Урок второй. Корректирующие слои.
Здравствуйте, дорогие друзья и читатели! В этом уроке я расскажу вам об использовании корректирующих слоев (Adjustment Layer) в Adobe Photoshop. Чтобы информация была наиболее наглядной, я решил показать на примере одного фото как можно быстро и легко сделать цветокоррекцию с помощью этих самых корректирующих слоев. Я использовал Adobe Photoshop CS4, но разница между ним и предыдущими версиями небольшая. Поэтому не стоит метаться в поисках его и спешить с установкой :)

Это наше изображение до начала обработки. Фотография ничем не примечательная, обычная. Но не столь плоха - небо видно, низ не темный. Вроде все впорядке, но можно сделать лучше.

(рис. 1)
Корректирующий слой представляет из себя слой с каким либо эффектом (яркость, контраст, уровень, цветовой баланс, насыщенность и т.д.). Однако, у этого слоя есть маска (справа от иконки слоя), которая и дает нам бОльшие возможности, чем простое примение цветокоррекции (подробнее дальше). Создать корректирующий слой можно таким способом:
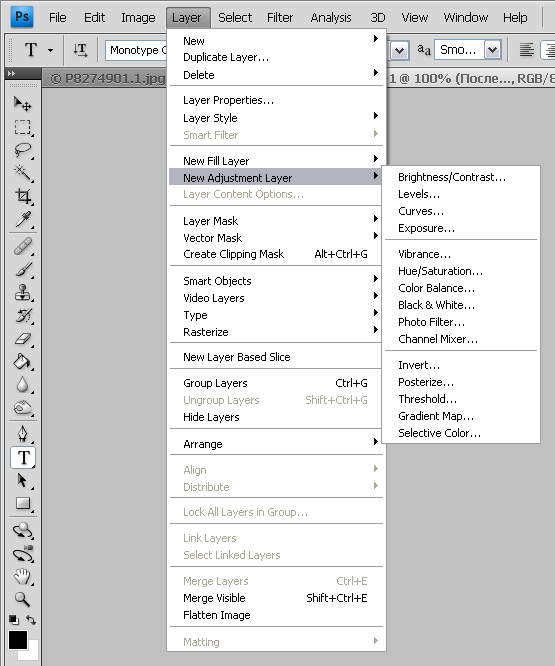
(рис. 2)
Но, гораздо удобнее, таким: (на рисунке 3 изображено окошечко слоев, где внизу есть черно-белый значок, на который и нужно тыкать). Выбираем Levels (уровни)...
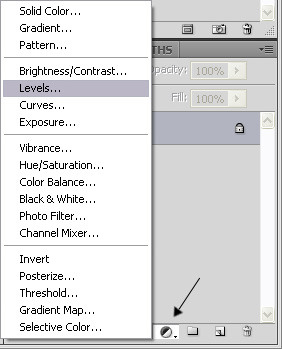
(рис. 3)
Я решил начать с уровней, чтобы подчеркнуть небо. Небо мы подчеркнули, но что получилось внизу? Темные области стали еще темнее и изображение потеряло свою детальность. Здесь нас и спасет корректирующий слой, а именно его маска. На этом слое вы можете рисовать черной или белой кисточкой. На белой области эффект будет задействован. На черной - нет. Можно регулировать прозрачность кисточки, тем самым усиливая или ослабляя эффект. В отличие от копии слоя, которую так же можно тереть ластиком, чтобы получит такой эффект, здесь все можно легко восстановить. А если вы стерли ластиком пару ходов назад, то данный кусочек уже восстановить НЕ получится.
Еще одно преимущество корректирующих слоев в том, что их параметры можно изменять в любое время, просто дважды щелкнув на левую иконку слоя.
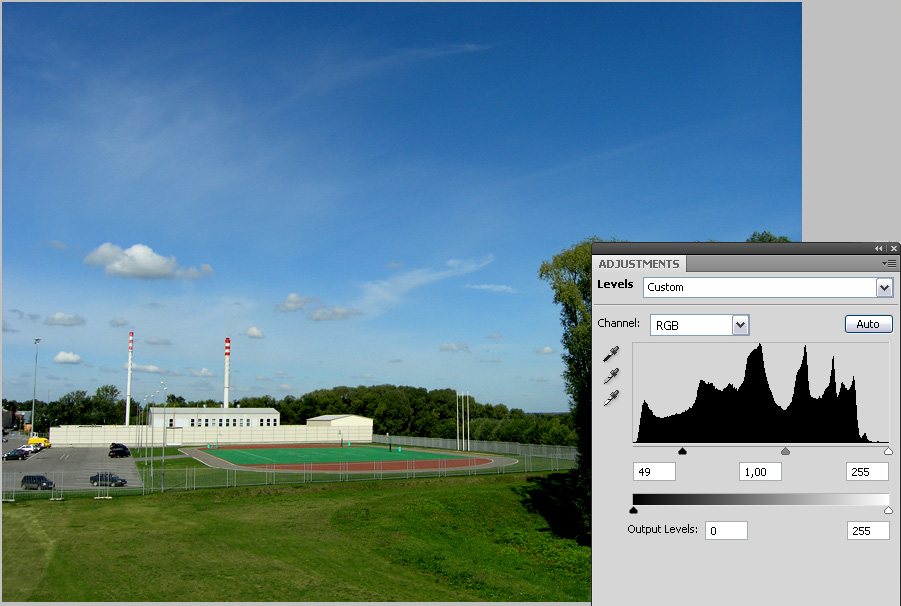
(рис. 4)
Здесь ясно видно, что эффект от корректирующего слоя Levels я оставил только на небе, нижняя область закрашена черным цветом.
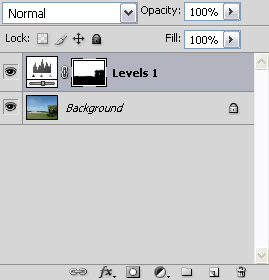
(рис. 5)
Краткую информацию о применении корректирующих слоев и назначении масок вы уже получили. :) Теперь я буду уделять больше внимания цветовой обработке с помощью корректирующих слоев. Нужно немного подкорректировать цвета травы и красный цвет. Для этого воспользуемся моим любимым инструментом - Selective Color.
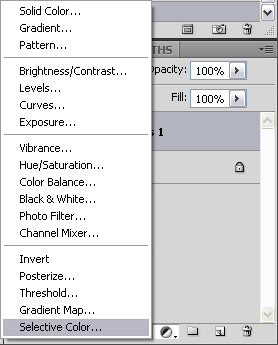
(рис. 6)
После создания у нас появится вот такое окошко.
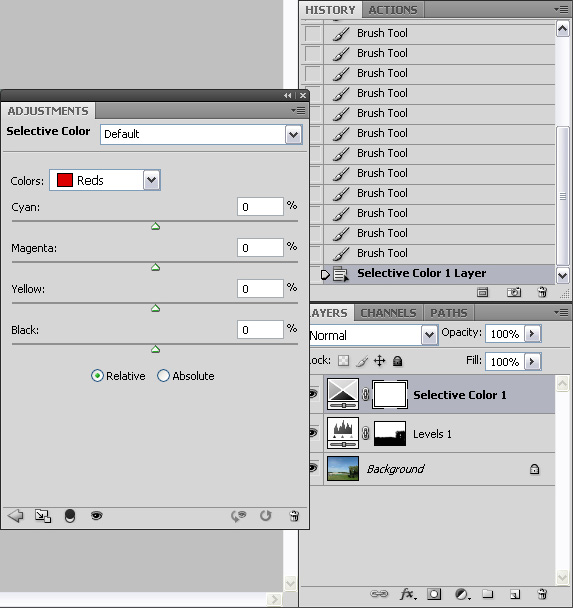
(рис. 7)
В нем нужно установить следующие параметры. Выбирались они "на глаз", смотря на изображение. Мне хотелось сделать траву зеленее, красный краснее и полностью убрать непонятный фиолетовый цвет с поля.
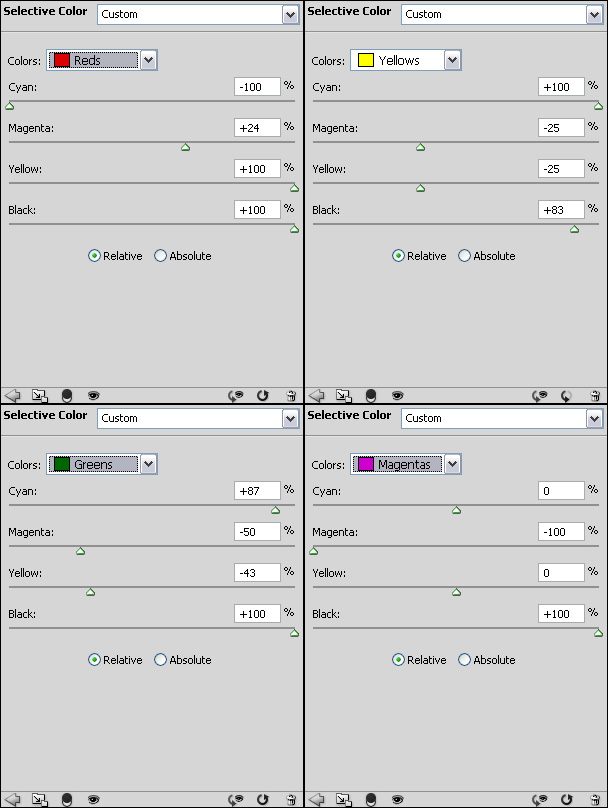
(рис. 8)
Здесь нам не нужно использовать маску. Изменения и так задействованы только на нужных местах и цветах. Однако, бывают случаи, когда в каких-то местах изменения все же не нужны. Обратите внимание на слой с уровнями, я сделал более плавный переход у высоких деревьев справа. Для этого поводил белой кисточкой с 20% прозрачностью до нужного результата.
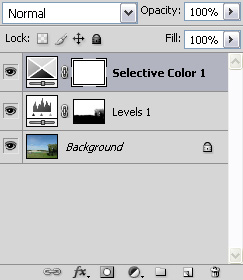
(рис. 9)
Теперь я снова создаю корректирующий слой Selective Color. Для того, чтобы выделить облака и притемнить более освещенные области. Используйте такие настройки.
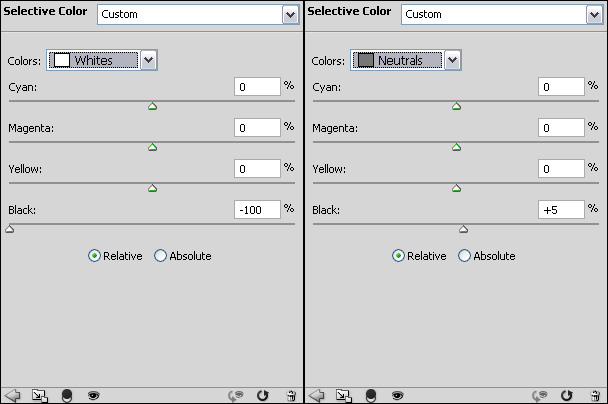
(рис. 10)
Берем черные кисточки сначало со 100% непрозрачностью, потом с 30%.

(рис. 11)
У нас на фото присутствуют области с разным осещением (левый нижний и правый нижний края). Поэтому мне пришлось убрать затемнение справа внизу. Для этого я воспользовался 100% непрозрачной кистью. 30% нам потребуется, чтобы убрать яркость с белого дома и забора рядом. Такая яркость получилась из-за того, что на этом слое мы подчеркивали облака и делали белый цвет на 100% светлее. На маске хорошо видно область применения кистей.
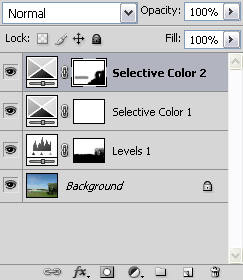
(рис. 12)
Снова создаем корректирующий слой для уровней. Попытаемся выровнять правый и левый края по свету. Крутим левый ползунок направо до тех пор, пока автостоянка на фото не начнет терять детали. Будем ориентироваться по ней.
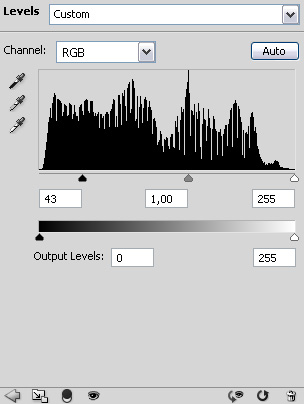
(рис. 13)
А теперь берем градиет (

) и заливаем всю маску черным цветом (просто кликаем по нашему фото).
Получится вот так.
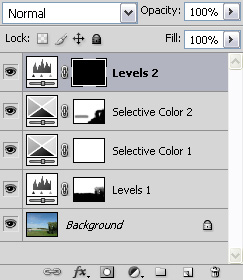
(рис. 15)
Для стоянки будем использовать белую кисть со 100% непрозрачностью, а для всего остального 40-50%.

(рис. 16)
Смотрим на маску что у нас должно получится. Обязательно поводите тоненькой 100% кистью по трубам и фонарному столбу слева.
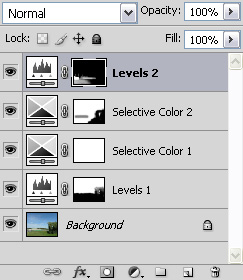
(рис. 17)
Из-за всяких экспериментов у нас получилось немного цветастое фото, нужно понизить насыщенность цвета (Saturation) на 5-10 пунктов. Для этого так же используем корретирующий слой.
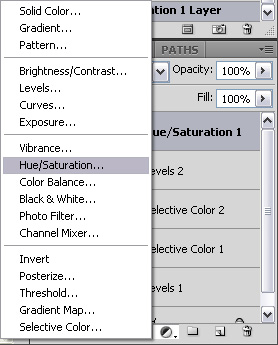
(рис. 18)
На стадионе и кусочке леса сзади убирать насыщенность не потребовалось, поэтому просто проводим по ним черной 100%-ой кисточкой.
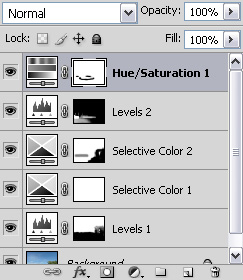
(рис. 19)
И снова я не доволен. В некоторых местах у травы видна пожухлость и желтоватось. Хочется от нее избавится. Берем наш любимый корректирующий слой Selective Color и пытаемся что-то сделать с желтым цветом. Путем экспериментов у меня получились такие цифры, которые полностью убрали все пожухлости, но…
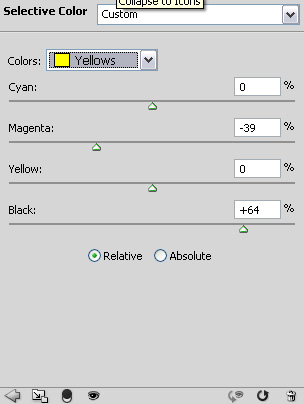
(рис. 20)
Цвет у травы получился слишком едким. Снова уберем насыщенность, но уже более радикально.
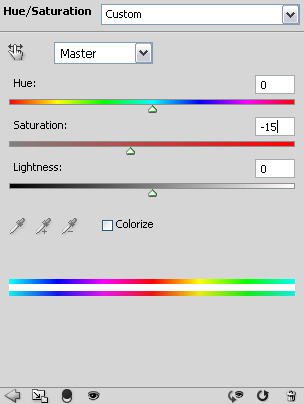
(рис. 21)
Заливаем все черным и красим белой полупрозрачной кисточкой по тем местам, на которых был яркий едкий цвет.
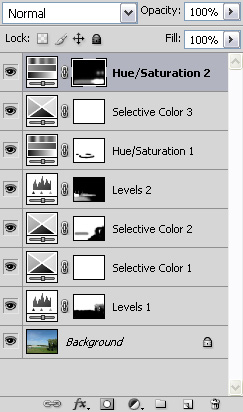
(рис. 22)
Вот какой результат у нас получился! Все хорошо? Снова нет… :) Если присмотреться, есть небольшой шум на небе сверху. Не критично, но все же стоит убрать. Для этого тыкаем правой кнопкой по любому слою и выбираем Merge Visible (объединить видимые).
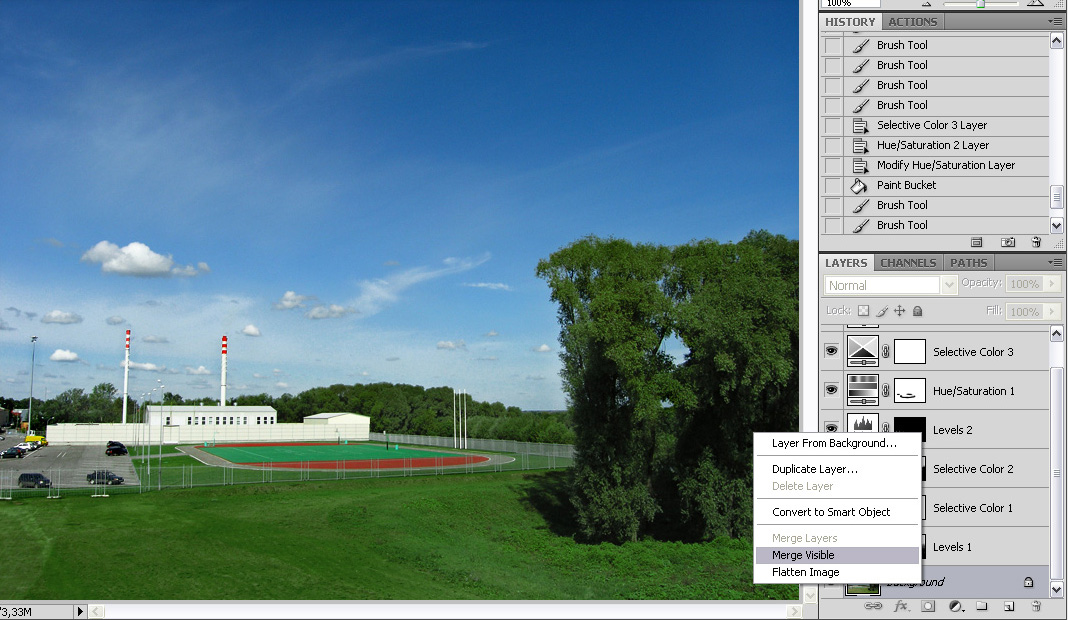
(рис. 23)
Делаем дублика слоя (Ctrl + J) и применяем фильтр. Какой именно фильтр - скажу в следующем уроке :)
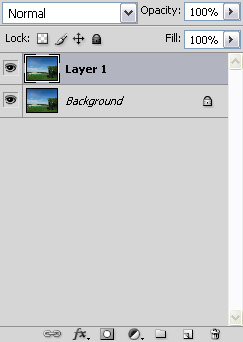
(рис. 24)
Шум с неба убрался, но внизу все размазалось и облака стали неочень четкими.

(рис. 25)
Берем ластик со 100% непрозрачностью. И стираем низ на дубликате слоя (с эффектом фильтра). Так же проходимся по облачкам, трубам и деревьям. Слой будет выглядеть примерно так:
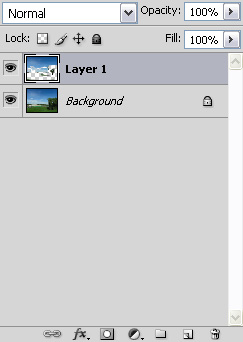
(рис. 26)
Далее применяем модифицированный экшен "интеллигентная резкость" от Павла Косенко, о котором я так же расскажу позже. На деревьях справа получается перебор с четкостью, который я откорректировал ластиком с 20%-ой прозрачностью. Ставим копирайт и делаем рамочку. Все это при помощи 2 кнопок. Получаем результат:

(рис. 27)
Надеюсь, вам понравилось. Однако, это не является "правильным" методом обработки всех изображений. Это всего лишь один из вариантов, который хорошо показывает работу и полезность корректирующих слоев. Буду всегда рад конструктивной критике :)
Фотография, использованная в уроке, моя, была ввиде одного JPEG'a.
Спасибо за ваше внимание! :)
При копировании урока, обязательна ссылка на этот пост, либо на журнал вцелом (http://favorite-world.livejournal.com/).
А теперь немного слов для поисковиков: корректирующие слои в фотошопе, корректирующие слои в Adobe Photoshop CS4, Adjustment Layer в фотошопе, Adjustment Layer в Adobe Photoshop CS4, урок по корректирующим слоям.