Урок третий. Обработка фото.
Здравствуйте, дорогие друзья и читатели! Наверное, многим интересно как я обрабатываю обычные фотографии до того состояния, в котором мне бы хотелось их выложить в свой блог. И, для первого примера обработки, я решил взять фото собачки, которое делалось в достаточно сложных условиях - вечер, вспышка, людное место (переход) и собачка, которая никак не могла постоять на одном месте даже пару секунд. И так, поехали, обработка фотографии в Adobe Photoshop. В моем случае, версии CS4, но это не принципиально.

Наше изображение до начала обработки. Проблемы, которые я здесь вижу: из-за вспышки глаза стали зелеными, пересвет на плитке справа, слишком темно слева. Свет очень неравномерный по всей фотографии. Ну, и сама собака стала немного неправильных цветов, вдобавок расположена не по центру фотографии.

Сначало сделаем обрезание лишнего и центрируем собаку. Для этого возьмем Crop Tool. В настройках сверху лучше всего нажать Front Image, чтобы наше изображение не потеряло пропорции (800х600).

(рис. 1)
Выделяем нужную нам область. Обратите внимание на "прицел" в центре выделения, ориентироваться нужно по нему. Как определитесь с выделением, нажимайте на галочку сверху в том месте, где раньше были настройки Crop Tool. Следует отметить, что изначально изображение было с разрешение 1944х2592. До 600х800 я его уменьшил после применения Crop Tool.

(рис. 2)
Далее берем инструмент Magic Wand Tool, в настройках ставим Tolerance 10. Такая настройка поможет нам захватывать меньший спектр цветов, что необходимо при точечном выделении.

(рис. 3)
А выделять мы будем глаз. Нам нужно выделить все оттенки зеленого цвета, не трогая блик. В процессе выделения понадобится изменить Tolerance до 1 и выделять по одному пикселю.
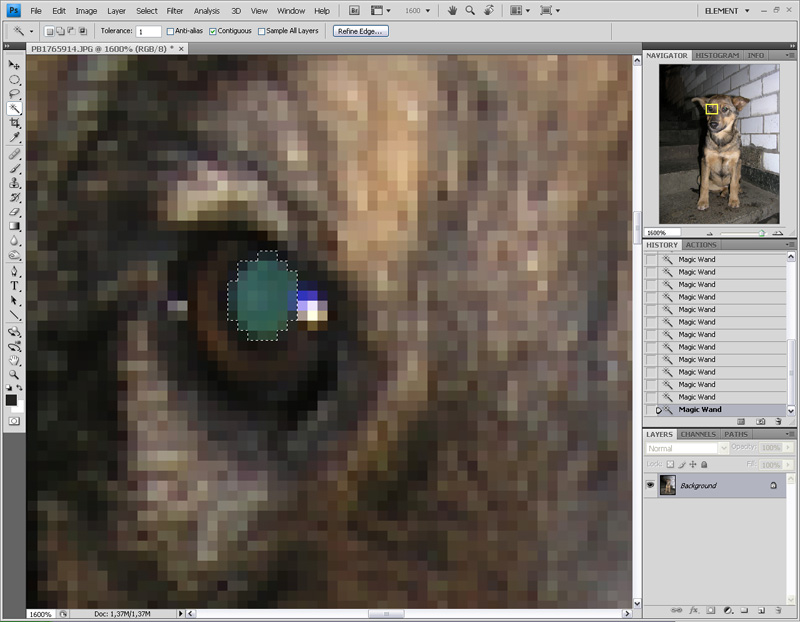
(рис. 4)
После выделения нажимаем на значок Creat new fill of adjustment layer и выбираем пункт Black & White. В данном случае этот способ мне показался удобнее всего, потому глаза о собачки должны быть почти черными.
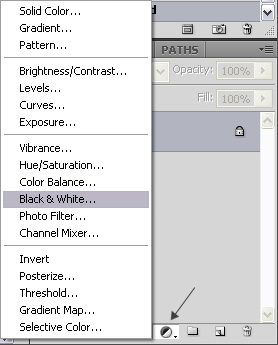
(рис. 5)
Ставим примерно такие настройки. Я ориентировался по фотографии. Больше всего нас волнуют цвета Greens и Cyans. Но для пущей уверенности я подкрутил все цвета.
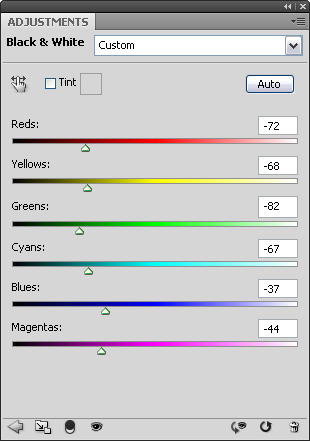
(рис. 6)
Так же поступаем и со вторым глазом.
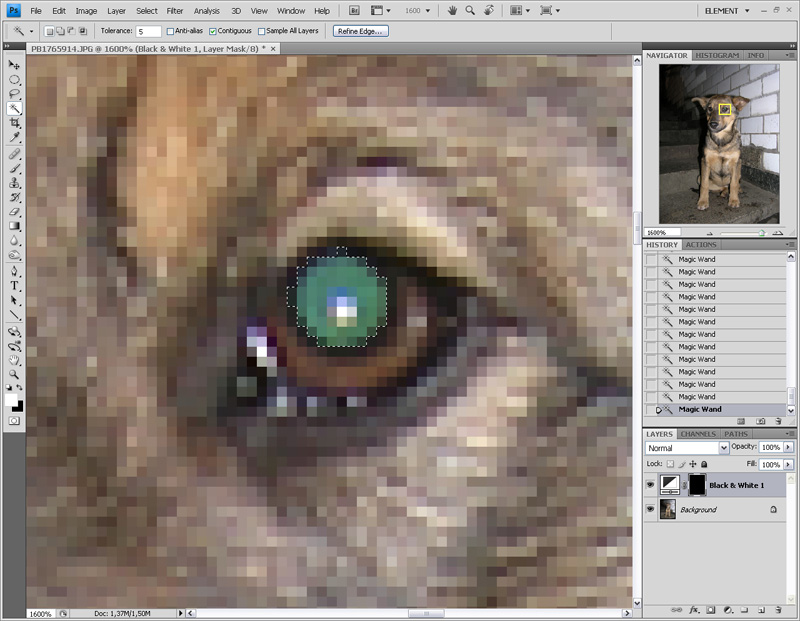
(рис. 7)
Только настройки немного изменятся.
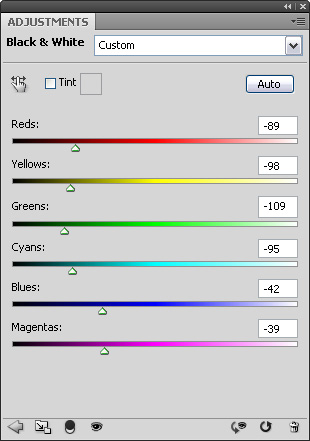
(рис. 8)
Следите за тем, чтобы глаз не стал совсем черным и, чтобы на нем не появилось ярко-черных точек.
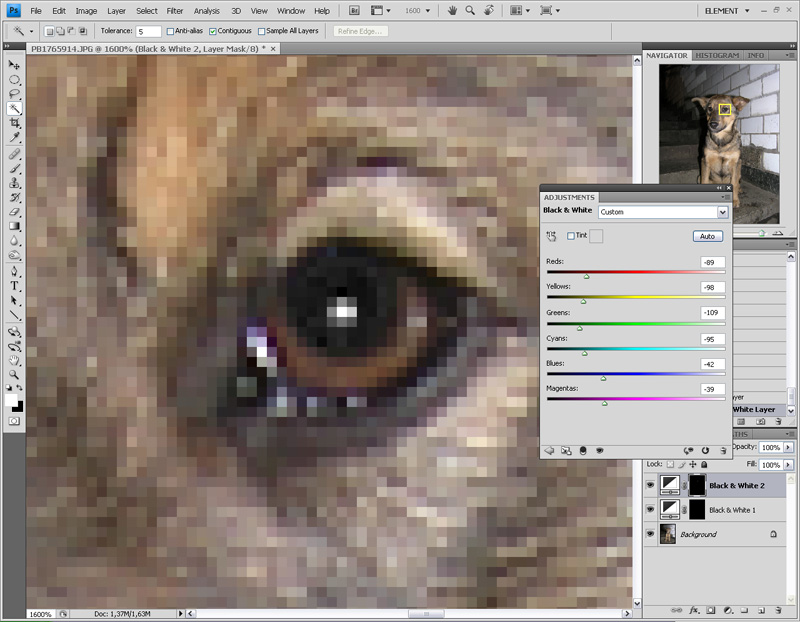
(рис. 9)
Далее я хочу сделать равномерный свет на плитке. Через значок Creat new fill of adjustment layer заходим в Hue/Saturation.
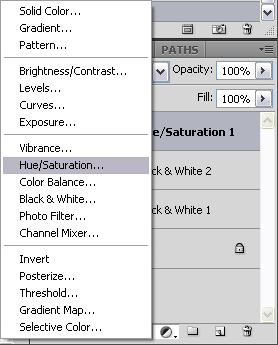
(рис. 10)
И выставляем такие настройки. Не бойтесь, что фото примет совсем страшный вид, сейчас мы это исправим с помощью корректирующего слоя и его маски. Для тех, кто не умеет пользоваться корректирующими слоями и масками, я рекомендую посмотреть мой предыдущий урок как раз на эту тему.
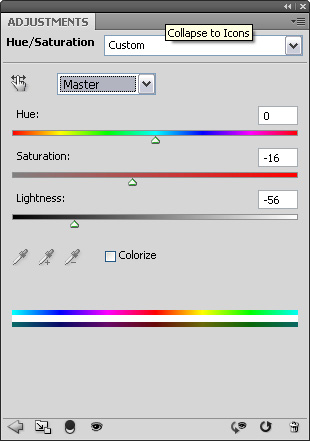
(рис. 11)
Создаем такую маску. Вы должны полность замазать собаку и верхний левый край. Снизу можно чуток оставить, ориентируйтесь по фото.
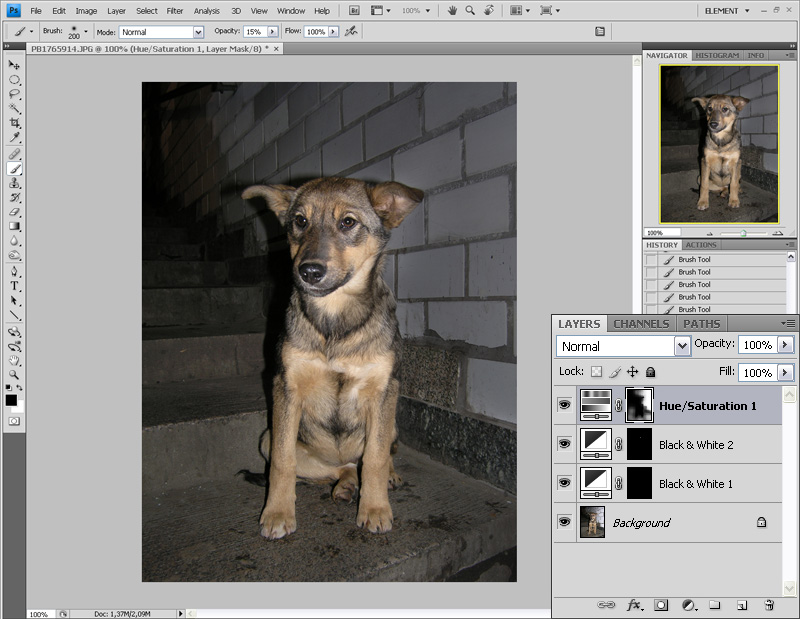
(рис. 12)
Снова создаем корректирующий слой Hue/Saturation с такими настройками.
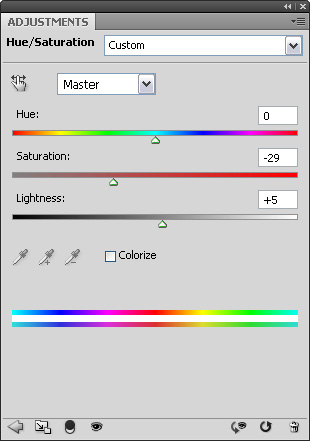
(рис. 13)
На этот раз замазываем все, кроме левого верхнего угла. На серединке плитке примените 30-50%-ую кисточку, чтобы сделать более плавный переход.
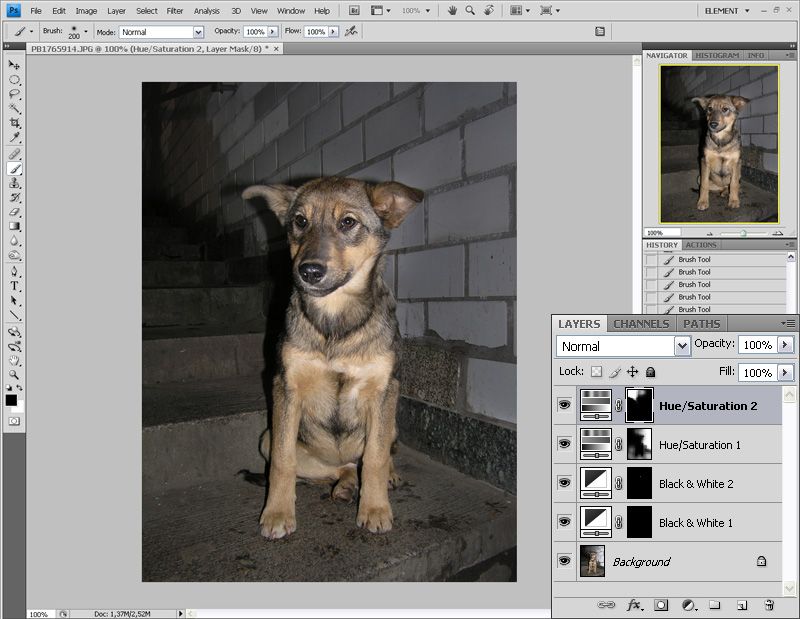
(рис. 14)
Далее создаем слой Selective Color, чтобы подредактировать цвета собаки.
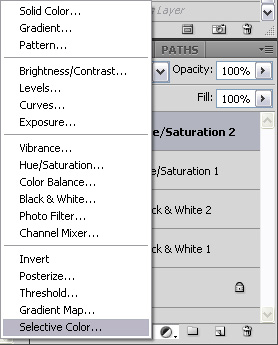
(рис. 15)
Используем такие настройки. Эффект не сильно заметен, но это позволяет нам выровнять цвета и немного избавится от света оранжевого фонаря, который просачивался с улицы и попадал на макушку собаки.
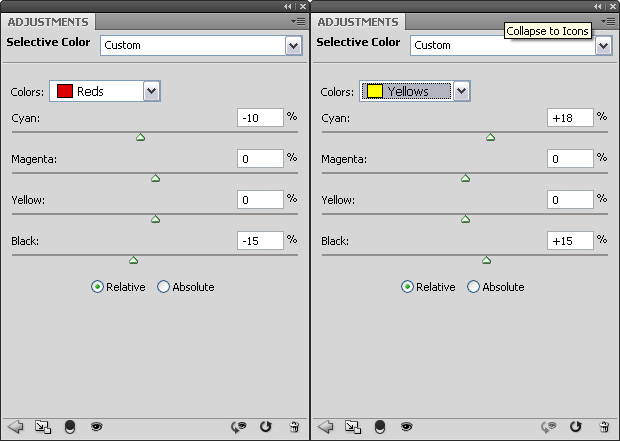
(рис. 16)
Нажимаем правой кнопкой мышки по любому слою и объединяем все слои.
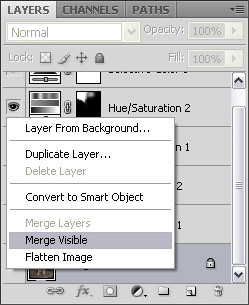
(рис. 17)
Выбираем иснтрумент Burn Tool. Используем такие настройки. Только радиус лучше изменять от 175 до 300-400. Проще всего это делать клавишами Х и Ъ на русской ракладке клавиатуры.

(рис. 18)
Наша задача еще немного выровнять цвета, чуть затемнить по краям и внизу. Следите, чтобы не было светлых пятен, либо четких границ затемнения. Используйте только самую мягкую кисточку.
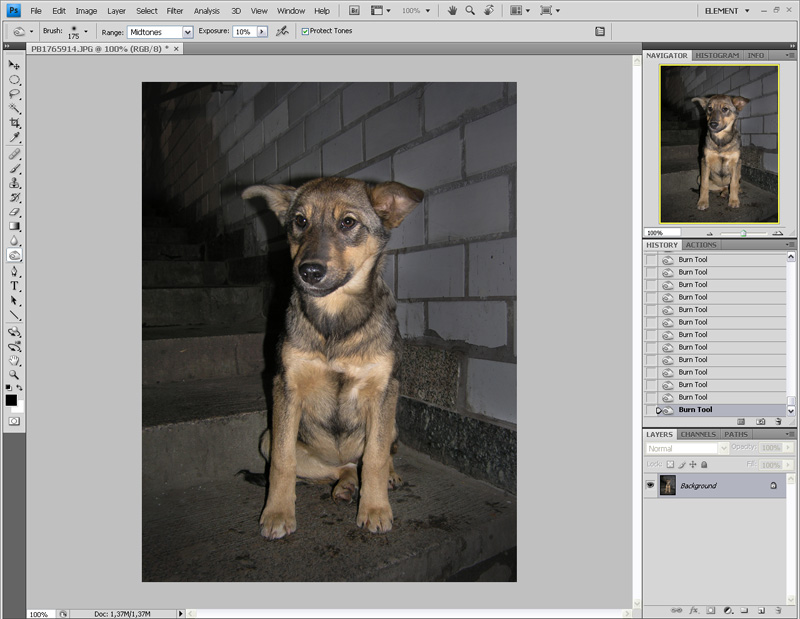
(рис. 19)
Используем Action для повышения резкости, ставим подпись, делаем рамочку и сохраняем:
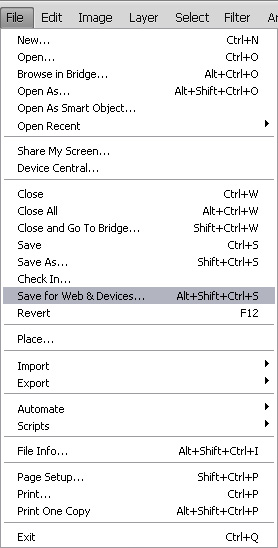
(рис. 20)
С такими параметрами.
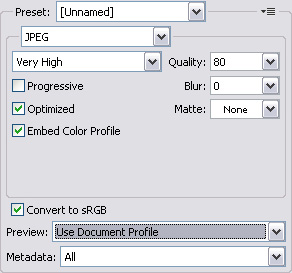
(рис. 21)
Вот результат :)

(рис. 22)
Вся техника обработки, которая здесь представлена, является индивидуальной. И данный результат можно получить множеством других способов.
Спасибо за ваше внимание! :)
При копировании урока, обязательна ссылка на этот пост, либо на журнал вцелом (http://favorite-world.livejournal.com/).
Для поисковиков: обработка фото в фотошопе, обработка фото в Adobe Photoshop CS4, урок по обработке фото, коррекция фото.