Tutorial #10 - Christine icon 2
I was asked by ladydemando to attempt a tutoiral for THIS GORGEOUS ICON originally made by rose_noire and this is what I got out of it (though it's not nearly as lovely as the original ;D)
going from
to
.
*made using PSP8*
1. First I cropped this image that I got from Emmy Rossum.Net and made a 100x100 base:

I sharpened it and took the soften tool (my settings) and softened her skin.
2. Next I took the Marquee Tool (aka "that dotted line rectangle thing" aka selection tool xD) and selected a part of Christine's face. Then I copied it and did a "Paste as New Selection" (Ctrl+E) and placed it on the other side of the icon. Once I'd promoted the floating selection to a new layer (Ctrl+Shift+L), I changed set the new layer to lighten opacity 34. Once I did this, I noticed that there was some kind of an orange blob thing over her face, so I changed the canvas color to black (#000000), took the eraser tool and erased the small area behind her face:
so the base went from:

to
and now my icon looks like this:

3. At this point, I decided that I wanted that sliver of Christine's face to be a little more desaturated, so (in an attempt to make it look like the icon i was trying to recreate), I copied the lighten layer, desaturated it (shift+h) and changed the blend mode to hue opacity 42. So now it looks a little red, good, you want that. Next I copied that same desaturated layer but changed the blend mode to normal opacity 20. I now have this:

and my layers look like this:
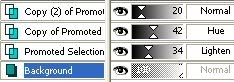
4. Now I decided to add the lines to kind of "contain" the Christine sliver xD lol um, so I took the PEN TOOL and drew a white line on both sides of the sliver (my settings). After adding the lines, I promoted them to a raster layer (right click + promote to raster layer) and changed the opacity to 30.
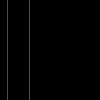
>
5. Next I decided to do the coloring on the base. So, I went back down to the original background layer, duplicated it and set the blend mode to multiply opacity 56. Then I duplicated it ONE MORE TIME, desaturated the newly duplicated layer and changed the blend mode to soft light opacity 18. My icon now looks like this:

only slightly darker, but I think it looks better xD LOL
6. Okay, so after making the base slightly darker, i created a new layer and filled it with a dark blue color (#000040). I then duplicated that dark blue layer and set the one CLOSEST TO THE ORIGINAL BASE to exclusion opacity 34 and then the one directly above it i set to difference opacity 20.
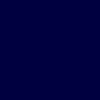
>
7. Alrighty! For the next step I took a brush by ohpaintbrush and on a new layer in white (#FFFFFF) I stuck it in the bottom left corner.

I set that layer to softlight and then added a drop shadow (effects > 3d effects > drop shadow) (my settings) Once I had the slight shadow, I duplicated the layer with the brush so that it was lighter:

8. For one of the final steps, I took another brush by ohpaintbrush (this time a tiny text brush) and in white (#FFFFFF) I stuck it toward the bottom on the right.
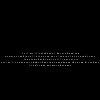
>
9. I noticed also that the original icon looked as if it had some sort of a light texture on it toward the bottom, so i took a light texture by firithel_icons that I had changed the color of and set it to screen opacity 100:

>
aaaaaaaand...that's it :)
**Opacities for layers may vary depending upon your image; don't be afraid to experiment!**
as always, i do hope this helps someone :D...even though my recreation doesn't do the original icon justice xD lol
FRIEND ME | RESOURCES | OTHER TUTORIALS
going from

to

.
*made using PSP8*
1. First I cropped this image that I got from Emmy Rossum.Net and made a 100x100 base:

I sharpened it and took the soften tool (my settings) and softened her skin.
2. Next I took the Marquee Tool (aka "that dotted line rectangle thing" aka selection tool xD) and selected a part of Christine's face. Then I copied it and did a "Paste as New Selection" (Ctrl+E) and placed it on the other side of the icon. Once I'd promoted the floating selection to a new layer (Ctrl+Shift+L), I changed set the new layer to lighten opacity 34. Once I did this, I noticed that there was some kind of an orange blob thing over her face, so I changed the canvas color to black (#000000), took the eraser tool and erased the small area behind her face:
so the base went from:

to

and now my icon looks like this:

3. At this point, I decided that I wanted that sliver of Christine's face to be a little more desaturated, so (in an attempt to make it look like the icon i was trying to recreate), I copied the lighten layer, desaturated it (shift+h) and changed the blend mode to hue opacity 42. So now it looks a little red, good, you want that. Next I copied that same desaturated layer but changed the blend mode to normal opacity 20. I now have this:

and my layers look like this:
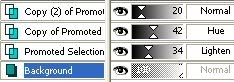
4. Now I decided to add the lines to kind of "contain" the Christine sliver xD lol um, so I took the PEN TOOL and drew a white line on both sides of the sliver (my settings). After adding the lines, I promoted them to a raster layer (right click + promote to raster layer) and changed the opacity to 30.
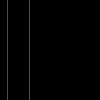
>

5. Next I decided to do the coloring on the base. So, I went back down to the original background layer, duplicated it and set the blend mode to multiply opacity 56. Then I duplicated it ONE MORE TIME, desaturated the newly duplicated layer and changed the blend mode to soft light opacity 18. My icon now looks like this:

only slightly darker, but I think it looks better xD LOL
6. Okay, so after making the base slightly darker, i created a new layer and filled it with a dark blue color (#000040). I then duplicated that dark blue layer and set the one CLOSEST TO THE ORIGINAL BASE to exclusion opacity 34 and then the one directly above it i set to difference opacity 20.
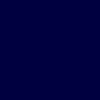
>

7. Alrighty! For the next step I took a brush by ohpaintbrush and on a new layer in white (#FFFFFF) I stuck it in the bottom left corner.

I set that layer to softlight and then added a drop shadow (effects > 3d effects > drop shadow) (my settings) Once I had the slight shadow, I duplicated the layer with the brush so that it was lighter:

8. For one of the final steps, I took another brush by ohpaintbrush (this time a tiny text brush) and in white (#FFFFFF) I stuck it toward the bottom on the right.
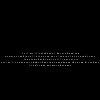
>

9. I noticed also that the original icon looked as if it had some sort of a light texture on it toward the bottom, so i took a light texture by firithel_icons that I had changed the color of and set it to screen opacity 100:

>

aaaaaaaand...that's it :)
**Opacities for layers may vary depending upon your image; don't be afraid to experiment!**
as always, i do hope this helps someone :D...even though my recreation doesn't do the original icon justice xD lol
FRIEND ME | RESOURCES | OTHER TUTORIALS