(no subject)
We're going from 
to
using Photoshop CS.
001. Open your picture. Crop/resize it.
002. Duplicate your base. Blend Mode: Screen. Opacity: 45%.

>>
003. Go to Layer >> Adjustment Layer >> Hue/Saturation.
003.1 -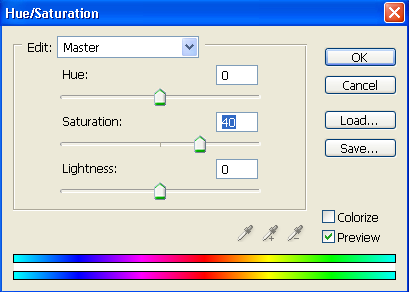

>>
004. Paste this layer (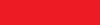
). Blend Mode: Soft Light. Opacity: 20%.

>>
005. Paste this layer (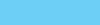
). Blend Mode: Color Burn. Opacity: 50%.

>>
006. Go to Layer >> New Adjustment Layer >> Selective Colors.
006.1 -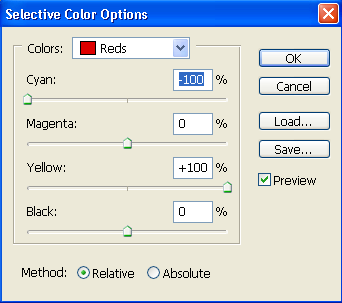
006.2 -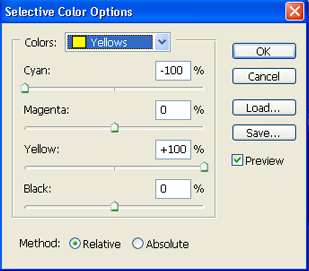
006.3 -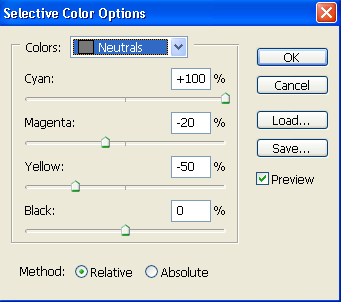

>>
007. Go to Layer >> New Adjustment Layer >> Selective Colors.
007.1 -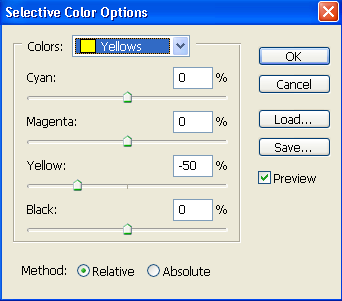
007.2 -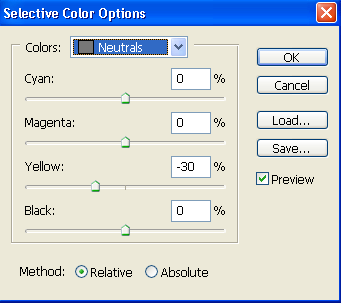

>>
008. Add textures/brushes/text if you want to.

>>
Other Icons made with the same tecnique:




to

using Photoshop CS.
001. Open your picture. Crop/resize it.
002. Duplicate your base. Blend Mode: Screen. Opacity: 45%.

>>

003. Go to Layer >> Adjustment Layer >> Hue/Saturation.
003.1 -
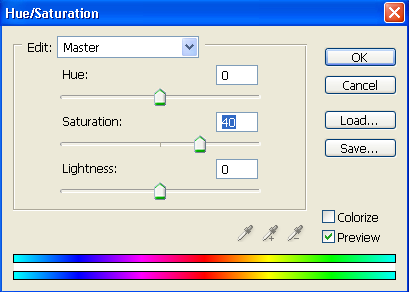

>>

004. Paste this layer (
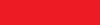
). Blend Mode: Soft Light. Opacity: 20%.

>>

005. Paste this layer (
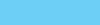
). Blend Mode: Color Burn. Opacity: 50%.

>>

006. Go to Layer >> New Adjustment Layer >> Selective Colors.
006.1 -
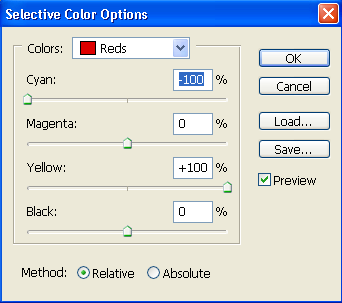
006.2 -
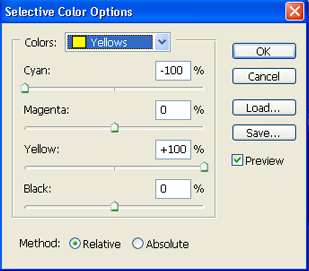
006.3 -
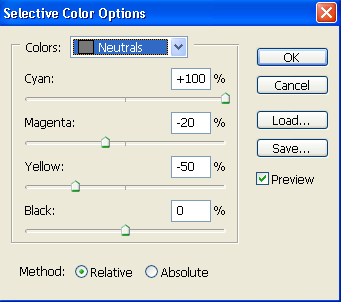

>>

007. Go to Layer >> New Adjustment Layer >> Selective Colors.
007.1 -
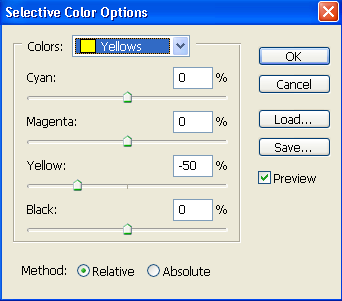
007.2 -
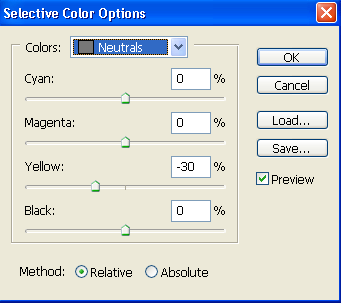

>>

008. Add textures/brushes/text if you want to.

>>

Other Icons made with the same tecnique:


