Пример обработки пейзажной фотографии
В данном примере я хотел бы показать некоторые приемы, которые могут помочь при обработке пейзажей. Я прекрасно осознаю, что будет много комментариев, что цвета неестественные и все такое, но опять повторюсь, я показываю некоторые действия, а параметры вы сможете подкрутить сами, я на самом деле специально перекрутил некоторые параметры. Сразу скажу, фотография не моя, я её попросил у товарища, так как она мне показалась отличным примером, да и давно руки чесались её покрутить в фотошопе.
Было

Стало

В принципе достаточно похожий результат можно получить сразу после RAW-конвертора, но мы эту тему затрагивать не будем, практически вся обработка будет сделана в фотошопе. Для начала нам надо получить заготовку для фотошопа, кривую выставляем в Linear, ползунок Contrast в 0. За контраст мы будем сражаться в фотошопе. На самом деле, обычно я и blacks в 0 выставляю, а потом на Point Tone Curve точки черного и белого корректирую, но когда я делал урок, я сделать это забыл, заметил только во время написания поста, переделывать не стал, но на будущее можете запомнить :)
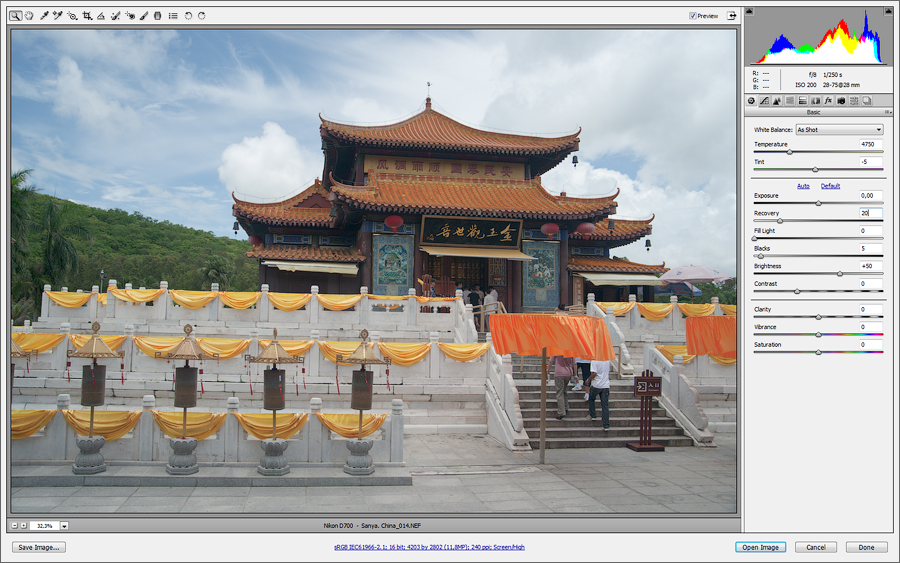
Итак мы отправили нашу заготовку в фотошоп, теперь надо немного подправить искажения. С помощью View - New Guide выставляем себе пару ориентиров по которым будем исправлять картинку, я посчитал что логично ориентироваться на барабаны.
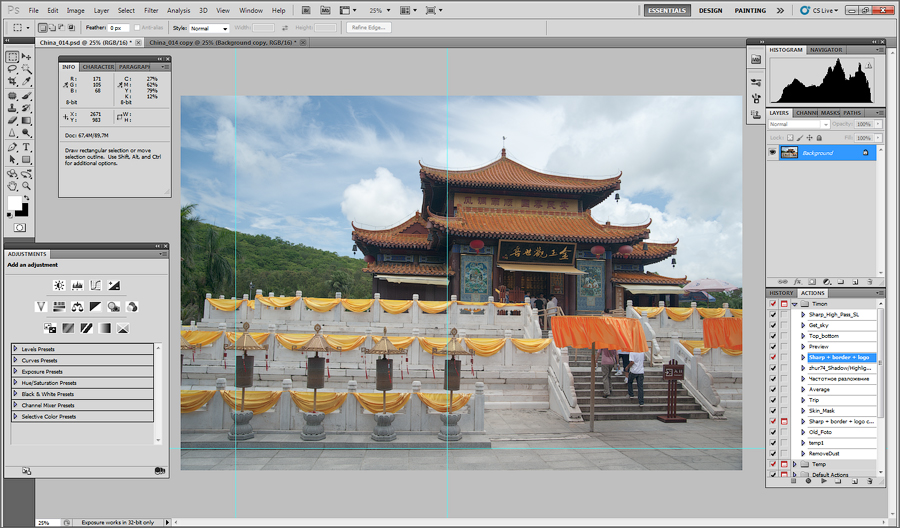
Делаем дубликат слоя и нажимаем Ctrl + T. С зажатым Ctrl начинаем туда-сюда двигать маркеры на углах картинки, пока не получим результат который нас устроит.
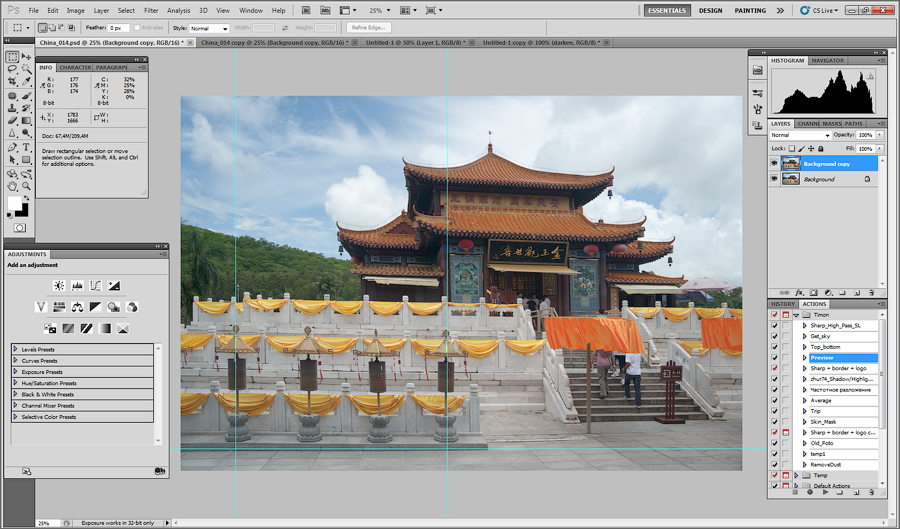
Теперь нам надо получить маски для неба и всего остального. В принципе я только из-за этого все эти фокусы проделываю в фотошопе, в Lightroom и ACR нельзя сделать нормально маски и тем более слои. Теперь идем в Image - Calculations. Небо самое яркое в синем канале и самое темное в красном, значит нам надо получить маску из пересечения этих двух каналов, в качестве режима наложения выберем Color Burn, тут он как нельзя лучше нам подойдет. Все это дело сохраняем в новый канал.
Кстати потом я маску переделывал, и делал её из зеленого и синего канала, так как на картинке есть стык леса и неба и маска из красного и синего канала получалась достаточно грубой и были видны ореолы.
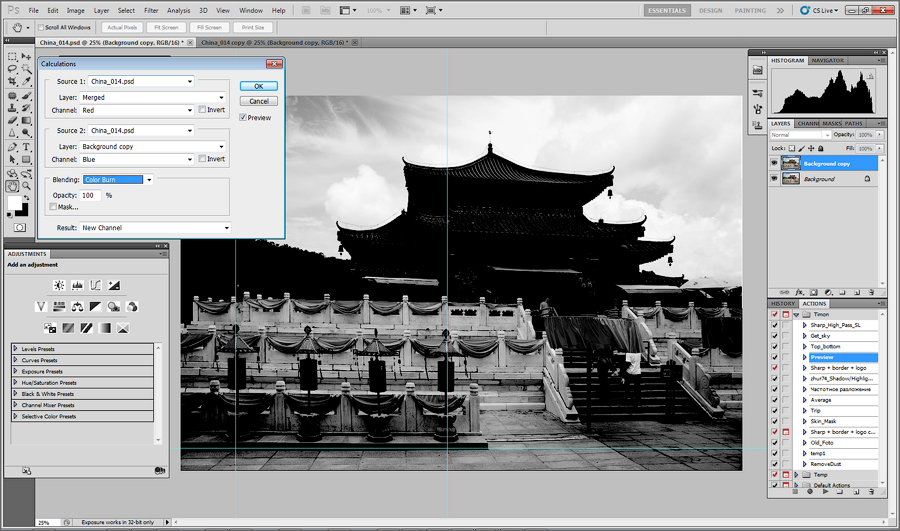
Ждем Ctrl + H, чтобы спрятать наши подсказки с помощью которых мы изменяли геометрию. Теперь создаем новую группу, для неё делаем маску. Далее Image - Apply Image и загружаем только что созданный нами альфа канал как маску. Нажимаем Tab и переходим в полноэкранный режим, нам предстоит немного рисования. Тут небольшая подсказка, для того чтобы изменять размер кисти в фотошопе удобно использовать следующее, зажимаем Alt и правую кнопку мышки, теперь при движении мышки влево-вправо вы меняете размер кисти, вверх-вниз её жесткость. После того как я узнал этот нехитрый способ, скорость рисования масок и прочего гораздо возросла.
Здесь все достаточно просто, кистью черного цвета большого размера довольно быстро закрашиваем нижнюю часть картинки. Активно пользуемся инструментами Dodge Tool и Burn Tool. Небо достаточно просто высветляется грубыми мазками, надо только аккуратно работать в области стыка с лесом в левом углу картинки. Буквально через пару минут мы получаем следующую маску.

Создаем группу, туда копируем копию нашей маски для неба и инвертируем, получаем маску для всего остального. Теперь начинается обычная вкусовщина, каждый крутит параметры как ему нравится, абсолютного решения тут нет. Лично я сделал следующее. В группе я небом я создал Curves, где сделал затемняющую кривую, далее слой Selective Color, где в закладке Whites выставил blacks -40, чтобы подчеркнуть облака, ну и чтобы уж совсем пережарить небо добавил слой vibrance +40, хотя и без этого было бы неплохо. В группе с о всем остальным у нас Curves в режиме Soft Light и немного затемняющая кривая, все это для усиления контраста, ну а дальше совсе уж вкусовщина, описывать не буду, кому интересно посмотрите в исходнике который я приложил к посту. В итоге у нас получается вот что.

Теперь сделаем пару градиентных масок, чтобынаправить взгляд зрителя в центр картинки и немного придать грубины перспективе, описание сомнительное, но я не знаю как еще это по человечески сформулировать. Тут все просто: делаем группу, для неё маску. Заливаем маску черным, выбираем инструмент Gradient Tool, зажимаем Shift, чтобы градиент был ровным, и рисуем примерно следующее..
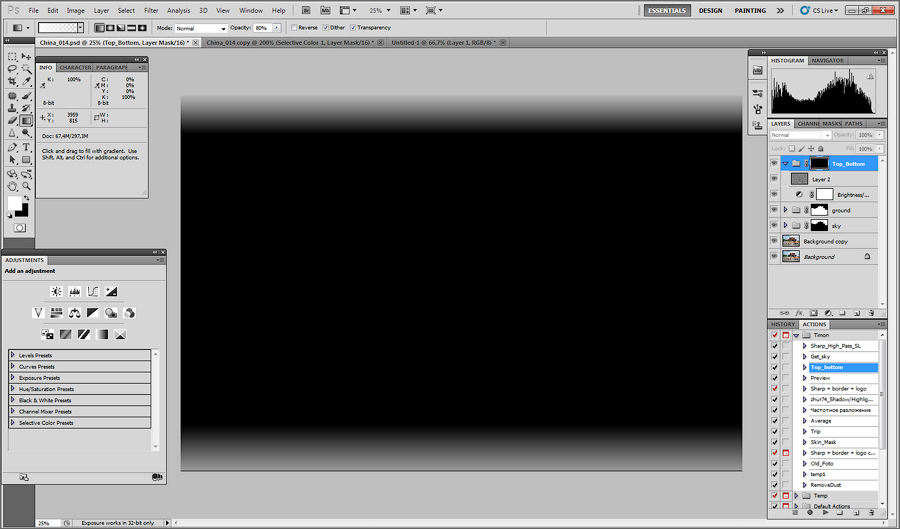
Выделаем все слои, Ctrl + Shift + Alt + E, чтобы лить все слои и получить результат в новый слой, Filter - High Pass с радиусом допустим 10, Ctrl + Shift + U, чтобы обесцветить и переводим слой в группу с градиентами, выставляем режим наложения Soft Light. Внутрь группы также кидаем слой Brightness/Contrast с настройками -30 к яркости и +30 к контрасту, можно заменить кривыми, но тут можно действовать грубо.
Теперь последний шаг - добавим резкости. Вообще про резкость я крайне советую почитать пост Андрея Журавлева Искусственное повышение резкости. High Pass - практическое применение. Я особо заморачиваться не стал, а пошел стандартным методом. Выделил все слои, Ctrl + Shift + Alt + E, Filter - Stylize - Find Edges, обесцвечиваем с помощью Ctrl + Shift + U, получаем достаточно грубую карту контуров. На скриншоте цветной вариант маски.
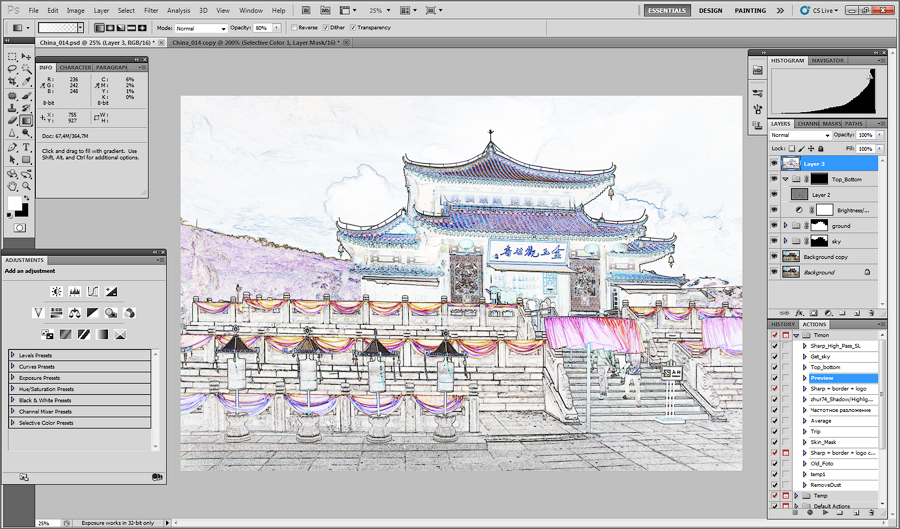
Прячем этот слой, снова объединяем все слои, Filter - High Pass с радиусом 5, режим наложения Soft Light, в качестве маски используем нашу карту контуров. Ниже скриншоты вариантов с и без маски, разницы почти никакой на самом деле, но может этот прием кому-нибудь пригодится.

Ну и финальный ресайз и шарп для вебы.
Было

Стало

Хочу сразу заметить, что не претендую на звание истины в последней инстанции, просто хотелось показать некоторые приемы которые могут пригодиться в обработке, все вопрос связанные с цветом, считаю вкусовщиной и все это каждый может подбирать на свой вкус. Кстати, достаточно интересно узнать, как много людей были в курсе про изменения размера кисти через Alt и правую кнопку мыши.
Ссылка на PSD + исходник фотографии для экспериментов ( 200Mb ), автор не против :)
Правда пришлось немного сделать ресайз, так как полноразмерный вариант весил почти 400 мегабайт, но если кому интересно могу выложить.
Было

Стало

В принципе достаточно похожий результат можно получить сразу после RAW-конвертора, но мы эту тему затрагивать не будем, практически вся обработка будет сделана в фотошопе. Для начала нам надо получить заготовку для фотошопа, кривую выставляем в Linear, ползунок Contrast в 0. За контраст мы будем сражаться в фотошопе. На самом деле, обычно я и blacks в 0 выставляю, а потом на Point Tone Curve точки черного и белого корректирую, но когда я делал урок, я сделать это забыл, заметил только во время написания поста, переделывать не стал, но на будущее можете запомнить :)
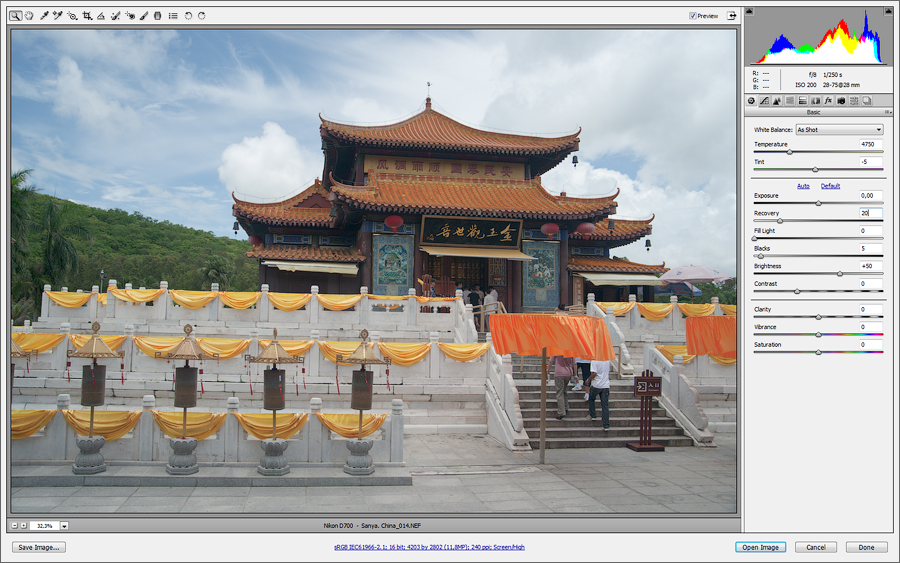
Итак мы отправили нашу заготовку в фотошоп, теперь надо немного подправить искажения. С помощью View - New Guide выставляем себе пару ориентиров по которым будем исправлять картинку, я посчитал что логично ориентироваться на барабаны.
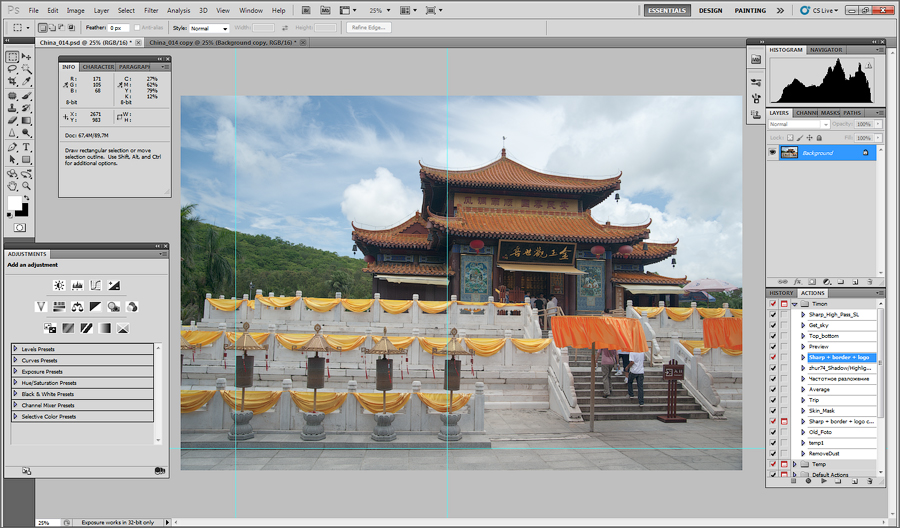
Делаем дубликат слоя и нажимаем Ctrl + T. С зажатым Ctrl начинаем туда-сюда двигать маркеры на углах картинки, пока не получим результат который нас устроит.
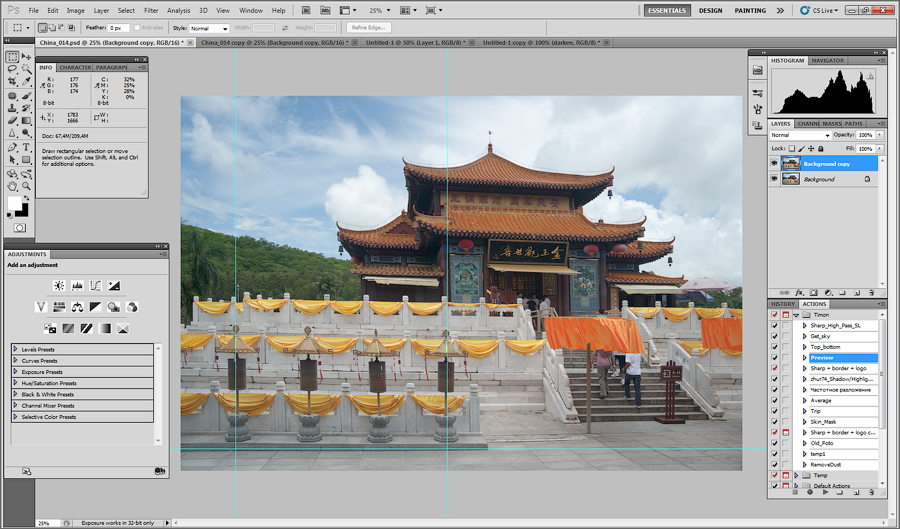
Теперь нам надо получить маски для неба и всего остального. В принципе я только из-за этого все эти фокусы проделываю в фотошопе, в Lightroom и ACR нельзя сделать нормально маски и тем более слои. Теперь идем в Image - Calculations. Небо самое яркое в синем канале и самое темное в красном, значит нам надо получить маску из пересечения этих двух каналов, в качестве режима наложения выберем Color Burn, тут он как нельзя лучше нам подойдет. Все это дело сохраняем в новый канал.
Кстати потом я маску переделывал, и делал её из зеленого и синего канала, так как на картинке есть стык леса и неба и маска из красного и синего канала получалась достаточно грубой и были видны ореолы.
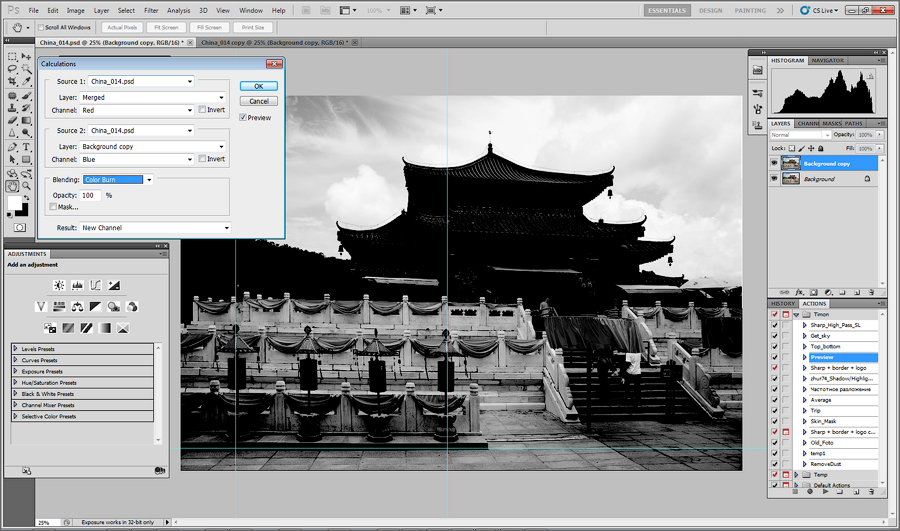
Ждем Ctrl + H, чтобы спрятать наши подсказки с помощью которых мы изменяли геометрию. Теперь создаем новую группу, для неё делаем маску. Далее Image - Apply Image и загружаем только что созданный нами альфа канал как маску. Нажимаем Tab и переходим в полноэкранный режим, нам предстоит немного рисования. Тут небольшая подсказка, для того чтобы изменять размер кисти в фотошопе удобно использовать следующее, зажимаем Alt и правую кнопку мышки, теперь при движении мышки влево-вправо вы меняете размер кисти, вверх-вниз её жесткость. После того как я узнал этот нехитрый способ, скорость рисования масок и прочего гораздо возросла.
Здесь все достаточно просто, кистью черного цвета большого размера довольно быстро закрашиваем нижнюю часть картинки. Активно пользуемся инструментами Dodge Tool и Burn Tool. Небо достаточно просто высветляется грубыми мазками, надо только аккуратно работать в области стыка с лесом в левом углу картинки. Буквально через пару минут мы получаем следующую маску.

Создаем группу, туда копируем копию нашей маски для неба и инвертируем, получаем маску для всего остального. Теперь начинается обычная вкусовщина, каждый крутит параметры как ему нравится, абсолютного решения тут нет. Лично я сделал следующее. В группе я небом я создал Curves, где сделал затемняющую кривую, далее слой Selective Color, где в закладке Whites выставил blacks -40, чтобы подчеркнуть облака, ну и чтобы уж совсем пережарить небо добавил слой vibrance +40, хотя и без этого было бы неплохо. В группе с о всем остальным у нас Curves в режиме Soft Light и немного затемняющая кривая, все это для усиления контраста, ну а дальше совсе уж вкусовщина, описывать не буду, кому интересно посмотрите в исходнике который я приложил к посту. В итоге у нас получается вот что.

Теперь сделаем пару градиентных масок, чтобынаправить взгляд зрителя в центр картинки и немного придать грубины перспективе, описание сомнительное, но я не знаю как еще это по человечески сформулировать. Тут все просто: делаем группу, для неё маску. Заливаем маску черным, выбираем инструмент Gradient Tool, зажимаем Shift, чтобы градиент был ровным, и рисуем примерно следующее..
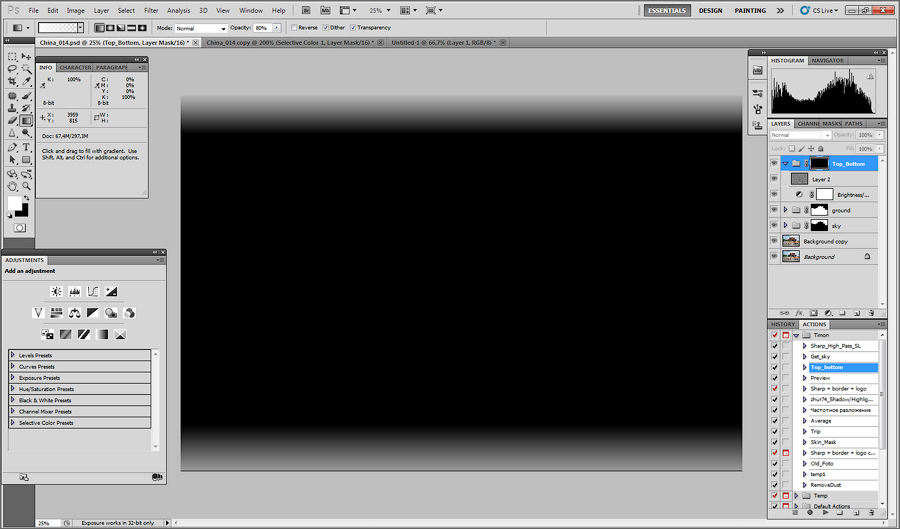
Выделаем все слои, Ctrl + Shift + Alt + E, чтобы лить все слои и получить результат в новый слой, Filter - High Pass с радиусом допустим 10, Ctrl + Shift + U, чтобы обесцветить и переводим слой в группу с градиентами, выставляем режим наложения Soft Light. Внутрь группы также кидаем слой Brightness/Contrast с настройками -30 к яркости и +30 к контрасту, можно заменить кривыми, но тут можно действовать грубо.
Теперь последний шаг - добавим резкости. Вообще про резкость я крайне советую почитать пост Андрея Журавлева Искусственное повышение резкости. High Pass - практическое применение. Я особо заморачиваться не стал, а пошел стандартным методом. Выделил все слои, Ctrl + Shift + Alt + E, Filter - Stylize - Find Edges, обесцвечиваем с помощью Ctrl + Shift + U, получаем достаточно грубую карту контуров. На скриншоте цветной вариант маски.
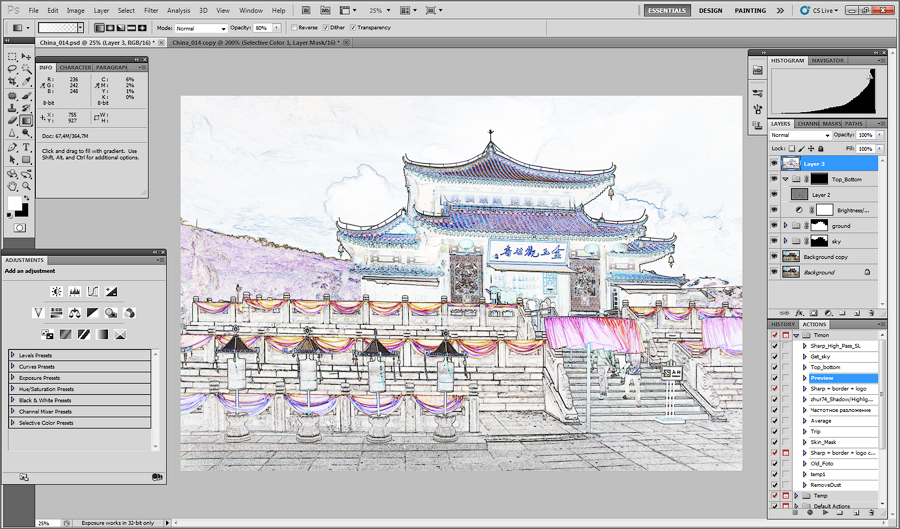
Прячем этот слой, снова объединяем все слои, Filter - High Pass с радиусом 5, режим наложения Soft Light, в качестве маски используем нашу карту контуров. Ниже скриншоты вариантов с и без маски, разницы почти никакой на самом деле, но может этот прием кому-нибудь пригодится.

Ну и финальный ресайз и шарп для вебы.
Было

Стало

Хочу сразу заметить, что не претендую на звание истины в последней инстанции, просто хотелось показать некоторые приемы которые могут пригодиться в обработке, все вопрос связанные с цветом, считаю вкусовщиной и все это каждый может подбирать на свой вкус. Кстати, достаточно интересно узнать, как много людей были в курсе про изменения размера кисти через Alt и правую кнопку мыши.
Ссылка на PSD + исходник фотографии для экспериментов ( 200Mb ), автор не против :)
Правда пришлось немного сделать ресайз, так как полноразмерный вариант весил почти 400 мегабайт, но если кому интересно могу выложить.