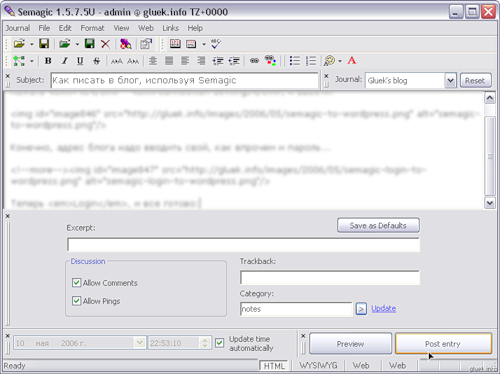Яндекс-фотки + ЖЖ для чайников
Не в первый раз уже спрашивают, как выложить фотографии в ЖЖ. Чаще всего, конечно, пользователи сами находят удобный для них способ - не всегда оптимальный, но это уже другой вопрос. Могу лишь немного помочь тем, кто ещё не определился (собирался написать нечто подобное уже давно, но руки дошли только сегодня). Расскажу, как выкладывать фотографии на Яндекс-фотки и в ЖЖ.
Существует множество сервисов для хранения фотографий, почему именно "Яндекс-фотки"? Да, этот сайт тоже не лишен недостатков, но вместе с тем, я считаю, для российского пользователя это оптимальный выбор - бесплатно, без ограничений, удобно, абсолютно всё на русском языке. Фотографии хранятся "вечно" - их никто не удалит, кроме вас. Вдобавок вы получите в своё распоряжение ряд достаточно продвинутых возможностей - привязка к географии, базовые инструменты редактирования фотографий и т.д. Разобраться с ними, впрочем, можно и потом, а вот освоить азы действительно очень просто и быстро. Я всё покажу по шагам.
1. Заходим на Яндекс-фотки о этой ссылке: http://fotki.yandex.ru/ (откроется в новой вкладке). На первой странице вы увидите фото дня, новые фотографии других пользователей, конкурсы и массу других интересных вещей. Но сначала надо зарегистрироваться. Переходим по ссылке "Зарегистрироваться" (слева снизу).
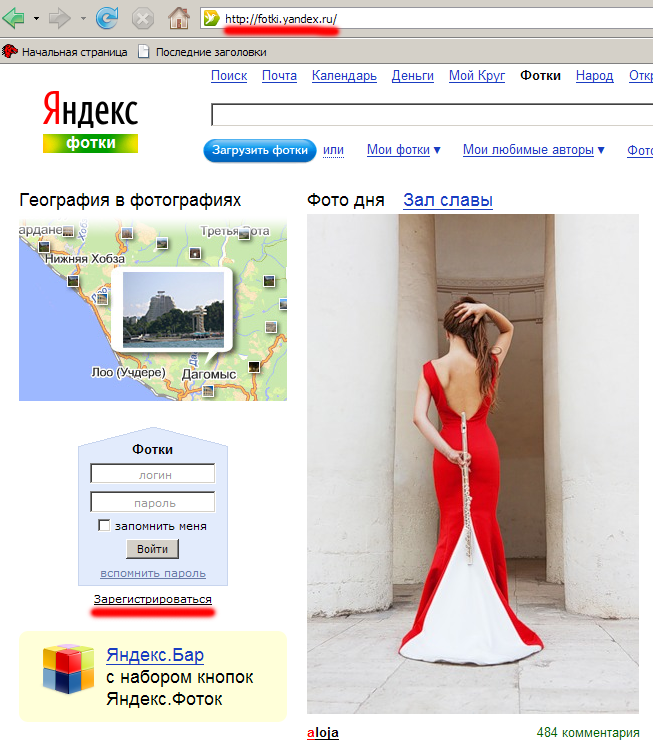
2. Вам будет предложено ввести какие-то базовые данные о себе и подтвердить регистрацию по электронной почте. Во всех подробностях рассказывать об этом не буду, всё подробно написано прямо на экране. Эта процедура, в принипе, ничем не отличается от регистрации на любом интернет-форуме.
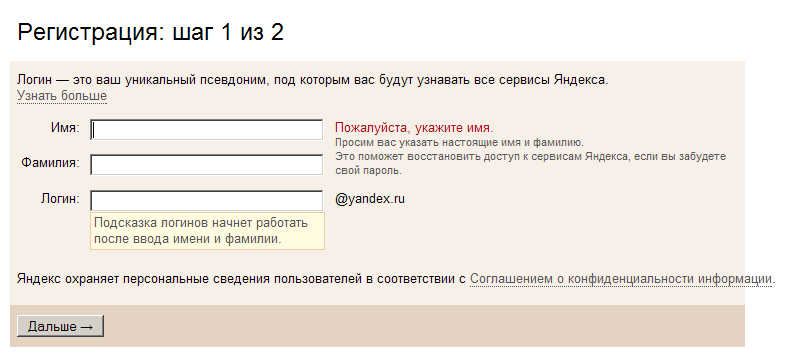
3. Пройдя и подтвердив регистрацию, войдите на сайт под своим логином и паролем. Затем перейдите по ссылке "Мои фотки". Дальше на экране должен появиться список ваших фотоальбомов, но поскольку вы только что зарегистрировались, альбом в списке будет всего один - "Неразобранное". Загружать фотографии можно и туда, но лучше сразу как-то организовать свои снимки по альбомам, чтобы их можно было быстро найти. Поэтому нажимаем ссылку "Новый альбом".
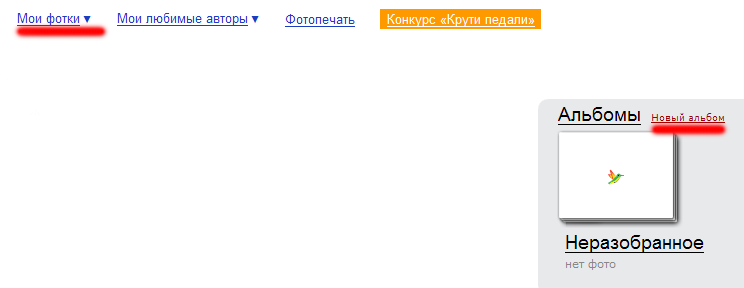
4. Допустим, это будет альбом "Дом, в котором я живу". Вводим название альбома в первом поле, описание (при желании) - во втором. В третьем поле выбирается альбом, в который будет помещён новый создаваемый альбом. Альбомы в Яндекс-фотках организуются в виде иерархической структуры, точно так же как и папки на вашем компьютере. То есть можно, например, завести альбом "2010", а в него уже вложить альбомы "Челябинск", "Байкал" и "Еловое". Самый верхний альбом - "Мои альбомы". Кстати, заметили поле "Установить пароль"? Если оно заполнено, то альбом будет досутпен не всем, а только тем, кому вы сообщите пароль для его просмотра.
Заполнив все нужные поля, нажмите кнопку "Добавить".
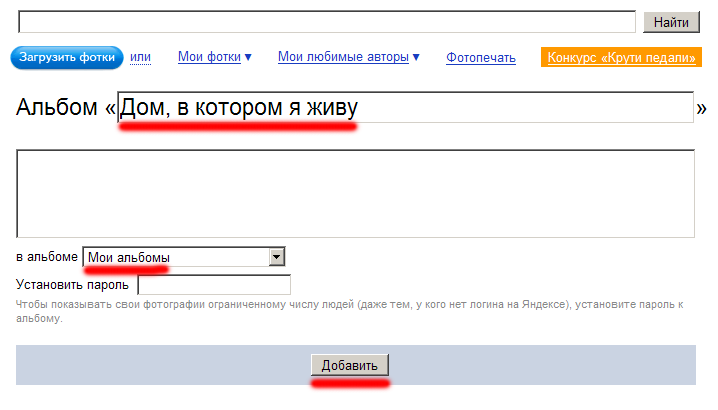
5. Теперь можно перейти непосредственно к загрузке фотографий. Нажимайте кнопку "Загрузить фотки".
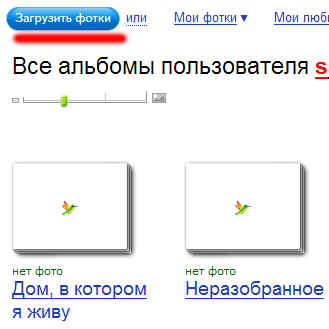
Сразу оговорюсь про внештатные ситуации, чтобы в дальнейшем к этому не возвращаться. Если у вас нормальное интернет-соединение и браузер правильно настроен, то никаких проблем на этой странице не возникнет. Но может получиться так, что штатная загрузка фотографий по каким-то причинам не сработает - в этом случае перейдите по ссылке "Выбрать другой способ загрузки" (сверху) и подберите способ, который подойдёт для вашего компьютера. Впрочем, повторяю, ситуация эта возникает довольно редко.
6. Итак, добавляем фотографии. Выберите в списке альбом, в который будет производиться загрузка фотографий (снизу) и нажмите кнопку "Добавить фото".
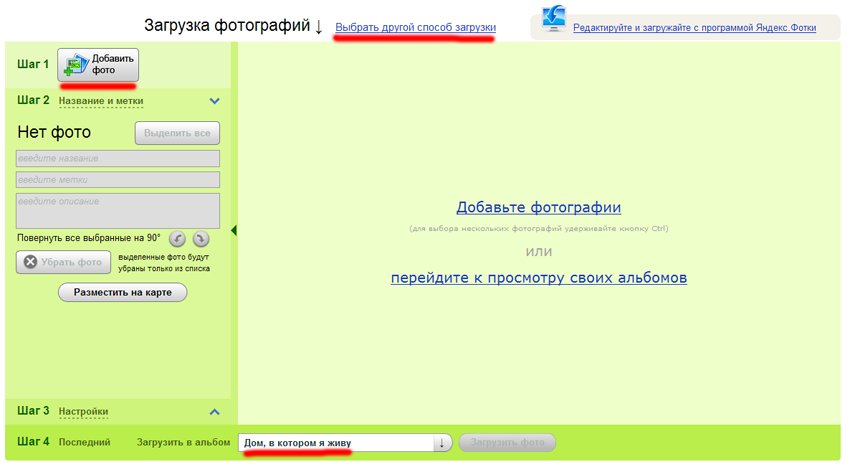
7. Фотографии уже должны быть подготовлены на жестком диске - отсканированы, скопированы с карты памяти фотокамеры или мобильного телефона и т.д. Сложите их в одну папку, чтобы было удобнее. Затем в окне "Выбор файлов" перейдите в эту папку и выделите все нужные фотографии (Ctrl A, если нужно выделить все файлы в папке). Нажмите "Открыть" ("Open").
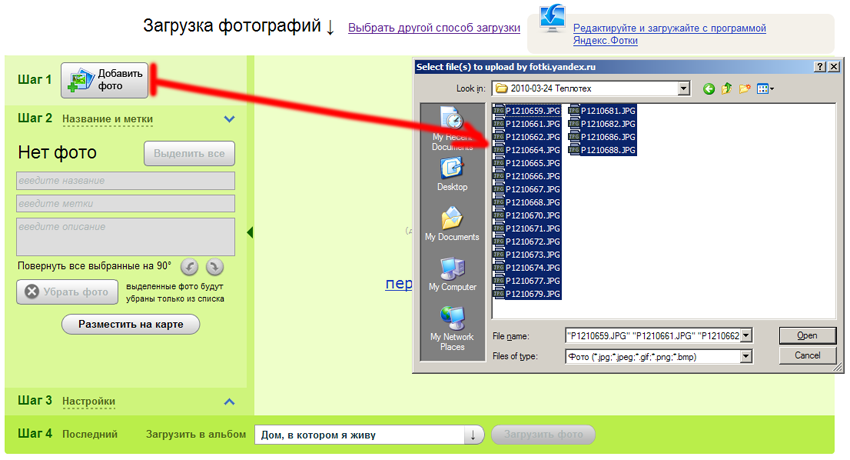
8. Браузер быстро просматривает фотографии, показывая в списке их миниатюры (да, фотографии "Теплотеха" несколько не сочетаются с названием альбома, ну да ладно, для примера сойдёт). Теперь можно либо оставить всё как есть, либо, если есть желание, указать названия, теги и описания для фотографий. Ввод этих данных не обязателен, но если они введены, то очень помогут в дальнейшем находить ваши фотографии - как вам, так и другим пользователям Яндекс-фоток. Поэтому Яндекс стимулирует их заполнение - например, на конкурсы фотографии без тегов не принимаются. Как это сделать - просто выделите фотографию (или группу фотографий, как на приведённой ниже картинке) и введите нужные данные в соответствующих полях слева. Если нужно выделить все фотографии в альбоме, нажмите кнопку "Выделить все". Если нужно убрать фотографию из списка (файл на диске останется), нажмите на ней красный крестик. Вообще, стандартная форма загрузки имеет множество функций, я не буду все их описывать, чтобы не перегружать вас чрезмерными подробностями; потребуется - разберётесь сами.
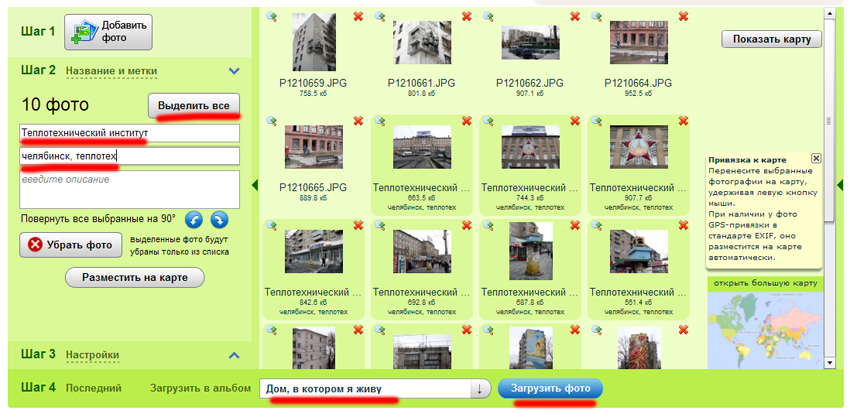
Нажмите кнопку "Загрузить фото" (снизу) - фотографии начинают загружаться на сайт. По окончании загрузки перейдите снова в "Мои фотки" - загруженные фотографии появятся в альбоме "Дом, в котором я живу".
9. Теперь осталось рассказать, как вставить фотографии в пост или коммент ЖЖ. Тут Яндекс - лучший друг пользователя. Сделать это можно двумя разными способами. Если вставить в ЖЖ нужно всего одну фотографию, то сделать это проще так. Откройте нужную фотографию в альбоме. Справа нажмите "В другом размере" и выберите размер 800 пикселов по большей стороне (то есть это будет что-нибудь вроде "800 x 531" или "531 x 800").
Объясню, почему я рекомендую выбирать именно этот размер. Он был подобран опытным путём и является компромиссом между размером, трафиком и смотрибельностью фотографии. То есть фотография получается среднего размера - с одной стороны, по ширине она не "раздраконивает" френдленту так, чтобы вашим друзьям приходилось пользоваться горизонтальным скроллером, с другой стороны - на ней, как правило, видно всё, что вы хотите показать. Если всё же что-то видно мелковато, читатель всегда может перейдти на Яндекс-фотки и выбрать "В другом размере" > "Оригинал". По опыту могу сказать, что для фотографий этого размера такая необходимость возникает лишь один раз на 200-300 фотографий, тогда как для размера, допустим, 600x400 - уже гораздо чаще.
Дальше, там же справа есть ещё одна ссылыка - "Код для вставки на сайт или в блог". Нажимайте её. Откроется три поля с кодом, из которых нас интересует верхнее. Перейдите в это поле, щёлкните текст правой кнопкой мыши и выберите "Копировать".
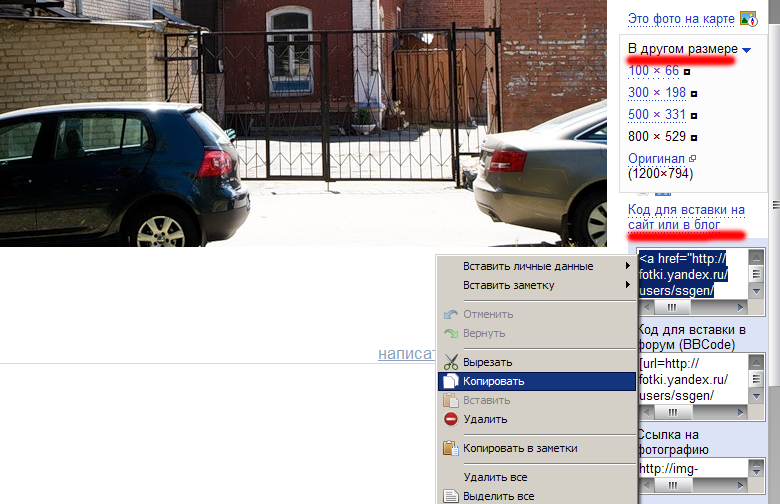
Как вставить этот код в пост или комментарий, я покажу ниже (если вы ещё сами не догадались), а пока вернёмся ко второму способу.
10. Предыдущий способ хорош, когда нужно вставить в ЖЖ всего одну фотографию, но и для целой кучи фотографий это делается не менее просто. В лбюбом альбоме сверху есть ссылка "Получить код". По ней и перейдите. Альбом открывается в специальном режиме, где можно выбрать нужные фотографии.
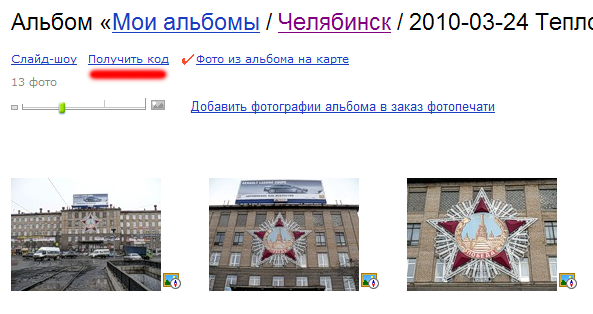
11. Первым делом выберите в нижней части страницы опять-таки размер "800". Дальше тут в принципе всё доступно написано прямо на странице - нужно выбрать те фотографии которые вы хотите опубликовать. Простейший способ - нажать ссылку "Во всём альбоме". Либо, если нужны не все фотографии - отметьте их флажами. По ходу дела в поле ниже формируется код для вставки в ЖЖ. Порядок выбра имеет значение! Если вы сначала поставили флажок для второй по счёту фотографии, а затем для первой, то они в таком порядке и будут следовать друг за другом в публикации.
Выбрав все нужные фотографии, перейдите в поле кода ("Код для вставки на сайт или в блог"), щелкните правой кнопкой мыши и выберите "Копировать".
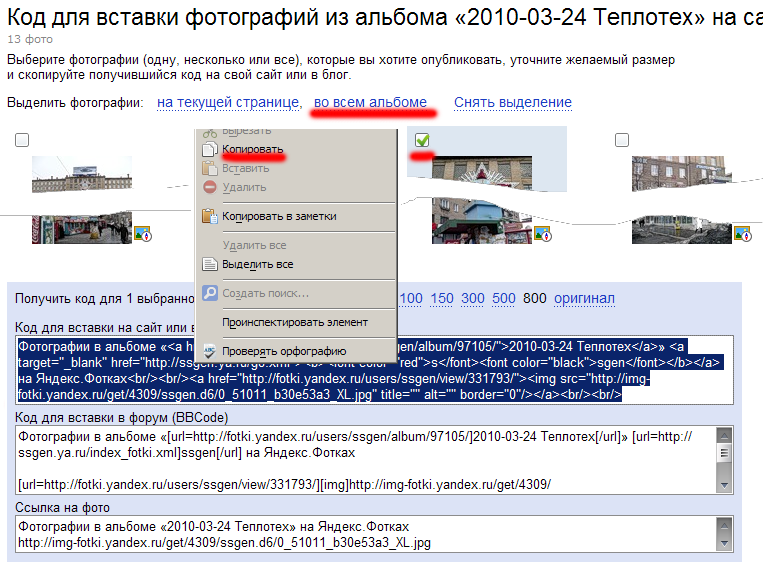
12. Вставка в пост ЖЖ. Создавая новый пост, перейдите на вкладку "HTML" (это важно) и вставьте код, полученный на Яндекс-фотках, прямо в текст.
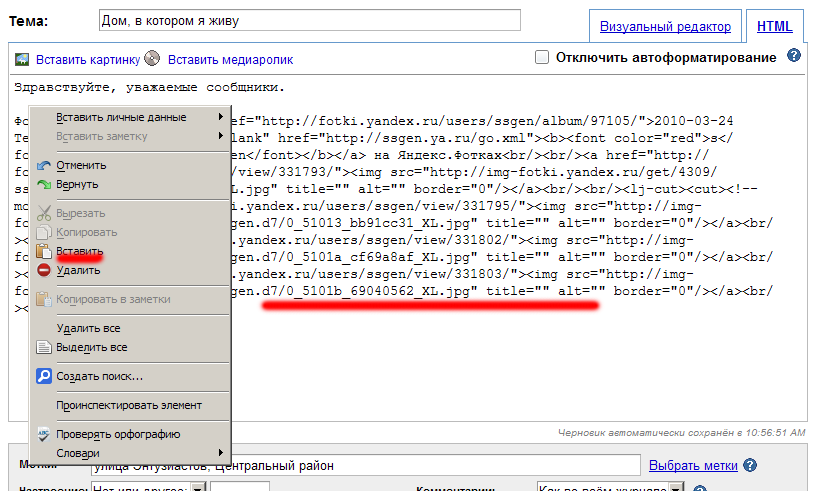
На вкладке "Визуальный редактор" можно посмотреть, что получится в результате. Отправляйте запись в ЖЖ как обычно.
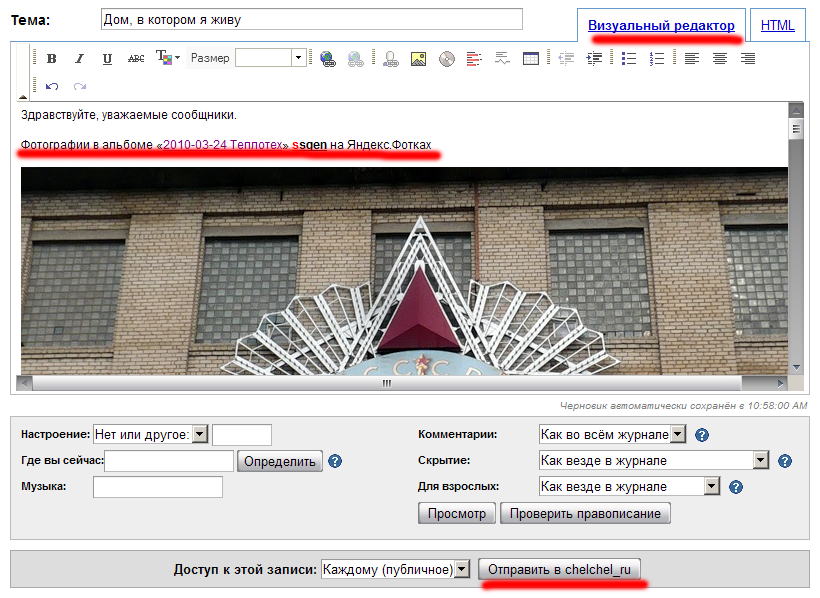
В коммент вставляют тот же код, точно таким же образом.
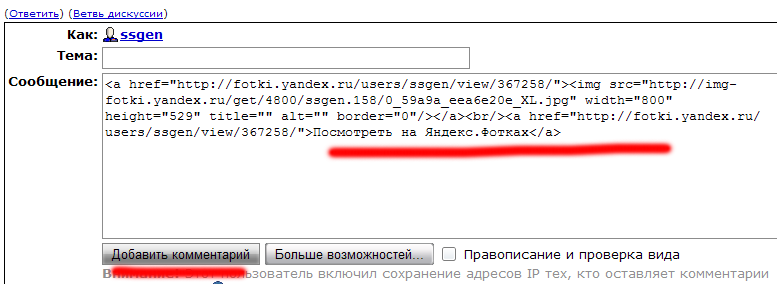
В принципе это всё, что следовало бы рассказать.
Добавлю лишь пару деталей, которые вы и так сами увидите. Во-первых, при создании кода в режиме альбома Яндекс-фотки добавляют в начале ссылку на альбом (первый абзац, выделен красным). Если она вам не нужна, то этот код можно безболезненно удалить. Во-вторых, очень удообно, что специально для ЖЖ в код вставляются теги, которые спрячут "под кат" все фотографии, кроме первой.
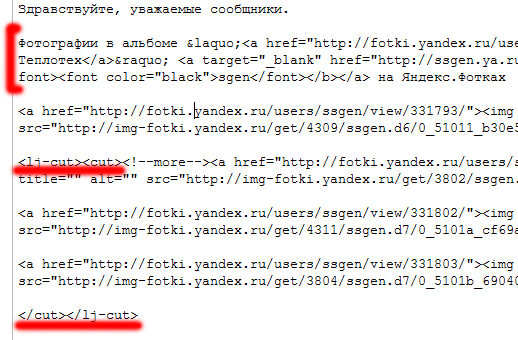
Для пользователей Semagic. Сам им не пользуюсь, но там тоже всё достаточно просто - код Яндекс-фоток вставляют в текст поста, перейдя в режим "HTML" (снизу).
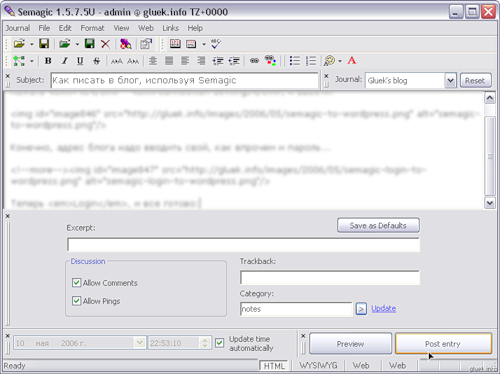
Существует множество сервисов для хранения фотографий, почему именно "Яндекс-фотки"? Да, этот сайт тоже не лишен недостатков, но вместе с тем, я считаю, для российского пользователя это оптимальный выбор - бесплатно, без ограничений, удобно, абсолютно всё на русском языке. Фотографии хранятся "вечно" - их никто не удалит, кроме вас. Вдобавок вы получите в своё распоряжение ряд достаточно продвинутых возможностей - привязка к географии, базовые инструменты редактирования фотографий и т.д. Разобраться с ними, впрочем, можно и потом, а вот освоить азы действительно очень просто и быстро. Я всё покажу по шагам.
1. Заходим на Яндекс-фотки о этой ссылке: http://fotki.yandex.ru/ (откроется в новой вкладке). На первой странице вы увидите фото дня, новые фотографии других пользователей, конкурсы и массу других интересных вещей. Но сначала надо зарегистрироваться. Переходим по ссылке "Зарегистрироваться" (слева снизу).
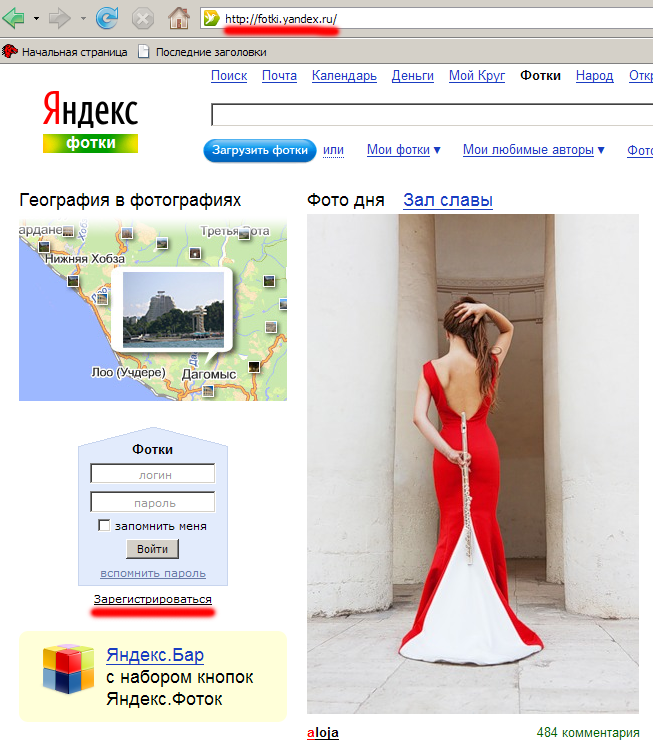
2. Вам будет предложено ввести какие-то базовые данные о себе и подтвердить регистрацию по электронной почте. Во всех подробностях рассказывать об этом не буду, всё подробно написано прямо на экране. Эта процедура, в принипе, ничем не отличается от регистрации на любом интернет-форуме.
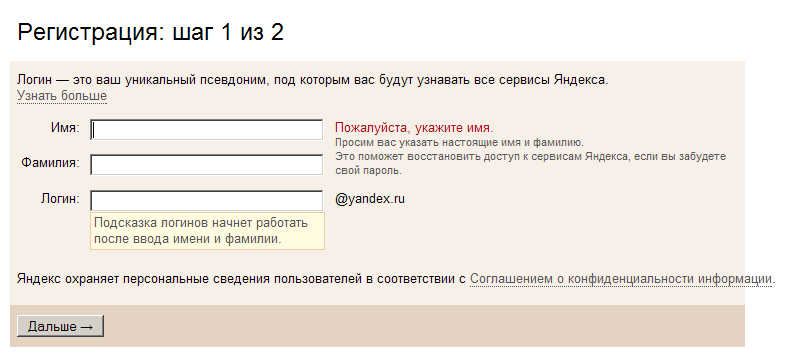
3. Пройдя и подтвердив регистрацию, войдите на сайт под своим логином и паролем. Затем перейдите по ссылке "Мои фотки". Дальше на экране должен появиться список ваших фотоальбомов, но поскольку вы только что зарегистрировались, альбом в списке будет всего один - "Неразобранное". Загружать фотографии можно и туда, но лучше сразу как-то организовать свои снимки по альбомам, чтобы их можно было быстро найти. Поэтому нажимаем ссылку "Новый альбом".
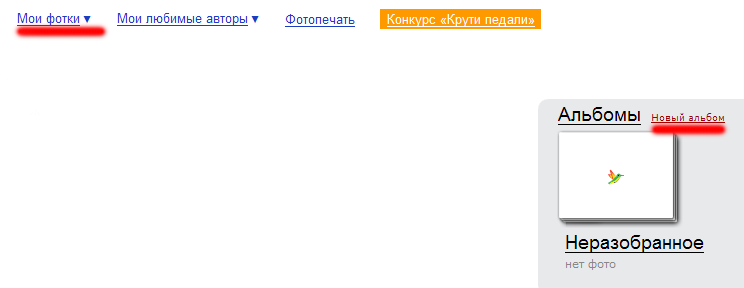
4. Допустим, это будет альбом "Дом, в котором я живу". Вводим название альбома в первом поле, описание (при желании) - во втором. В третьем поле выбирается альбом, в который будет помещён новый создаваемый альбом. Альбомы в Яндекс-фотках организуются в виде иерархической структуры, точно так же как и папки на вашем компьютере. То есть можно, например, завести альбом "2010", а в него уже вложить альбомы "Челябинск", "Байкал" и "Еловое". Самый верхний альбом - "Мои альбомы". Кстати, заметили поле "Установить пароль"? Если оно заполнено, то альбом будет досутпен не всем, а только тем, кому вы сообщите пароль для его просмотра.
Заполнив все нужные поля, нажмите кнопку "Добавить".
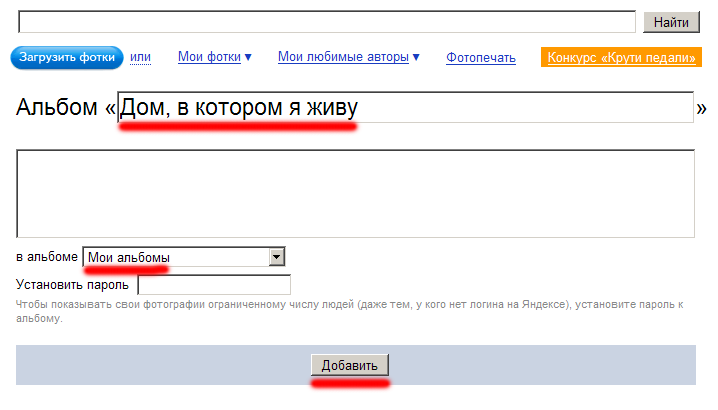
5. Теперь можно перейти непосредственно к загрузке фотографий. Нажимайте кнопку "Загрузить фотки".
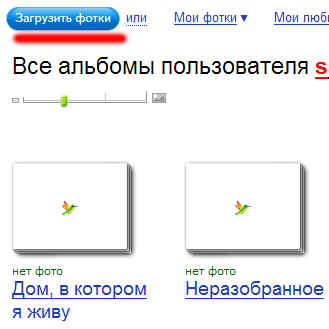
Сразу оговорюсь про внештатные ситуации, чтобы в дальнейшем к этому не возвращаться. Если у вас нормальное интернет-соединение и браузер правильно настроен, то никаких проблем на этой странице не возникнет. Но может получиться так, что штатная загрузка фотографий по каким-то причинам не сработает - в этом случае перейдите по ссылке "Выбрать другой способ загрузки" (сверху) и подберите способ, который подойдёт для вашего компьютера. Впрочем, повторяю, ситуация эта возникает довольно редко.
6. Итак, добавляем фотографии. Выберите в списке альбом, в который будет производиться загрузка фотографий (снизу) и нажмите кнопку "Добавить фото".
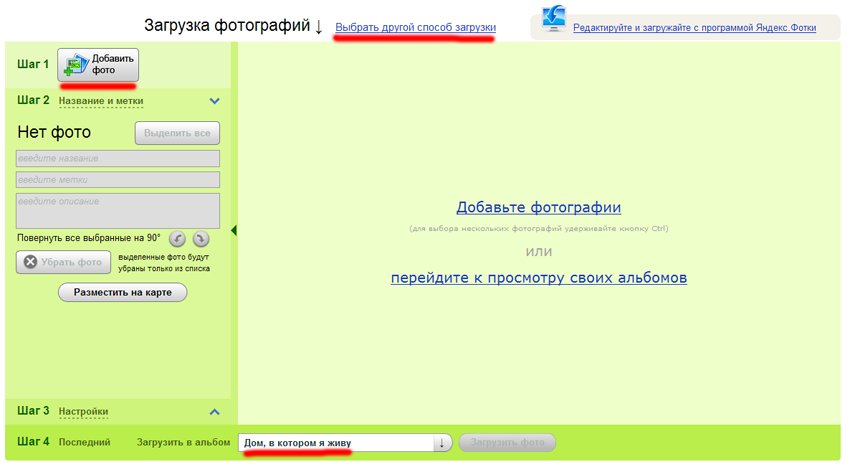
7. Фотографии уже должны быть подготовлены на жестком диске - отсканированы, скопированы с карты памяти фотокамеры или мобильного телефона и т.д. Сложите их в одну папку, чтобы было удобнее. Затем в окне "Выбор файлов" перейдите в эту папку и выделите все нужные фотографии (Ctrl A, если нужно выделить все файлы в папке). Нажмите "Открыть" ("Open").
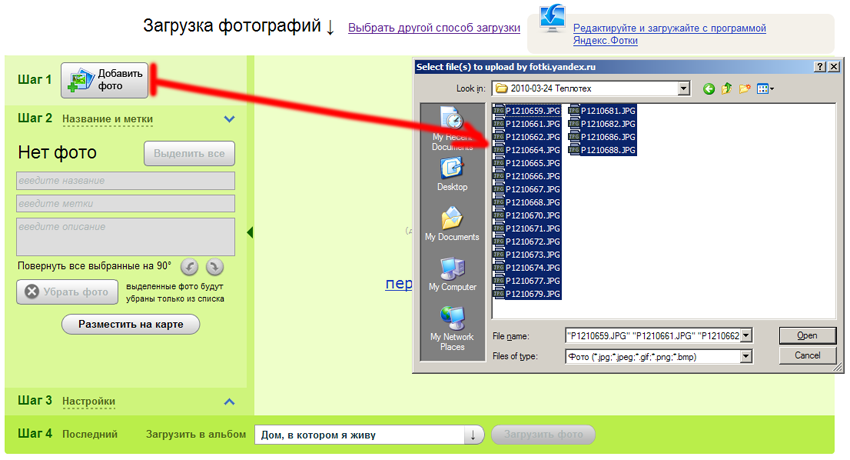
8. Браузер быстро просматривает фотографии, показывая в списке их миниатюры (да, фотографии "Теплотеха" несколько не сочетаются с названием альбома, ну да ладно, для примера сойдёт). Теперь можно либо оставить всё как есть, либо, если есть желание, указать названия, теги и описания для фотографий. Ввод этих данных не обязателен, но если они введены, то очень помогут в дальнейшем находить ваши фотографии - как вам, так и другим пользователям Яндекс-фоток. Поэтому Яндекс стимулирует их заполнение - например, на конкурсы фотографии без тегов не принимаются. Как это сделать - просто выделите фотографию (или группу фотографий, как на приведённой ниже картинке) и введите нужные данные в соответствующих полях слева. Если нужно выделить все фотографии в альбоме, нажмите кнопку "Выделить все". Если нужно убрать фотографию из списка (файл на диске останется), нажмите на ней красный крестик. Вообще, стандартная форма загрузки имеет множество функций, я не буду все их описывать, чтобы не перегружать вас чрезмерными подробностями; потребуется - разберётесь сами.
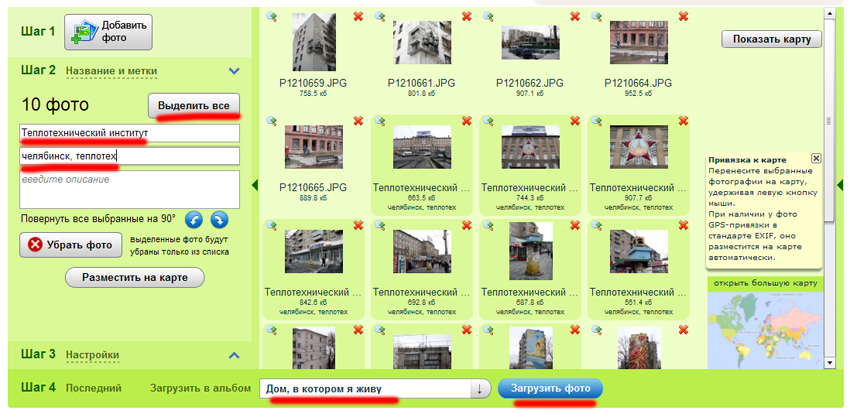
Нажмите кнопку "Загрузить фото" (снизу) - фотографии начинают загружаться на сайт. По окончании загрузки перейдите снова в "Мои фотки" - загруженные фотографии появятся в альбоме "Дом, в котором я живу".
9. Теперь осталось рассказать, как вставить фотографии в пост или коммент ЖЖ. Тут Яндекс - лучший друг пользователя. Сделать это можно двумя разными способами. Если вставить в ЖЖ нужно всего одну фотографию, то сделать это проще так. Откройте нужную фотографию в альбоме. Справа нажмите "В другом размере" и выберите размер 800 пикселов по большей стороне (то есть это будет что-нибудь вроде "800 x 531" или "531 x 800").
Объясню, почему я рекомендую выбирать именно этот размер. Он был подобран опытным путём и является компромиссом между размером, трафиком и смотрибельностью фотографии. То есть фотография получается среднего размера - с одной стороны, по ширине она не "раздраконивает" френдленту так, чтобы вашим друзьям приходилось пользоваться горизонтальным скроллером, с другой стороны - на ней, как правило, видно всё, что вы хотите показать. Если всё же что-то видно мелковато, читатель всегда может перейдти на Яндекс-фотки и выбрать "В другом размере" > "Оригинал". По опыту могу сказать, что для фотографий этого размера такая необходимость возникает лишь один раз на 200-300 фотографий, тогда как для размера, допустим, 600x400 - уже гораздо чаще.
Дальше, там же справа есть ещё одна ссылыка - "Код для вставки на сайт или в блог". Нажимайте её. Откроется три поля с кодом, из которых нас интересует верхнее. Перейдите в это поле, щёлкните текст правой кнопкой мыши и выберите "Копировать".
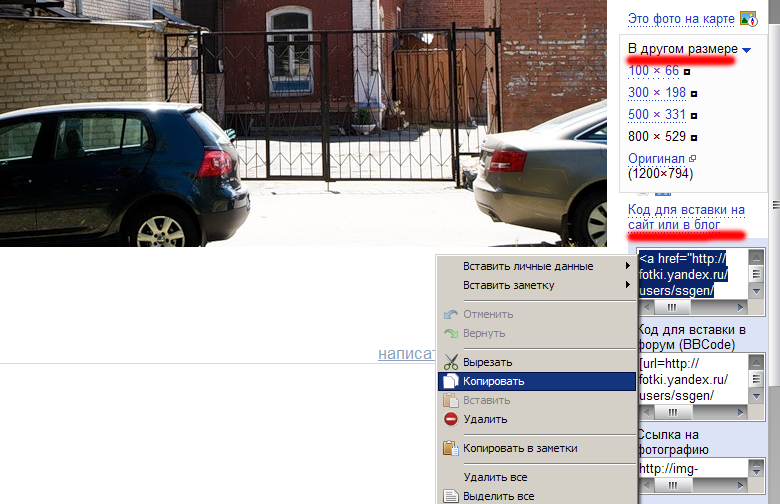
Как вставить этот код в пост или комментарий, я покажу ниже (если вы ещё сами не догадались), а пока вернёмся ко второму способу.
10. Предыдущий способ хорош, когда нужно вставить в ЖЖ всего одну фотографию, но и для целой кучи фотографий это делается не менее просто. В лбюбом альбоме сверху есть ссылка "Получить код". По ней и перейдите. Альбом открывается в специальном режиме, где можно выбрать нужные фотографии.
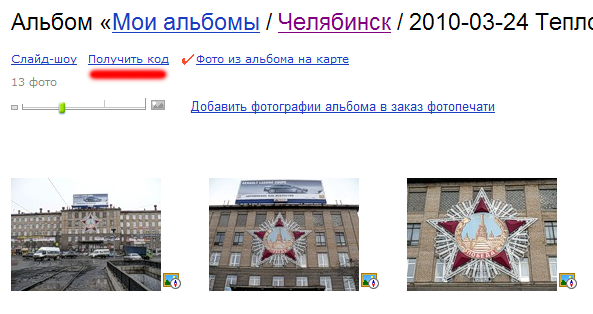
11. Первым делом выберите в нижней части страницы опять-таки размер "800". Дальше тут в принципе всё доступно написано прямо на странице - нужно выбрать те фотографии которые вы хотите опубликовать. Простейший способ - нажать ссылку "Во всём альбоме". Либо, если нужны не все фотографии - отметьте их флажами. По ходу дела в поле ниже формируется код для вставки в ЖЖ. Порядок выбра имеет значение! Если вы сначала поставили флажок для второй по счёту фотографии, а затем для первой, то они в таком порядке и будут следовать друг за другом в публикации.
Выбрав все нужные фотографии, перейдите в поле кода ("Код для вставки на сайт или в блог"), щелкните правой кнопкой мыши и выберите "Копировать".
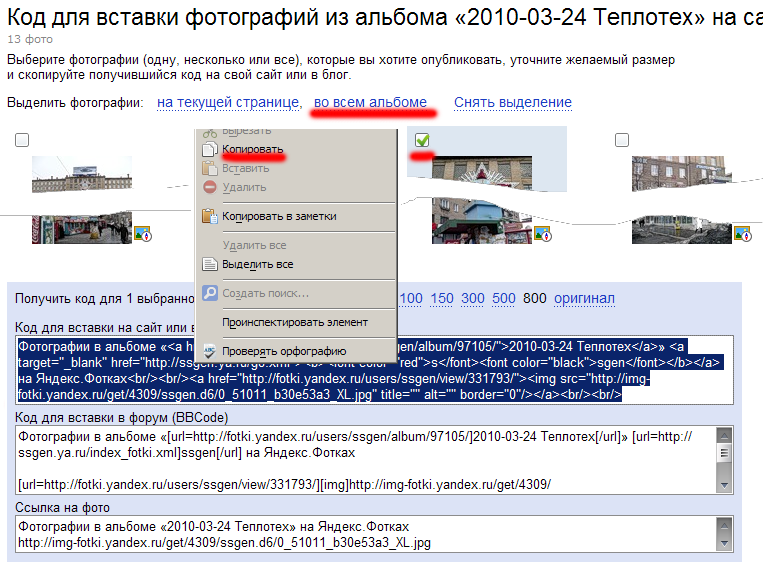
12. Вставка в пост ЖЖ. Создавая новый пост, перейдите на вкладку "HTML" (это важно) и вставьте код, полученный на Яндекс-фотках, прямо в текст.
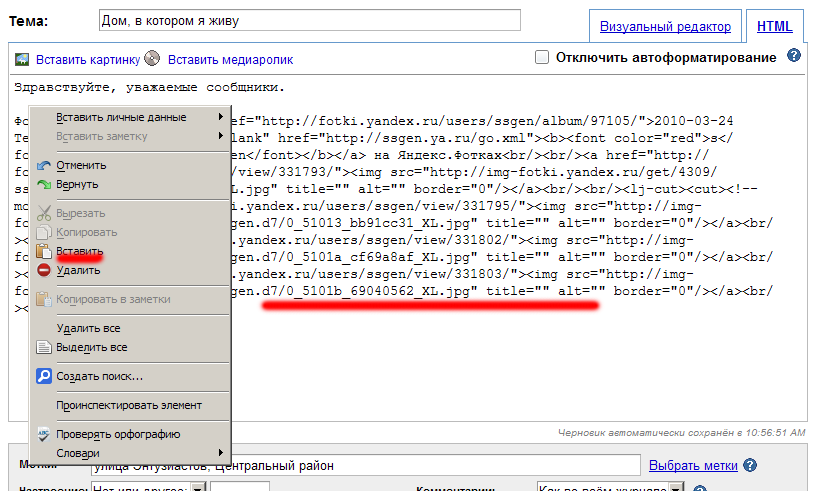
На вкладке "Визуальный редактор" можно посмотреть, что получится в результате. Отправляйте запись в ЖЖ как обычно.
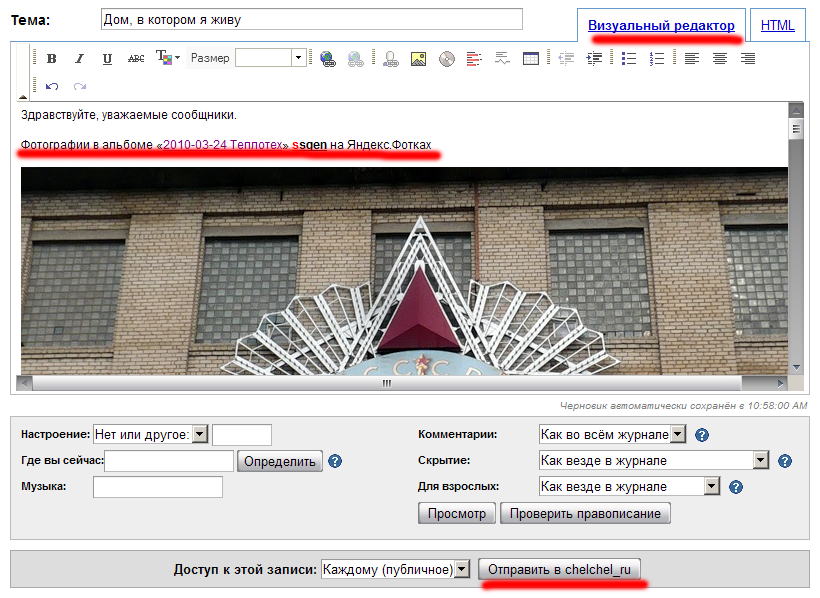
В коммент вставляют тот же код, точно таким же образом.
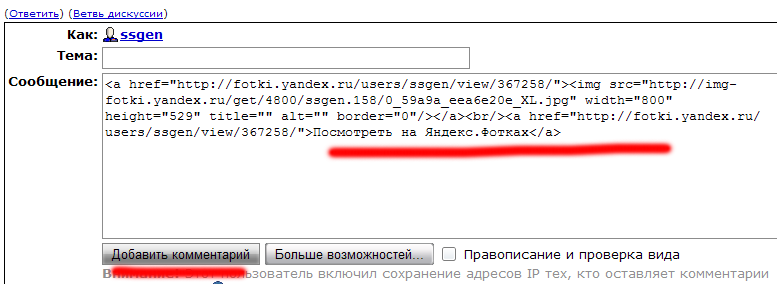
В принципе это всё, что следовало бы рассказать.
Добавлю лишь пару деталей, которые вы и так сами увидите. Во-первых, при создании кода в режиме альбома Яндекс-фотки добавляют в начале ссылку на альбом (первый абзац, выделен красным). Если она вам не нужна, то этот код можно безболезненно удалить. Во-вторых, очень удообно, что специально для ЖЖ в код вставляются теги, которые спрячут "под кат" все фотографии, кроме первой.
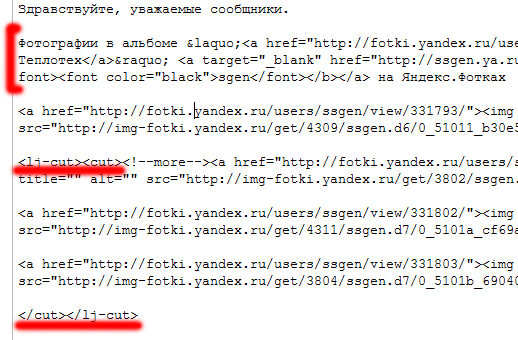
Для пользователей Semagic. Сам им не пользуюсь, но там тоже всё достаточно просто - код Яндекс-фоток вставляют в текст поста, перейдя в режим "HTML" (снизу).