Все про резкость. Часть 13. Повышение резкости при уменьшении изображения. Инструменты и методы.
Все про резкость. Часть 13. Повышение резкости при уменьшении изображения. Инструменты и методы.
В этой части мы от общих рассуждений переходим, наконец, к практике. Все инструменты мы разобрали. Обработали нашу фотографию и правильно уменьшили. Осталось только повысить в ней резкость.
Хотя при повышении резкости при уменьшении фотографии и есть свои нюансы, в целом, эта процедура проще, чем работа с оригиналом. Проще потому, что при уменьшении фотографии в 3-4 и более раз, в значительной степени нивелируется разница в оптике. Степень размытия в ресайзе становится существенно меньше и практически одинаковой для разных камер и объективов. Ширина реальной границы размытия не превышает одного пикселя.
На вопрос "Ну и как же лучше всего повысить резкость в ресайзе?" есть один, до смешного простой ответ. Unsharp Mask (Контурная резкость) с силой воздействия 500% и радиусом 0,2. Да-да, именно так. Предвижу удивленные возгласы: "Тихоня, и это все???!!!" (с) (фраза из мультфильма "Джек в стране чудес"), "И ради этого мы читали столько многабукоф?". Ну, я немного слукавил, конечно, но в целом, ответ именно такой. В 90% случаев такой метод выдаст очень приличного качества картинку. Однако, все же, не все настолько просто, если вы хотите получить действительно отличный результат.
Давайте вспомним, что же у нас есть в арсенале для повышения резкости. А есть у нас 4 инструмента. Это Unsharp Mask (Контурная резкость), Smart Sharpen ("Умная" резкость) со старым и новым режимом работы, и фильтр Camera Raw.
С Unsharp Mask (Контурная резкость) мы уже разобрались. Можете сами проверить. Возьмите фотографию, сделайте ресайз до, скажем 900х600 и примените с указанными выше параметрами. А как поведут себя на ресайзе другие фильтры? Можете сами поиграться, а можете поверить на слово. Smart Sharpen ("Умная" резкость) и в старой версии (режим More Accurate (Точнее) должен быть включен), и в новой версии (параметр "Уменьшить шум" сдвинут до нуля), наилучший результат даст в режиме Lens Blur (Размытие при малой глубине резкости) с силой воздействия 500% и радиусом 0,1. Причем, если вы попробуете сравнить результаты работы всех этих трех фильтров, отличий вы не сможете заметить даже на увеличенном изображении. Они есть, но чтобы их увидеть нужно применять уже специальные методы.
Осталось проверить работу фильтра Camera Raw. Наилучший результат на ресайзе получается с максимальной силой воздействия 150, минимальным радиусом 0,5 и нулевыми значениями детализации и маскирования. Жаль, что программа не позволяет задать радиус еще меньше. И давайте теперь сравним то, что у нас получилось с использованием фильтра Camera Raw с результатами работы остальных фильтров. Так как между собой они почти неразличимы, можно сравнивать не со всеми, а только с одним, любым из них.

Слева, увеличенный в 4 раза фрагмент оригинала. В центре, отработал Smart Sharpen ("Умная" резкость). А справа, то, что нам выдал Camera Raw. Если присмотреться, то можно заметить, что Camera Raw чуть-чуть иначе восстановил самые мелкие детали. Впрочем, в масштабе 1:1 различия почти не видны. Так что можно воспользоваться практически любым из 4 фильтров.
А происходит это потому, что на таких малых радиусах реальная ширина образующегося ореола равна ровно 1 пикселю. И нет абсолютно никакой разницы, какой фильтр мы использовали. Раз ореол имеет ширину 1 пиксель, то ни о какой его форме речи не может быть. Он может быть только свелым, или темным. Отличаться будет только интенсивность ореола, которая легко регулируется. Разницу в работе фильтров можно увидеть только при бОльших значениях радиусов. Когда реальная ширина оролов уже 2 и более пикселей. Для Unsharp Mask (Контурная резкость), это радиусы от 0,5 (вспоминаем гауссово распределение). Для Smart Sharpen ("Умная" резкость) в режиме More Accurate (Точнее), это радиусы уже от 0,2. Потому что помимо первичных ореолов, начинают формироваться уже и вторичные инверсные ореолы. Почему это происходит (хотя, в теории, и не должно) было подробно описано в 10 части цикла. Именно из-за них, после применения экшена Павла Косенко (при всей его достаточно качественной работе), можно наблюдать в некоторых областях определенный "звон".
Естественно, рецепт не абсолютно универсальный. Зависит как от характера самой фотографии, так и от финального размера. Если фотография сильно уменьшена, то силу воздействия можно задать и поменьше. Если же, наоборот, ресайз довольно большой, то иногда можно было бы задать воздействие и побольше. Как это сделать, когда оно и так максимально возможное в фильтре, увидим ниже.
Вы спросите: "Ну и зачем было столько читать про все эти фильтры, про то, как они устроены, если можно было сразу сказать наилучшие параметры?". Отвечу, что нужно. В особенности, когда мы будем разбирать, как повышать резкость в фотографиях с оригинальным разрешением. Но и сейчас, не стоит расслабляться. Вы думаете, что это все? Можно, конечно, остановиться и на этом. Картинка получается достаточно качественная. Но можно сделать еще лучше.
Но прежде, чем мы займемся дополнительным улучшением, давайте посмотрим, как лучше использовать воздействие фильтров, без применения их к самому слою с изображением. Возьмите любую свою фотографию и уменьшите ее с билинейной интерполяцией до размера 900х600. Я же буду использовать размер 600х400, чтобы изображение без искажений умещалось на этом сайте. Например, вот такую фотографию

Давайте теперь создадим копию слоя с исходным изображением и назавем ее "Resize Sharpen". По большому счету, нужно было бы сделать сначала копию слоя, перевести его в ч/б и создать копию уже ч/б слоя. Но для простоты пока это пропустим.

И применим к этому слою любой из этих фильтров с указанными выше параметрами. Я в дальнейшем буду по умолчанию использовать Smart Sharpen ("Умная" резкость), вы же можете любой другой из этой четверки. Если резкость вам покажется несколько избыточной, пока не обращайте на это внимания. Вот что получилось у меня. Явно многовато. Тем более, что у меня и размер меньше. Но я пока это игнорирую.

То есть, на нижнем слое у нас исходное уменьшенное изображение, а на верхнем слое после повышения резкости. И вот давайте теперь из верхнего слоя вычтем нижний. Как это сделать? Очень просто. Используем команду "Изображение" - "Внешний канал".

На что здесь нужно обратить внимание, если вы еще плохо знакомы с этой командой. В поле "Слой" выберите тот слой, который будете вычитать. В поле "Канал" можно выбрать отдельный канал, но сейчас нас интересует композитное изображение, поэтому стоит RGB. В поле "Наложение" выбираем режим "Вычитание". В поле "Сдвиг" задаем 128. Это та величина яркости, относительно которой будут отображаться результаты вычитания. В поле "Масштаб" ставим 1. Правильнее было бы поставить 2, чтобы уменьшить в 2 раза результат вычитания, но у меня есть дальнейшие планы на этот слой, поэтому выбираем 1.
Вот что у нас получилось в результате вычитания. Серое поле с картой ореолов. То есть, мы оставили слой с исходным изображением без изменений, а вынесли все воздействие фильтра на отдельный высокочастотный слой

Теперь, чтобы вернуться к нормальному изображению нужно наложить этот слой в режиме Линейный свет.

В результате, из-за того, что мы выбрали во внешнем канале масштаб равный 1, а не 2, получили еще большую избыточность резкости. Это произошло из-за того, что режим Линейный свет удваивает эффект и двойку нужно было бы ставить, чтобы скомпенсировать это. Однако, мы пошли на это осознанно. Для чего, будет видно ниже.

Ну и зачем столько лишних телодвижений, да еще и с чрезмерной резкостью? Все очень просто. Мы получили отдельный от исходного изображения слой, который отвечает за резкость. Если нам что-то не понравилось, не нужно возвращаться назад к исходному изображению и по новой применять фильтр подбирая другие параметры. Теперь мы можем осуществлять с ним различные действия, не затрагивая исходник. Начнем с того, что ровно вдвое снизим непрозрачность слоя (до 50%), чтобы вернуться к начальному варианту, когда мы применили фильтр к копии изображения. Вообще-то, для режима наложения "Линейный свет", математически правильнее снижать непрозрачность в поле "Заливка" а не "Непрозрачность". Но, учитывая то, что процедура повышения резкости во многом субъективна, можно пользоваться тем, к чему больше привыкли. Именно для этого я во внешнем канале и предложил выставить масштаб 1, а не 2. Чтобы мы могли не только ослаблять воздействие фильтра уменьшая непрозрачность, но и, в случае необходимости, увеличивать его. Можно было бы поступить и иначе. Создать корректирующий слой "Кривые" и управляя формой кривой менять интенсивность воздействия. Причем, раздельно для светлых и темных ореолов. Но, как мне кажется, не очень опытным пользователям регулировать степень воздействия удобнее и наглядней, меняя непрозрачность слоя. Впрочем, кому как удобней.
Отдельный слой отвечающий за резкость мы создали. Теперь, неплохо бы еще иметь возможность раздельно управлять темными и светлыми ореолами. Сделать это легко. Как я уже упоминал выше, это можно было бы сделать созданием корректирующего слоя "Кривые". Но мы пойдем другим путем. Давайте сделаем копию нашего высокочастотного слоя и назовем новый слой Resize Sharpen Light. А слой Resize Sharpen переименуем в Resize Sharpen Dark.

Теперь, двойным кликом по слою Resize Sharpen Dark откроем окно стиля слоя и сдвинем правый ползунок в поле "Данный слой" до 128.
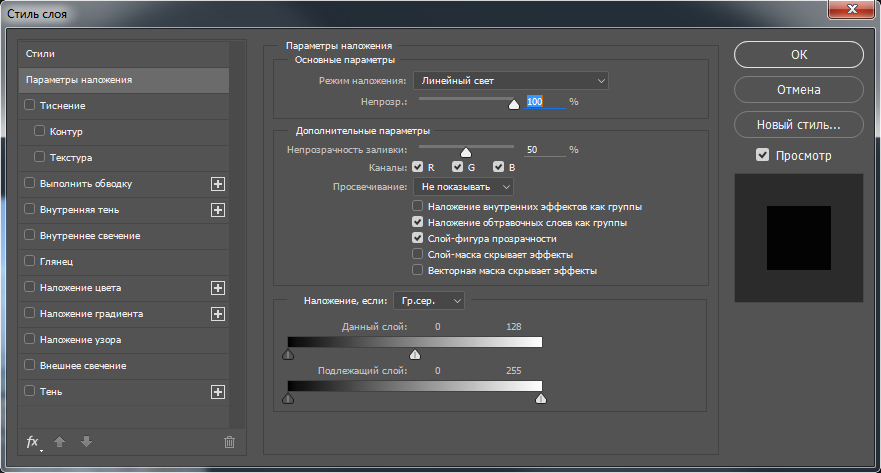
Таким образом слой Resize Sharpen Dark теперь будет отображать только то, что темнее 50% серого. То есть, то, что нам и нужно, только темные ореолы.
Точно так же, двойным кликом, открываем стиль слоя для Resize Sharpen Light и сдвигаем до 128 уже левый ползунок. Помимо этого, в поле "Подлежащий слой" раделяем правый ползунок щелчком мышки около него с зажатой клавишей "Alt". И левую часть ползунка сдвигаем до 160, а правую до 192.

С этим слоем мы поступили немного иначе. Так же, как и в предыдущем случае, ограничили диапазон отображаемых яркостей. Сделав для этого слоя видимыми только светлые ореолы. Но помимо этого ограничили диапазон яркостей на исходнике, где светлые ореолы будут отображаться. Данные значения не аксиома, поэтому можете поменять их по своему вкусу. Вплоть до того, чтобы вообще убрать это ограничение.
Вот и все. Все, что касается непосредственно повышения резкости путем восстановления размытых контуров. Для удобства можно сделать вот еще что. Объединить эти 2 высокочастотных слоя в группу. Выделяем оба слоя, идем в меню "Слои" - "Новый" и выбираем там "Группа из слоев". Даем название группе Resize Sharpen и по желанию можем задать ей еще и цвет.

Теперь осталось вернуть слоям непрозрачность 100%, а непрозрачность самой группы понизить до 50%. Действия необязательные, но так, на мой взгляд, удобней. Чтобы изменить степень воздействия вам не нужно будет менять по очереди непрозрачность на двух слоях, а достаточно поменять непрозрачность всей группы. Обычно, интенсивность светлых ореолов делают несколько меньше, чем темных. Потому что именно светлые ореолы дают излишний "звон" в изображении. Для этого можно уменьшить непрозрачность слоя Resize Sharpen Light в группе до 70%-80%.
Вот что получилось у меня после всех этих дополнительных манипуляций. Уже ощутимо лучше.

Таким образом мы получили гораздо более гибкий и удобный инструмент для повышения резкости, нежели просто использовали бы один из фильтров. А главное, мы не затрагиваем исходное изображение. Для точной настройки резкости не нужно по много раз возвращаться назад к исходному изображению. Все делается оперативно с группой из 2 высокочастотных слоев. Добавление, или уменьшение резкости осуществляется регулировкой непрозрачности группы. Более тонкие настройки осуществляются уже индивидуально с каждым слоем. Конечно, повторение всех этих телодвижений каждый раз по новой, с каждой новой фотографией, выведет из себя кого угодно. Поэтому, эту последовательность действий лучше записать в экшен. Примеры готовых экшенов я выложу в следующей части.
ВАЖНО! Выявлен плавающий баг. Евгений Карташов обнаружил конфликт некоторых драйверов видеокарт с Photoshop. Баг проявляется в том, что у ряда пользователей не корректно работает фильтр Smart Sharpen ("Умная" резкость) при значении радиуса 0,1. В некоторых случаях при таком значении радиуса не происходит никаких видимых изменений.
Отдельная благодарность Евгению Карташову за выявление этого бага и за простой способ решения данной проблемы. В случае наличия конфликта, для корректной работы фильтра Smart Sharpen ("Умная" резкость) нужно в настройках Photoshop в разделе "Производительность" отключить использование графического процессора.
Это необходимо для ручной работы. В случае использования экшенов из пакета Skitalets Sharpen начиная с версии 6.6 и выше, пользователю ничего дополнительно делать не нужно. Экшен сам, на время своей работы, отключает графический процессор, а по окончании работы, снова подключает.
У нас получился удобный инструмент повышающий резкость. Но глядя на итоговую картинку, все равно, чего-то не хватает. Чего же именно не хватает и как этого не хватающего добавить к изображению, мы рассмотрим в следующей части.