обещанный туториал по состариванию фотографий
Итак, несколько человек попросили меня рассказать, каким таким чудесным способом я обработала фотографии, которые сделала на игре «Ангелы А». Читайте внимательно, надеюсь, это вам поможет. :-)
Что нам понадобится для работы:
А) Любимая музыка, горячий чай, черничное варенье, капли в нос и огромное количество носовых платков.
Б) Компьютер, откалиброванный монитор, Photoshop любой удобной вам версии (я долго и преданно любила CS, но сейчас установила CS-3 и уже нашла много интересного), некоторое количество клипарта, в нашем случае фоны под старинную бумагу, или сканер и старинная бумага и, желательно, графический планшет (это, во многом, очень облегчит работу).
В) и последнее - время, терпение и желание получить прикольную фотокарточку «под старину». Например вот такую.

1. Итак, выбираем интересную фотографию. Я выбрала первую попавшуюся))). Конвертируем ее из RAWa в TIFF или JPEG c разрешением 300ppi. *Я всегда снимаю в формате RAW, это позволяет вытянуть откровенно недосвеченные работы, подкорректировать пересвет или добиться еще превеликого множества эффектов при помощи программы конвертера (я пользуюсь бесплатной программой Raw Shooter Essentials).
2. Открыв фотографию, лезу в панель меню «Изображение» - «Коррекция»(или «Редактировать») - «Цветовой тон/Насыщенность». Выскочит окошко с тремя чудесными ползунками. Нам понадобятся средний и нижний («Насыщенность» и «Яркость»). Также в этом окошке можно выбрать цвет, над которым мы будем производить данные манипуляции. Я беру «желтый» и, глядя на то, что получается на картинке, начинаю двигать ползунок «Насыщенность», никогда не стоит убирать цвет полностью.. это даст плоское ч\б изображение, а мы этого не хотим. Потом таким же образом двигаем «Яркость». Потом то же самое делаем с «красным». (рис. №1)
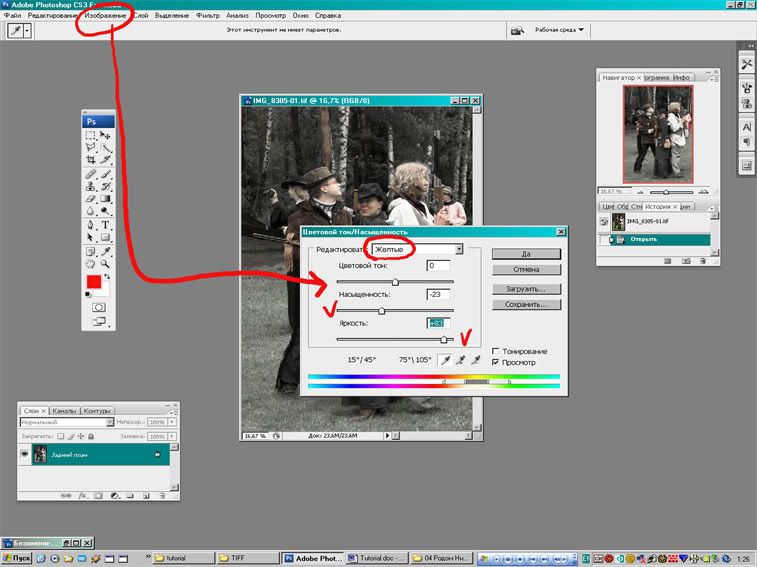

3. Далее смотрим на рисунок №2. Нас интересует окно, где мы можем управлять слоями и каналами. Дважды щелкаем мышкой по строчке слоя «Фон» или «Задний план» (в зависимости от версии ФШ они переведены по-разному). Выскакивает окно, которое мы видим на рисунке №3. Называем слой так, как хочется и кликаем на кнопку «да». Таким образом мы разблокировали слой и, если понадобится, можем производить с ним разные манипуляции.
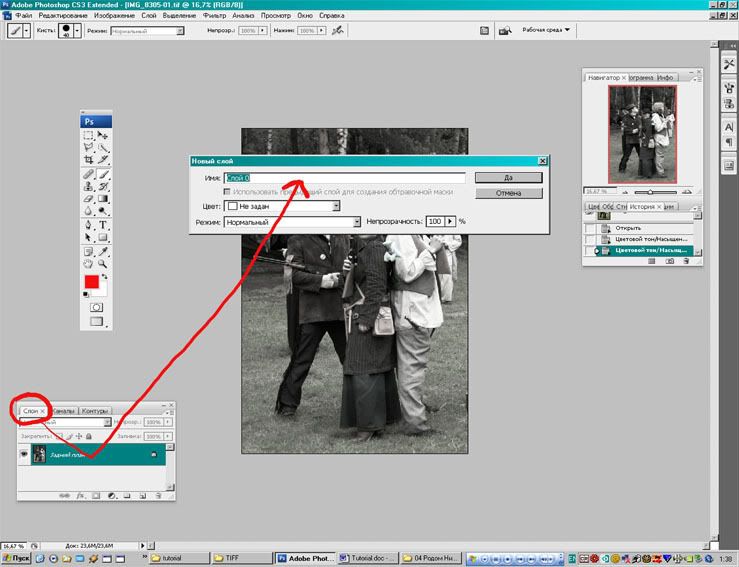
4. Итак, кликаем по только что разблокированному слою правой кнопкой мышки. У нас выскакивает окошко, где как раз и предлагают произвести множество манипуляций со слоем. Но, нам много не надо, жадность грех, просто создаем дубликат слоя. (рис. №4)

5. Дальше, в меню, ищем строчку «Фильтры». Выбираем группу фильтров «Размытие», фильтр «Размытие по Гауссу». Задаем числовое значение от 6 до 9. (рис. №5). ***Иногда, в зависимости от того, сколько у нас смысловых слоев на фотографии, можно сделать и три и четыре дубля основного слоя и задать разные значения размытия, по возрастанию, что я и делала на некоторых фотографиях этой серии. Это придает тот самый эффект «театральной декорации», который отчасти отличает старые дагеротипии от современных фотографий.
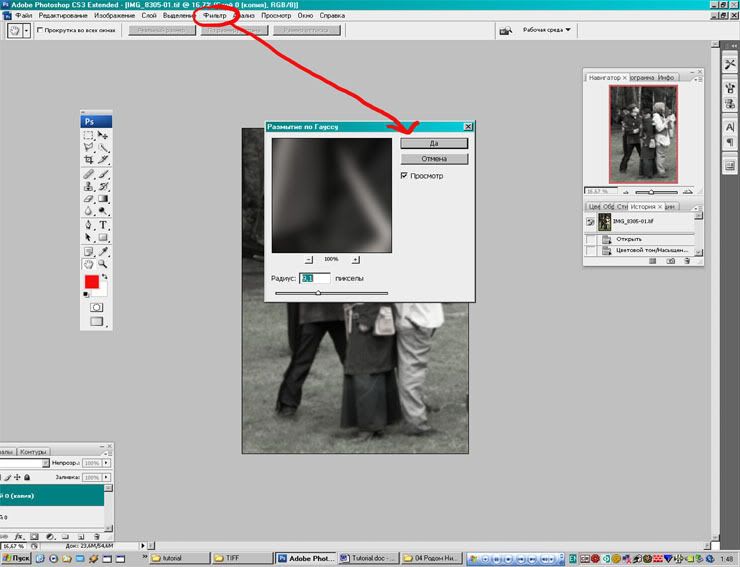
6. Теперь нам понадобится планшет. Глядя на рис. №6, выбираем инструмент «Ластик» и в меню ластика задаем ему значение нажатия. Лучше его варьировать от центра стирания к краям (на краях не больше 12%, а к центру ближе к 100 %), чтобы контуры остались слегка размытыми. Теперь стираем все, что покажется лишним с верхнего, размытого, слоя. ***Если нет планшета, ничего страшного, эффект, конечно, будет не настолько тонкий и разнообразный, но можно воспользоваться инструментом «Полигональное лассо» и, задав ему значение рассеивания примерно равное 50 или 60 пикселям, выделить область, которую мы хотим очистить и удалить с нее изображение либо кнопкой Delete, либо тем же ластиком, орудуя им при помощи мышки.
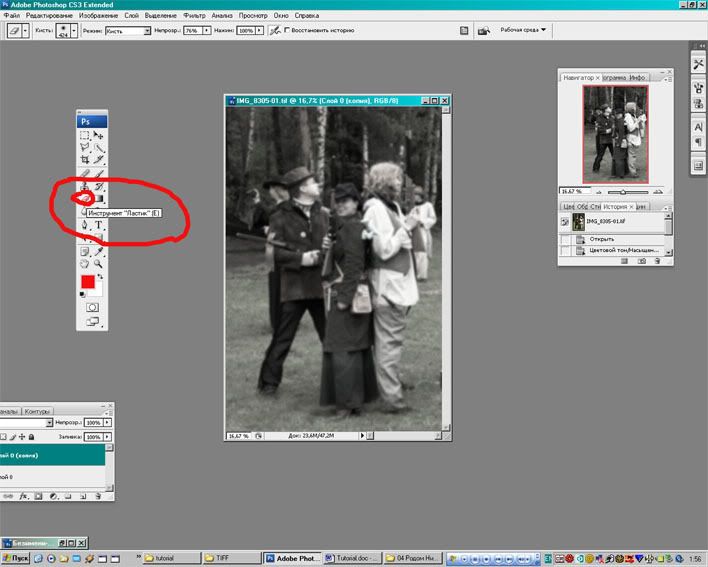
На рисунке №7 мы видим промежуточный результат.
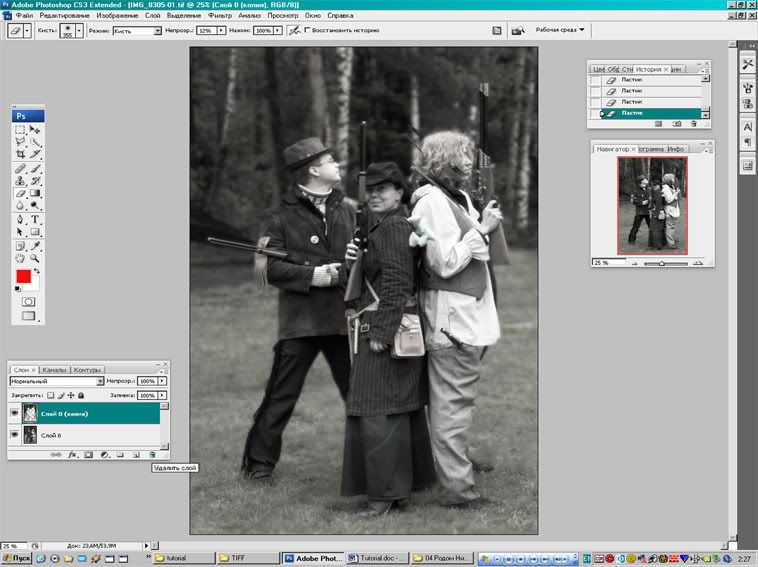
7. Теперь осталось подобрать красивую, подходящую подложку и продолжить работу. Поскольку иногда, по роду своей деятельности, мне приходится восстанавливать старые фотографии, у меня собралась небольшая коллекция симпатичных подложек (рис. №8), из которых я и выбрала подходящую.
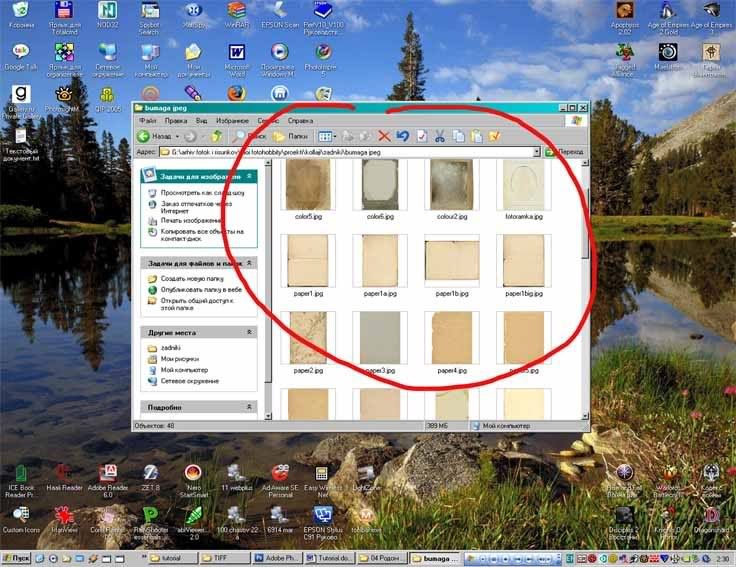
8. Теперь, на рабочем столе у меня лежат два изображения. Собственно моя фотография и выбранная подложка. При помощи инструмента «Перемещение», я перетягиваю подложку на мою фотографию. (рис №9).
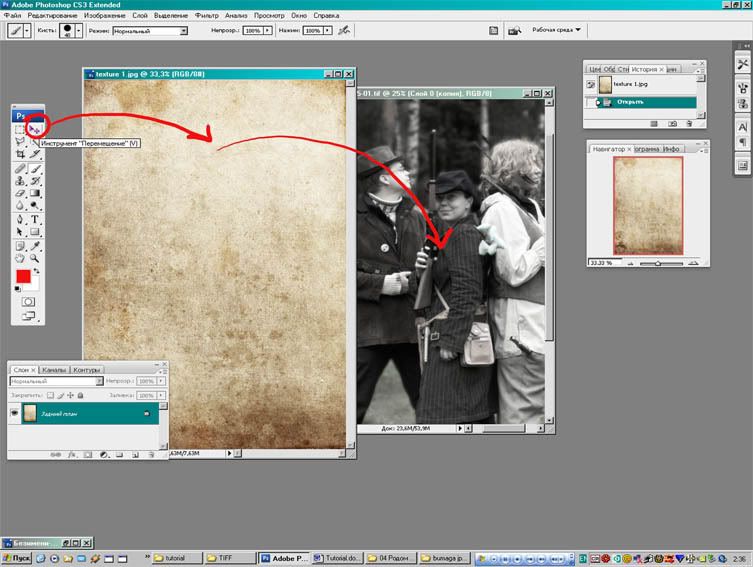
Если подложка не подходит по размеру (больше, меньше, прямоугольнее или как-то еще), я открываю в меню закладку «Редактирование»-«Трансформация»-«Масштаб» и подгоняю размер подложки под исходное изображение. (рис №10)
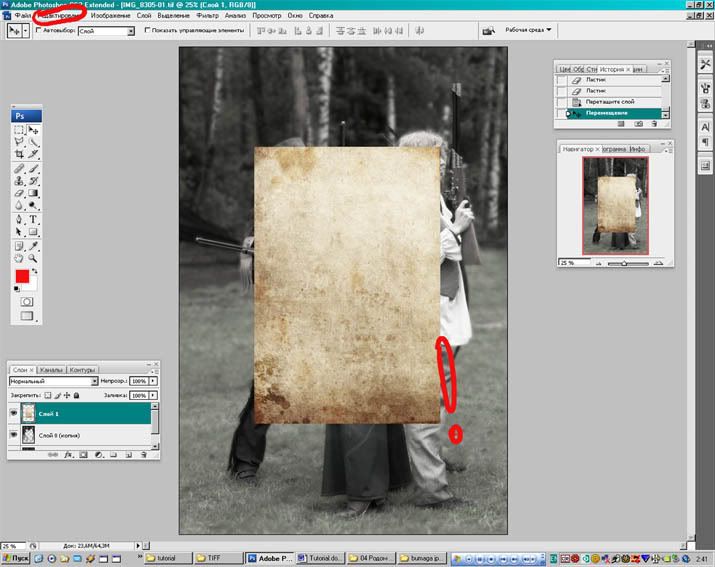
9. Теперь на мониторе мы видим только изображение подложки. Надо с этим как-то бороться. Для этого у нас есть чудесное окошко «Слои\Каналы», к которому мы обращались в самом начале работы с фотографией. У слоя может быть превеликое множество режимов наложения (рис. № 11), которыми мы и воспользуемся. Для состаривания фотографии чаще всего используются режимы «Умножение», «Перекрытие», «Линейное горение», «Мягкий свет» и «Жесткий свет». Я заранее сдублировала слой подложки и задала верхнему слою подложки режим «Умножение», а нижнему слою «Мягкий свет». Потом кое что подтерла ластиком на слое, которому был присвоен режим «Мягкий свет», для того, чтобы выделить лица и детали оружия.

10. Завершающим штрихом выделила при помощи инструмента «Полигональное лассо» с растушевкой 200 пикселей края изображения и высветлила выделенную область на слое с размытой фотографией и притемнила ее на слое подложки с режимом «Умножение». Получилась выцветшая от времени картинка.

Надеюсь, что мои объяснения просты и понятны и пригодятся моим коллегам и всем интересовавшимся.
Р.S. А, да, еще по ходу работы, я инструментом «Клонирующий штамп» стерла мешавшихся на заднем плане падре и какого-то чернокожего раба))). И под финал забыла сказать, что перед сохранением работы, не объединяйте слои, сохраняйте как есть, в нужном вам формате, иначе все красивости исчезнут)). Удачи!
Что нам понадобится для работы:
А) Любимая музыка, горячий чай, черничное варенье, капли в нос и огромное количество носовых платков.
Б) Компьютер, откалиброванный монитор, Photoshop любой удобной вам версии (я долго и преданно любила CS, но сейчас установила CS-3 и уже нашла много интересного), некоторое количество клипарта, в нашем случае фоны под старинную бумагу, или сканер и старинная бумага и, желательно, графический планшет (это, во многом, очень облегчит работу).
В) и последнее - время, терпение и желание получить прикольную фотокарточку «под старину». Например вот такую.

1. Итак, выбираем интересную фотографию. Я выбрала первую попавшуюся))). Конвертируем ее из RAWa в TIFF или JPEG c разрешением 300ppi. *Я всегда снимаю в формате RAW, это позволяет вытянуть откровенно недосвеченные работы, подкорректировать пересвет или добиться еще превеликого множества эффектов при помощи программы конвертера (я пользуюсь бесплатной программой Raw Shooter Essentials).
2. Открыв фотографию, лезу в панель меню «Изображение» - «Коррекция»(или «Редактировать») - «Цветовой тон/Насыщенность». Выскочит окошко с тремя чудесными ползунками. Нам понадобятся средний и нижний («Насыщенность» и «Яркость»). Также в этом окошке можно выбрать цвет, над которым мы будем производить данные манипуляции. Я беру «желтый» и, глядя на то, что получается на картинке, начинаю двигать ползунок «Насыщенность», никогда не стоит убирать цвет полностью.. это даст плоское ч\б изображение, а мы этого не хотим. Потом таким же образом двигаем «Яркость». Потом то же самое делаем с «красным». (рис. №1)
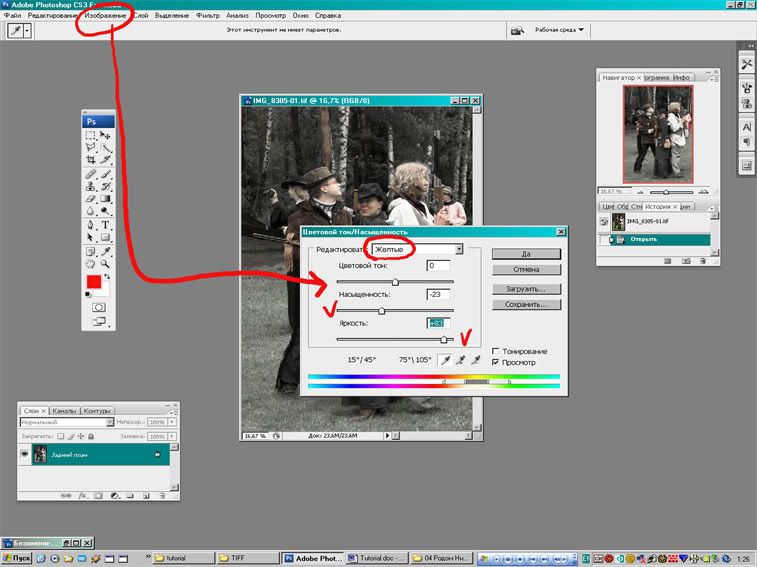

3. Далее смотрим на рисунок №2. Нас интересует окно, где мы можем управлять слоями и каналами. Дважды щелкаем мышкой по строчке слоя «Фон» или «Задний план» (в зависимости от версии ФШ они переведены по-разному). Выскакивает окно, которое мы видим на рисунке №3. Называем слой так, как хочется и кликаем на кнопку «да». Таким образом мы разблокировали слой и, если понадобится, можем производить с ним разные манипуляции.
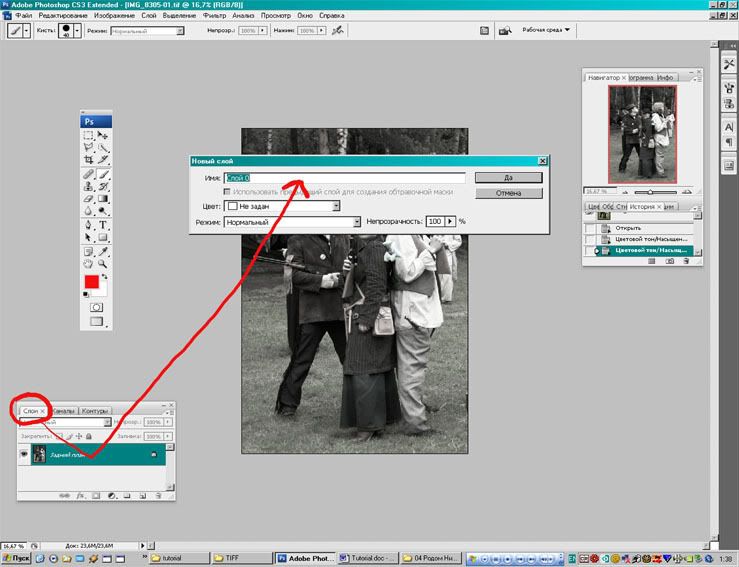
4. Итак, кликаем по только что разблокированному слою правой кнопкой мышки. У нас выскакивает окошко, где как раз и предлагают произвести множество манипуляций со слоем. Но, нам много не надо, жадность грех, просто создаем дубликат слоя. (рис. №4)

5. Дальше, в меню, ищем строчку «Фильтры». Выбираем группу фильтров «Размытие», фильтр «Размытие по Гауссу». Задаем числовое значение от 6 до 9. (рис. №5). ***Иногда, в зависимости от того, сколько у нас смысловых слоев на фотографии, можно сделать и три и четыре дубля основного слоя и задать разные значения размытия, по возрастанию, что я и делала на некоторых фотографиях этой серии. Это придает тот самый эффект «театральной декорации», который отчасти отличает старые дагеротипии от современных фотографий.
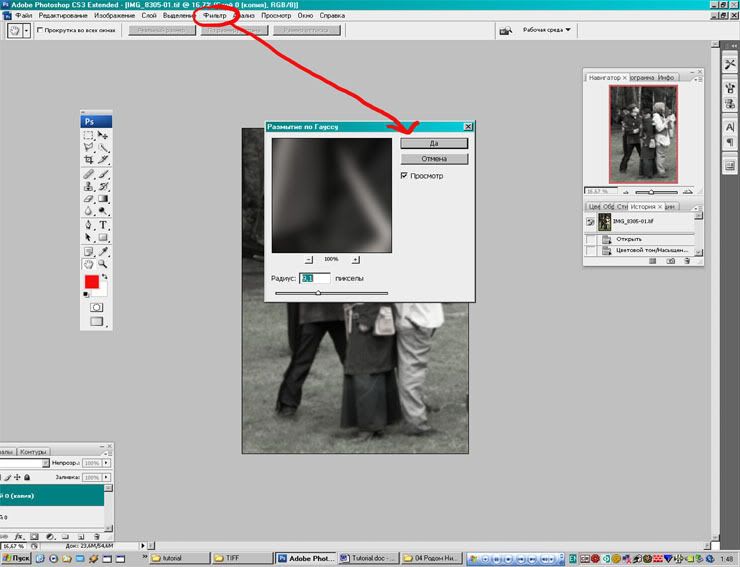
6. Теперь нам понадобится планшет. Глядя на рис. №6, выбираем инструмент «Ластик» и в меню ластика задаем ему значение нажатия. Лучше его варьировать от центра стирания к краям (на краях не больше 12%, а к центру ближе к 100 %), чтобы контуры остались слегка размытыми. Теперь стираем все, что покажется лишним с верхнего, размытого, слоя. ***Если нет планшета, ничего страшного, эффект, конечно, будет не настолько тонкий и разнообразный, но можно воспользоваться инструментом «Полигональное лассо» и, задав ему значение рассеивания примерно равное 50 или 60 пикселям, выделить область, которую мы хотим очистить и удалить с нее изображение либо кнопкой Delete, либо тем же ластиком, орудуя им при помощи мышки.
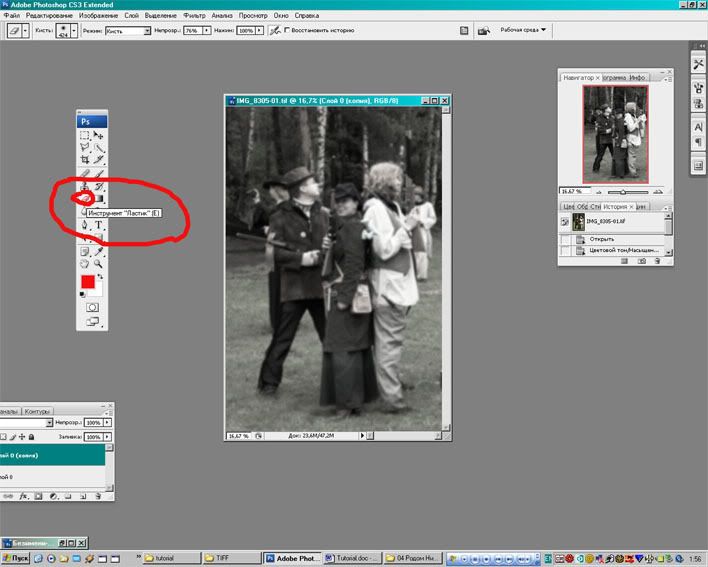
На рисунке №7 мы видим промежуточный результат.
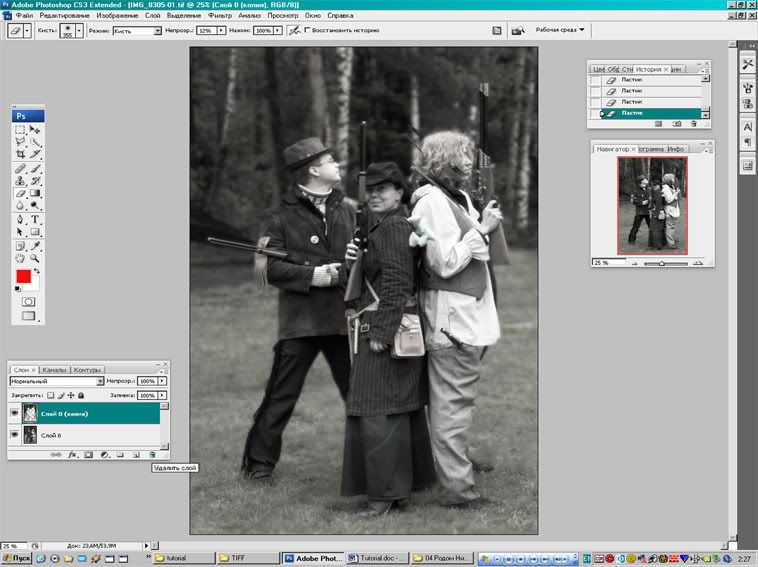
7. Теперь осталось подобрать красивую, подходящую подложку и продолжить работу. Поскольку иногда, по роду своей деятельности, мне приходится восстанавливать старые фотографии, у меня собралась небольшая коллекция симпатичных подложек (рис. №8), из которых я и выбрала подходящую.
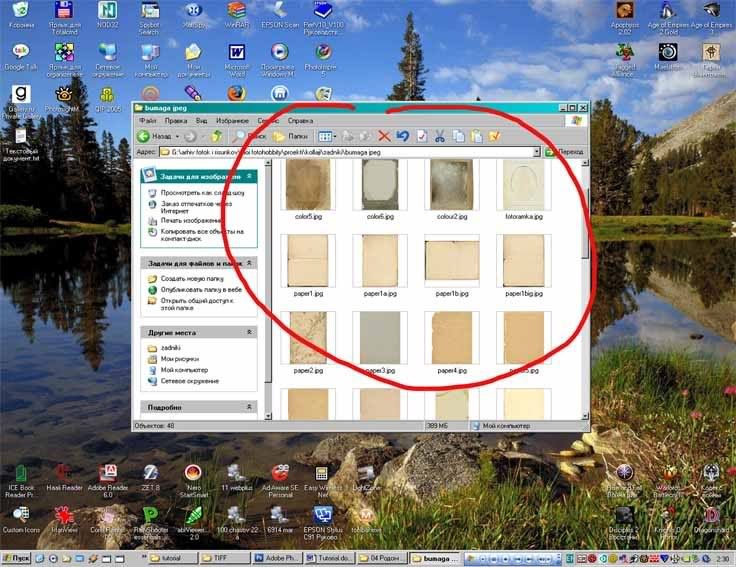
8. Теперь, на рабочем столе у меня лежат два изображения. Собственно моя фотография и выбранная подложка. При помощи инструмента «Перемещение», я перетягиваю подложку на мою фотографию. (рис №9).
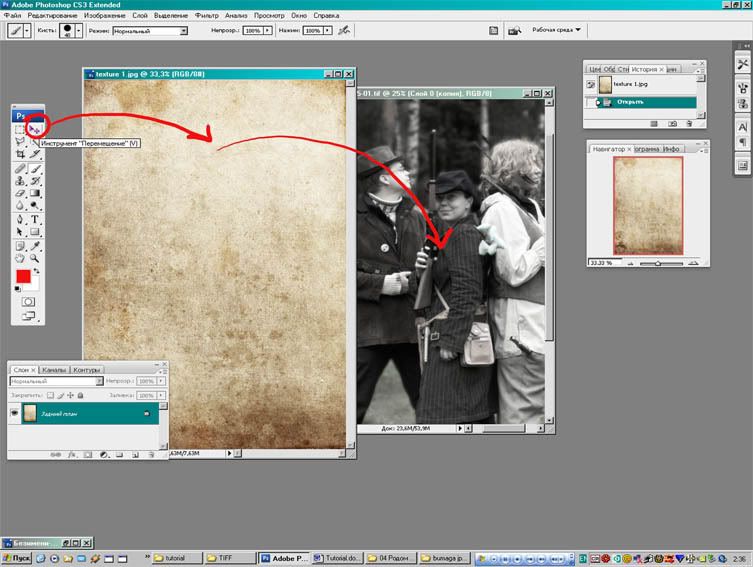
Если подложка не подходит по размеру (больше, меньше, прямоугольнее или как-то еще), я открываю в меню закладку «Редактирование»-«Трансформация»-«Масштаб» и подгоняю размер подложки под исходное изображение. (рис №10)
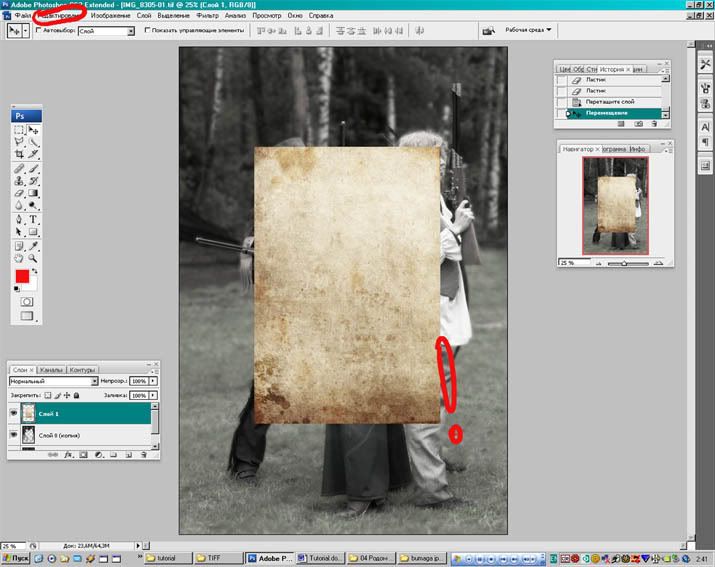
9. Теперь на мониторе мы видим только изображение подложки. Надо с этим как-то бороться. Для этого у нас есть чудесное окошко «Слои\Каналы», к которому мы обращались в самом начале работы с фотографией. У слоя может быть превеликое множество режимов наложения (рис. № 11), которыми мы и воспользуемся. Для состаривания фотографии чаще всего используются режимы «Умножение», «Перекрытие», «Линейное горение», «Мягкий свет» и «Жесткий свет». Я заранее сдублировала слой подложки и задала верхнему слою подложки режим «Умножение», а нижнему слою «Мягкий свет». Потом кое что подтерла ластиком на слое, которому был присвоен режим «Мягкий свет», для того, чтобы выделить лица и детали оружия.

10. Завершающим штрихом выделила при помощи инструмента «Полигональное лассо» с растушевкой 200 пикселей края изображения и высветлила выделенную область на слое с размытой фотографией и притемнила ее на слое подложки с режимом «Умножение». Получилась выцветшая от времени картинка.

Надеюсь, что мои объяснения просты и понятны и пригодятся моим коллегам и всем интересовавшимся.
Р.S. А, да, еще по ходу работы, я инструментом «Клонирующий штамп» стерла мешавшихся на заднем плане падре и какого-то чернокожего раба))). И под финал забыла сказать, что перед сохранением работы, не объединяйте слои, сохраняйте как есть, в нужном вам формате, иначе все красивости исчезнут)). Удачи!