Icon tutorial - LOST
Requested by ediblexllama and others.
How to get coloring like this -
The screencap was also given in the request.
We will be going from
to
Made in Photoshop CS. Uses color balance. Should work with any other program too.
1. Take your base. Crop it. Do not sharpen. Duplicate it. Set the duplicated layer on screen.
2. Create a new layer. Flood fill it with a light blue. This is what I used.
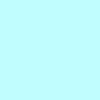
Set this on SOFT LIGHT.
3. Create a new layer. Press shift+ctrl+alt+E. This merges all the visible layers onto your new layer. Or alternatively, go to image - apply image after creating the new layer. Set this layer on SOFT LIGHT. HIDE THE BLUE LAYER WE CREATED IN THE PREVIOUS STEP. Or delete it.
4. I sharpened this layer.

5. Create a color balance layer.
Midtones 15, 2, 5
Highlights 1, -5, 20
shadows -11, 1, -11
6. Repeat step 2 and 3.

7. Sharpen it.

8. Create a new hue/saturation layer and set the saturation as -15.

9. Add another color balance layer.
Midtones 0,-17,-16
Highlights 0,0,-9

Done
note - It will need a little tweaking here and there for different bases. Specially, the screen layer.
- Comment if this was helpful
- Friend us for more tuts
- Any question, ask.
- Show me your results
How to get coloring like this -

The screencap was also given in the request.
We will be going from
to
Made in Photoshop CS. Uses color balance. Should work with any other program too.
1. Take your base. Crop it. Do not sharpen. Duplicate it. Set the duplicated layer on screen.
2. Create a new layer. Flood fill it with a light blue. This is what I used.
Set this on SOFT LIGHT.
3. Create a new layer. Press shift+ctrl+alt+E. This merges all the visible layers onto your new layer. Or alternatively, go to image - apply image after creating the new layer. Set this layer on SOFT LIGHT. HIDE THE BLUE LAYER WE CREATED IN THE PREVIOUS STEP. Or delete it.
4. I sharpened this layer.
5. Create a color balance layer.
Midtones 15, 2, 5
Highlights 1, -5, 20
shadows -11, 1, -11
6. Repeat step 2 and 3.
7. Sharpen it.
8. Create a new hue/saturation layer and set the saturation as -15.
9. Add another color balance layer.
Midtones 0,-17,-16
Highlights 0,0,-9
Done
note - It will need a little tweaking here and there for different bases. Specially, the screen layer.
- Comment if this was helpful
- Friend us for more tuts
- Any question, ask.
- Show me your results