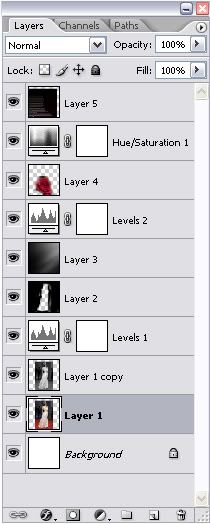Icon Tutorial: Scarlett Johannson
Yay, another tutorial! First one for me this year, I think?
Anyways, this is a tutorial I just posted at severalplums , so I figured I should post it here. severalplums is a great icontest comm where if you win, you post a tutorial for the winning icon. I didn't get first place, but I got a mod's invitation to post a tutorial anyway! So go and check the comm out, it's a very original idea and a fun one too. :)
In 9 steps, we're going from
to
Made with Photoshop CS3, involves no selective coloring, so it could be translatable, I suppose. :)
1. Open your base and resize it to your liking. I resized mine to about 95 x 60. Paste it on a blank, 100 x 100 canvas.

2. Duplicate the base layer, and desaturate. (I duplicated just in case I really screwed things up, since it's nice to still have a back-up.)

3. I wanted a bit more contrast and depth, so I went to Layer>New Adjustment Layer>Levels, and put the settings at: 64, 1.00, 219

4. Bit dark, eh? Don't worry, we'll fix that later. Create a new blank layer, select a soft round brush from the brush tool palette, and fill the blank layer around her in with the brush tool in black.

5. Paste on this texture, by soaked :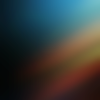
, desaturate it, and set the blending mode to Screen.

6. I'd like more contrast, so I made yet another Levels layer: Layer>New Adjustment Layer>Level, settings at: 43, 1.00, 255

7. Open this picture (can't remember where I got it, I think I found it in a Google search), resize to your liking. I pasted it on top of all the other layers, erased the leaves and whatnot, and set the blending mode to Lighten.

8. I wanted it to be a bit more vibrant, so I went to Layer>New Adjustment Layer>Hue/Saturation, and upped the saturation to +8.

9. Finally, take this texture by babliz :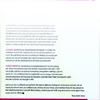
, go to Image>Adjustments>Invert, paste it on top of the other layers, move it around at set it to Lighten.

That's it, you're done! Make sure you experiment and make it your very own. And feel free to ask any questions! ;D
Here's my complete layers palette, since I'm just too lazy to upload the .psd:
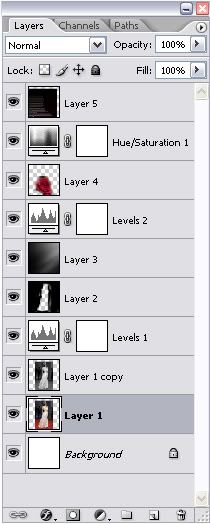
Anyways, this is a tutorial I just posted at severalplums , so I figured I should post it here. severalplums is a great icontest comm where if you win, you post a tutorial for the winning icon. I didn't get first place, but I got a mod's invitation to post a tutorial anyway! So go and check the comm out, it's a very original idea and a fun one too. :)
In 9 steps, we're going from

to

Made with Photoshop CS3, involves no selective coloring, so it could be translatable, I suppose. :)
1. Open your base and resize it to your liking. I resized mine to about 95 x 60. Paste it on a blank, 100 x 100 canvas.

2. Duplicate the base layer, and desaturate. (I duplicated just in case I really screwed things up, since it's nice to still have a back-up.)

3. I wanted a bit more contrast and depth, so I went to Layer>New Adjustment Layer>Levels, and put the settings at: 64, 1.00, 219

4. Bit dark, eh? Don't worry, we'll fix that later. Create a new blank layer, select a soft round brush from the brush tool palette, and fill the blank layer around her in with the brush tool in black.

5. Paste on this texture, by soaked :
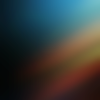
, desaturate it, and set the blending mode to Screen.

6. I'd like more contrast, so I made yet another Levels layer: Layer>New Adjustment Layer>Level, settings at: 43, 1.00, 255

7. Open this picture (can't remember where I got it, I think I found it in a Google search), resize to your liking. I pasted it on top of all the other layers, erased the leaves and whatnot, and set the blending mode to Lighten.

8. I wanted it to be a bit more vibrant, so I went to Layer>New Adjustment Layer>Hue/Saturation, and upped the saturation to +8.

9. Finally, take this texture by babliz :
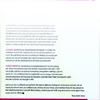
, go to Image>Adjustments>Invert, paste it on top of the other layers, move it around at set it to Lighten.

That's it, you're done! Make sure you experiment and make it your very own. And feel free to ask any questions! ;D
Here's my complete layers palette, since I'm just too lazy to upload the .psd: