Прокачка iMac: замена HDD на SSD

Мой любимый Аймак 2009 года через пару лет эксплуатации начал нещадно тормозить, особенно это стало заметно, когда я увлекся интервальной фотосъемкой (таймлапсами) - при пакетной обработке фотографий и видео компьютер становился "еле живым".
Так как покупка нового в мои планы не входила, то первой идеей было просто нарастить ему оперативную память.
Однако, как известно, флот движется со скоростью самого медленного корабля. В данном случае "бутылочным горлышком" всей системы был жесткий диск, который просто не справлялся с нагрузкой, из-за чего компьютер очень неспешно работал.
Технический пост для маководов, большинство фотографий сделано на айфон. Вся "операция" заняла около получаса, и на самом деле там нет абсолютно ничего сложного, главное - аккуратность.
1. Собственно, сам герой рассказа. iMac 27" Late 2009 (модель 11,1), 2.66 Core i5.
В интернет-магазине была куплена подходящая для него оперативная память, переходник для установки жесткого диска вместо DVD-привода (так называемый "Optibay"), коробочка, чтобы этот самый привод сделать внешним и подключать по USB, набор отверток с разными шлицами...

2. Ну и, собственно, сам жесткий диск. Так как решил его брать с заделом на будущее, то остановился на модели Intel 520 Series, о котором слышал много лестных отзывов. Емкость - 240GB, этого с лихвой хватит на операционную систему, установленные приложения, а также для некоторого "рабочего пространства" - тяжелые файлы, с которыми я работаю в настоящий момент, также находятся на нем.

3. Начать решил с оперативной памяти. Откручиваем три болта, снимаем крышку на нижнем торце моноблока и добавляем новые планки памяти.

4. Итак, с 16 гигабайтами оперативки машина начала работать шустрее, но этого еще явно недостаточно.

5. Готовимся к обновлению. Прежде всего надо освободить место на встроенном жестком диске в 1ТБ так, чтобы вся система поместилась на 240-гиговый SSD.

На внешний жесткий диск, подключенный через FireWire, переношу самые большие объекты с внутреннего - библиотеку iPhoto (200ГБ), видеофайлы и проекты iMovie и Final Cut, музыку (еще 80ГБ), и основную папку с фотографиями (350ГБ). В общем, после всего этого на внутреннем диске осталось лишь 100ГБ файлов, что уже достаточно для миграции на SSD.
6. Я пользуюсь системой автоматического архивирования Time Machine - очень удобная штука, которая уже не раз меня выручала. Создаю резервную копию на третий жесткий диск, подключенный по USB (его я использую исключительно для резервного копирования).
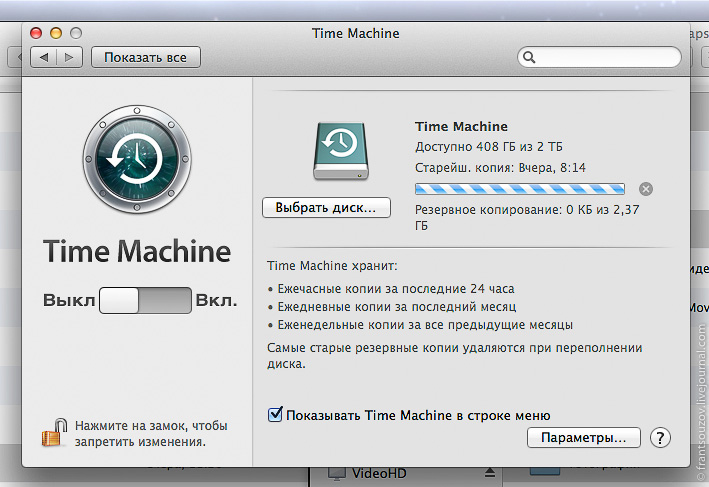
7. Ну все, копия всех данных у нас есть, инструменты - тоже. Самое время приступать к операции.
Берем присоску от любого автомобильного держателя телефона, приклеиваем ее на край экрана.

8. А затем аккуратно, без рывков, тянем ее на себя. Стекло, держащееся на мощных магнитах, отходит от системного блока при определенном усилии. Главное - не дергать резко, чтобы его не повредить.

9. Купленной отверткой откручиваем 8 болтиков - по 4 штуки слева и справа от матрицы.

10. Поддеваем отверткой один край матрицы, чтобы его приподнять. Затем поддерживаем приподнявшуюся часть пальцем и поддеваем отверткой с другого края.

11. Приподнимаем матрицу. Небольшой шлейф, ведущий к ней, надо просто потянуть на себя за конец, воткнутый в материнскую плату - и он легко выйдет из своего гнезда.

12. Оригинальный жесткий диск размером 3,5". Крепится двумя винтами. Откручиваем их.

13. Отсоединяем три шлейфа (один из которых - температурный датчик) и достаем жесткий диск наружу.

14. Теперь настала пора DVD-привода. Обратите внимание на черный квадратик справа от этикетки - это еще один температурный датчик. Аккуратно подцепляем его ногтем и отклеиваем его от поверхности. Дальше откручиваем 4 винта (два видны на картинке, остальные два - в дальней части привода), отключаем шлейф и вытаскиваем привод наружу.

15. А вот и он. Стоит в черной коробке-кожухе. Откручиваем еще 4 винта по бокам, чтобы вытащить привод из кожуха.

16. Вставляем его в купленную коробочку-переходник...

17. ...И у нас получается вот такой вот стильный внешний DVD-привод "а-ля Apple".

18. Дальше очередь жесткого диска. Откручиваем два болтика, которые крепят его к салазке.

19. И прикручиваем на его место SSD. Я вполне обошелся одним болтом, так как новый диск намного меньше весит, и в нем нет движущихся частей - следовательно, отсутствуют вибрации.

20. Вставляем салазки обратно, прикручиваем их и подключаем два шлейфа SATA к жесткому диску. Температурный датчик можно пока не трогать.

21. Полностью компьютер я собирать пока не стал, а решил сначала добиться загрузки операционной системы с SSD. Удерживая Option (Alt) при загрузке, Мак говорит, что родной загрузочный диск отсутствует. Я сначала попытался загрузиться с родного DVD-диска с восстановлением, но он почему-то отказался восстанавливать мою резервную копию из Time Machine (подозреваю, что из-за того, что на DVD была Mac OS 10.6 - слишком старая, а резервная копия содержала более новую систему).

22. Вставляем жесткий диск, извлеченный из Мака, во внешнюю коробочку, и подключаем его к компьютеру по USB.

23. Снова загружаемся с нажатой Option, теперь список возможных загрузочных дисков стал больше. Можно было бы загрузиться со старого диска Macintosh HD, подключенного через USB, но я выбрал раздел "Восстановление", автоматически созданный при обновлении системы на 10.8. Оказалось очень удобным, DVD-диск получается не нужен вообще, если вдруг собрался восстановить компьютер.

24. В появившемся меню сперва выбираем последний пункт - Дисковую утилиту.

25. В ней мы видим все жесткие диски, подключенные к компьютеру. Выбираем наш 240GB Intel (он пока пустой), далее вкладка "Разбить диск на разделы", количество разделов - 1, имя - "Macintosh SSD", формат - "Mac OS Extended (журнальный)" (выставлен по умолчанию). Нажимаем "Применить", ждем создания раздела, закрываем Дисковую утилиту.

Снова открывается список с предыдущей фотографии. Выбираем первый пункт - "Восстановить из резервной копии Time Machine".
26. Если у нас подключен жесткий диск с резервной копией, система его найдет.
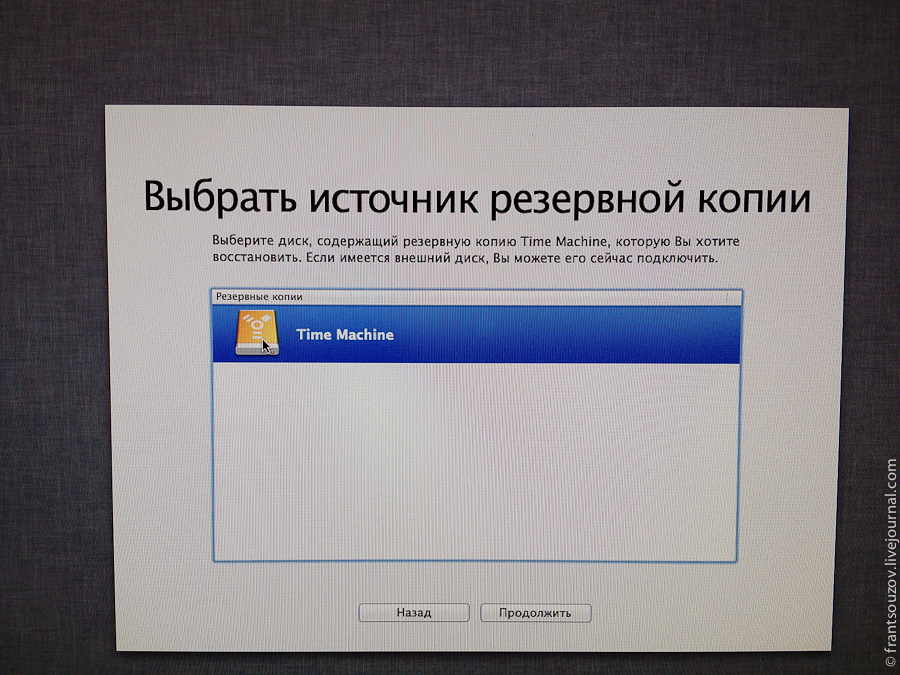
27. Далее - выбираем наш новый внутренний жесткий диск в качестве диска назначения.

28. Нажимаем "Восстановить" - и ждем. Первые 30% у меня копировались больше часа, остальные 70% - буквально за 20 минут.

29. Перезагрузка... Вуаля! Мак загружается точно таким же, каким он был при создании резервной копии! Все программы установлены, зарегистрированы, настройки сохранились, даже Сафари открывает тот же самый список страниц! Это реально очень круто!

30. Открываем "Сведения о системе". Убеждаемся, что новый SSD подключен со скоростью 3 гигабит, далее скачиваем бесплатную программу Trim Enabler, передвигаем ползунок на "On", перезагружаемся и видим, что в "Сведениях" у нового диска теперь включена поддержка TRIM.

31. Ну что же, теперь настала пора дополнительного жесткого диска, на котором будут храниться пользовательские файлы. Устанавливаем купленный переходник - Optibay - в пластиковый кожух, где раньше был DVD-привод. В Optibay ставим 2,5" ноутбучный жесткий диск подходящей нам емкости.

В принципе, все можно было сделать немного проще, но об этом - в конце поста.
32. Далее нам потребуются скрепка, кусачки, изолента и ножницы.

33. Дело в том, что после замены оригинального жесткого диска (в котором был встроен датчик температуры) на SSD (в котором этого датчика нет), через несколько минут после включения вентиляторы компьютера начинали работать на полную мощность, так как от датчика не было сигнала, и система считала, что диск перегревается.
В общем, я сделал так, как прочитал на одном из форумов. Кусок скрепки просто вставляется в фишку температурного датчика, который раньше был подключен к жесткому диску, так, чтобы замкнуть друг с другом оба провода.

34. Заматываем вставленную скрепку изолентой и убираем этот провод в сторону, чтобы он не болтался внутри. И никаких платных программ, висящих в памяти и управляющих скоростью вентиляторов (которые, судя по отзывам, к тому же еще и не всегда работают) - достаточно лишь обычной скрепки! :)

35. Ставим Optibay на место DVD-привода. Подключаем шлейфы. Прикручиваем его. Далее тот самый датчик температуры, что мы отклеили с привода ранее, приклеиваем обратно на жесткий диск.

36. Включаем компьютер. У меня стоит контроллер SATA фирмы Intel, он устанавливает связь с дополнительным диским на скорости 3 гигабит (столько же, сколько и с основным SSD). Контроллер фирмы nVidia по отзывам дает лишь 1,5 гигабита, что довольно медленно.

37. Далее открываем Дисковую утилиту. Выбираем наш новый дополнительный диск 1TB WDC. Я создал на нем два раздела - основной "Home" для моих файлов и "Bootcamp" (отформатированный в систему FAT32) для установки Windows.

Обратите внимание на разделы Macintosh HD и Bootcamp ниже в списке - старый жесткий диск по-прежнему подключен в системе.
38. Восстанавливаем раздел с Windows со старого жесткого диска (если, конечно, он у вас был).
Важно! Новый раздел для Windows не может быть меньше размером, чем такой же раздел Bootcamp на старом жестком диске!
Для этого в списке слева выбираем новый Bootcamp (с серой иконкой - внутренний диск), переходим на вкладку "Восстановить". В поле "Источник" из списка слева перетягиваем старый раздел Bootcamp (с оранжевой иконкой, внешний, подключенный по USB), в поле "Назначение" - только что созданный раздел на внутреннем жестком диске. Нажимаем "Восстановить". Ждем. Через некоторое время у нас появляется рабочий загрузочный раздел, на котором уже установлена Windows.

39. Далее. Домашней папкой пользователя теперь будет дополнительный диск "Home", установленный вместо DVD-привода. Копируем все пользовательские файлы с внешнего жесткого диска (см. пункт 5) обратно на внутренний диск.

Все наши файлы, занимающие много места и относительно редко меняющиеся, теперь будут находиться на внешнем жестком диске, а система и установленные программы - на SSD. Также на твердотельном диске у меня осталось около 200 гигабайт места непосредственно под файлы (фотографии и видео), которые я обрабатываю в данный момент. После обработки они также перемещаются на диск Home.
Осталось настроить программы. Пробегусь по порядку.
40. Dropbox. В его настройках на вкладке Advanced просто устанавливаем диск Home в пункте Dropbox location - и он автоматически перенесет туда все файлы из старой директории.

41. Папка загрузок. В Safari открываем настройки, вкладка "Основные", указываем новую папку "Загрузки", созданную на диске "Home".

42. В почтовом клиенте Mail - аналогичные действия, указываем новую папку.

43. iPhoto. Удерживая Option (Alt), кликаем по иконке программы. Она спросит, какую библиотеку использовать. Укажем ей библиотеку на диске Home.

С Lightroom еще проще - я просто переместил целиком его каталог на новый жесткий диск, и при запуске он спросил то же самое - предложил создать новый или указать уже существующий каталог.
44. iTunes. Запускаем с нажатым Option. Нажимаем "Выбрать медиатеку...".

45. Переходим на новый жесткий диск, папка "Музыка", в ней - папка "iTunes", где и находятся данные медиатеки. Заходим в нее и нажимаем "Открыть".

46. Вся музыка, фильмы и так далее загрузятся автоматически. Все купленные программы, настройки, плейлисты и прочее - тоже.
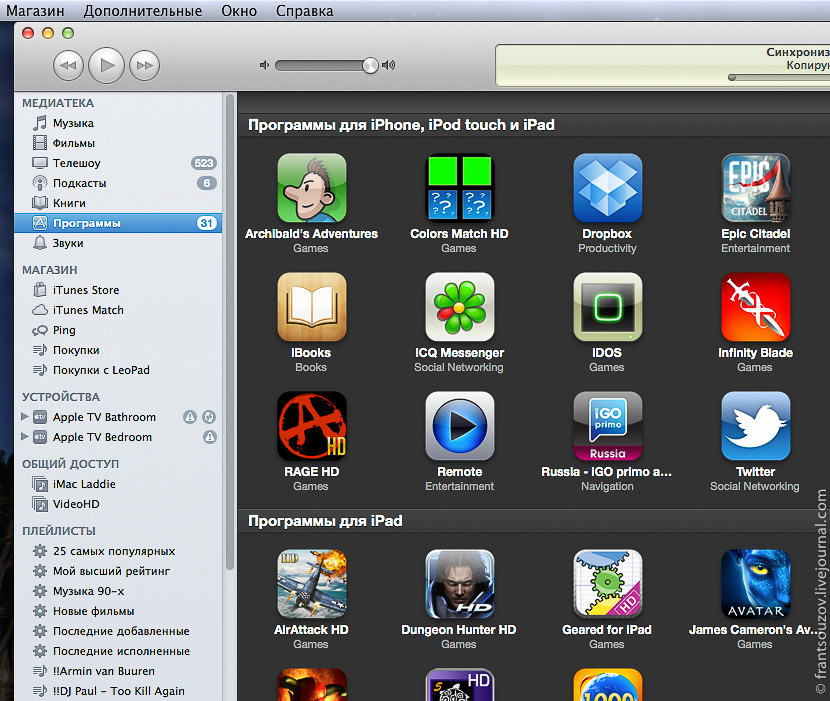
47. Напоследок для быстрой навигации в Finder удалим правой кнопкой в списке слева ссылки на пустые папки (Загрузки, Музыка, Картинки) в домашней директории пользователя (которая находится на SSD) и перетянем туда соответствующие папки с диска Home.
Еще один момент - папки программ Final Cut и iMovie, которые раньше по умолчанию располагались в папке "Фильмы", на всех внешних жестких дисках должны лежать в корневом каталоге, как на картинке - только в этом случае программы их увидят.

Вот, вроде бы, и все.
"Рабочий стол" я оставил "на своем месте" на скоростном SSD-диске, так как на нем как раз находятся файлы, с которыми я работаю непосредственно сейчас. После обработки, как я уже говорил, они перемещаются в соответствующую папку на диск Home.
Немного не в "стиле Apple", согласен, но дикий прирост в скорости однозначно того стоит!
Небольшое видеосравнение работы компьютера до и после замены диска. Результат, как говорится, очевиден!
В общем, я бы сам не назвал этот пост идеальной пошаговой инструкцией по установке, лишь попытался рассказать и показать, как это обновление проделал я сам. Все действия на свой страх и риск, как говорится!
И небольшое примечание.
Когда я читал отзывы про установку SSD непосредственно в Optibay, то многие утверждали, что так делать нельзя, все начинает виснуть и тормозить.
Ну так вот, скорость работы ноутбучного жесткого диска меня не устроила (она составляла всего лишь 50-55 МБ/секунду на запись). В итоге я вернул оригинальный жесткий диск на свое место и установил SSD в Optibay. В результате - ничего у меня не глючит, все работает прекрасно. Скорость записи на родной жесткий диск составляет около 80 МБ/секунду (разница ощутима), на SSD - 260 МБ/секунду.
Система летает, обновкой нереально доволен! И, получается, все можно было бы сделать немного проще. Но, как говорится, опыт - сын ошибок трудных! :)
SSD-диск, переходник Optibay, оперативную память и набор отверток я приобрел на сайте youroptibay.ru.