Привязка фотографий к GPS-координатам под Mac OS

При фотографировании пейзажей, достопримечательностей и прочих интересных мест зачастую возникает задача привязки фотографии к GPS-координатам места, где этот снимок был сделан.
Мне, например, периодически бывает интересно самому пересмотреть карту и маршрут того или иного путешествия. Также это избавляет от долгих объяснений, как добраться до места, изображенного на фотографии.
Примерно полгода назад я решил попробовать заняться автоматизацией всего этого процесса, а результатами хочу поделиться с вами.
1. Для начала нам потребуется бесплатная программа myTracks для iOS, которая доступна для скачивания по ссылке:
http://itunes.apple.com/us/app/mytracks-the-gps-logger/id358697908?mt=8. Программа существует как для iPhone, так и для iPad, но я пользуюсь iPhone-версией на обоих устройствах.
2. После установки программы первым делом идем в настройки, где в основном меню выбираем "myTracks".
3. Для того, чтобы программа не кушала трафик в роуминге во время путешествий по другим областям (или странам), выбираем "Download: Wi-Fi only". Это значит, что карта местности будет подгружаться только при наличии соединения Wi-Fi (например, дома, перед поездкой), а при движении будут использоваться только данные кэша (при их наличии).
4. Далее запускаем саму программу и попадаем на Главный Экран.
Внимание!
Прежде, чем начать писать трек, убедитесь, что время и дата на фотоаппарате выставлены в точности такие же, что и на телефоне! Иначе возможны погрешности при привязке фотографий к координатам!
При первом запуске программы нажимаем кнопку "Open Map" (Открыть Карту).
5. При наличии соединения Wi-Fi (или Edge/3G, в зависимости от настроек на картинке 3), подгрузится карта местности и на ней будет указано ваше местонахождение.
При первом запуске нажимаем на кнопку меню в левом нижнем углу экрана.
6. В появившемся меню выбираем "Change Accuracy" (настроить точность записи трека).
7. Я больше месяца переписывался с автором программы, рассказывая ему о найденных багах. В новой версии он добавил настройку интервала между записью точек (до этого порой приходилось наблюдать, как программа записывает около 5-10 точек в секунду при том, что машина стоит на месте).
Мои настройки - "Good" и "2 секунды" интервала между точками. Опытным путем вы можете подобрать себе другие настройки. Забегая вперед, скажу, что излишняя детализация трека зачастую вовсе не нужна.
8. После того, как настроили интервалы между точками, можно приступать к записи самого трека. Нажимаем ту же самую кнопку в нижнем левом углу и в меню выбираем "Start recording" (Начать запись).
Программа начнет писать точки с заданной в настройках периодичностью.
9. Небольшой глюк и как с ним бороться.
Количество записанных точек отображается на иконке программы. Однако иногда (нечасто) бывает так, что программа "подвисает" и не записывает новые точки, несмотря на то, что машина движется.
Я не знаю, с чем связан данный глюк (обычно он появляется после телефонного разговора, прихода СМС или, что реже, въезда в тоннель).
Чтобы продолжить запись, нужно переключиться на любую другую программу, использующую GPS-приемник (Яндекс.Карты, iGo и т.д.), и дождаться, пока она отобразит текущее местоположение на карте, после чего вернуться в myTracks - далее запись продолжится как обычно. Если же в другой навигационной программе не отображается местоположение - как правило помогает лишь перезагрузка телефона. С iPad такой ошибки не наблюдал.
Забегая вперед, скажу, что для надежности я пишу треки одновременно на iPhone и iPad во время путешествий.
10. Во время записи трека к нему можно добавить фотографию текущего места, для чего надо нажать иконку с фотоаппаратом, расположенную под картой с треком.
11. И еще одна "фишка", которой пока что особо не пользовался. При вызове меню в любой момент можно добавить Путевую точку ("Add waypoint") по которым впоследствии можно будет разделить трек на части.
Чтобы остановить запись трека, нажимаем на кнопку "Stop Recording".
12. Еще один ньюанс - треки изначально пишутся в оперативную память устройства, и опытным путем доказано, что больше 12-15 тысяч точек лучше не записывать. При достижении этого количества нужно остановить запись текущего трека, после чего включить запись нового.
После успешного сохранения данных вы увидите такое вот подтверждающее сообщение.
После неуспешного сохранения вы увидите главный экран iOS после того, как программа вылетит из памяти, и потеряете весь трек (у меня за полгода такое было дважды). Именно поэтому я запускаю программу на двух устройствах одновременно, а также не записываю больше 15 тысяч точек за раз. :)
Забыл добавить - программа прекрасно работает и пишет трек в фоновом режиме!
13. Предположим, вы успешно записали трек своего путешествия на iPhone. Что дальше?
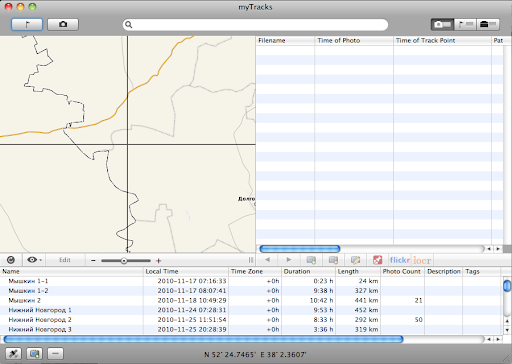
14. А дальше - самое интересное. Нам понадобится программа myTracks для Mac, скачать ее можно в магазине Mac App Store или на официальном сайте www.mytracks4mac.com. Программа платная, стоит 10 евро, я оплачивал ее через кредитку.

15. Прежде всего заходим в настройки и выставляем следующие параметры:
iPhoto mode: Синхронизировать только при запущенном iPhoto
Drag&Drop mode: Спросить, что делать
Default Time Zone: +3
Handling of RAW files: Пытаться записывать геотеги в оригинальный файл.
В принципе, это самое главное, в остальных настройках можете поковыряться самостоятельно.
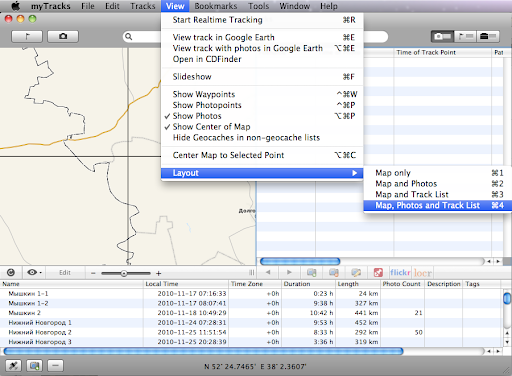
16. Далее, если внешний вид окна у вас отличается от моего, идем в Вид - Отображение - Показывать карту, список фоток и список треков.

17. Также убеждаемся, что в меню "Вид" стоит галочка напротив "Показывать центр карты", которая рисует "прицел" посередине. Она нам еще пригодится в дальнейшем.
18. Теперь настало время переписать сохраненные треки с iДевайса на Mac. Подключаем iPhone через провод, дожидаемся окончания синхронизации с iTunes.
Запускаем myTracks на подключенном iPhone, переходим на вкладку "Синхронизация", указываем любой пароль (например, "12345") и включаем галочку "Служба Синхронизации".
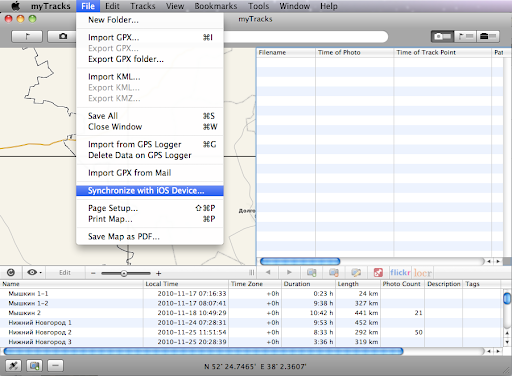
19. В настолькой версии myTracks выбираем Файл - Синхронизироваться с iДевайсом.

20. В появившемся списке выбираем наш iPhone/iPad, режим - "Загрузить точки с устройства", пароль - тот же самый, что мы указали ранее ("12345").
Нажимаем кнопку "Синхронизировать" и ждем завершения операции.

21. Готово, трек(и) путешествия перекинуты на Mac. Переименовываем их по своему усмотрению.
Ранее я упоминал об ограничении количества точек в 12-15 тысяч на трек. Чтобы их объединить, удерживая Cmd выделяем мышкой два или более треков, после чего в контекстном меню выбираем пункт "Объединить выбранное".
В нижнем списке появится новый трек, включающий в себя все выбранные, который также можно переименовать как нам надо.
В том же контекстном меню можно выбрать "Split Track at Waypoints" (разделить трек на отрезки по количеству Путевых точек, которые мы можем добавлять вручную во время записи), а также "Split Track at Day Limits" (разделить трек по дням). Этими опциями я никогда не пользовался, так как обычно наоборот объединяю треки нескольких дней в единый маршрут поездки.
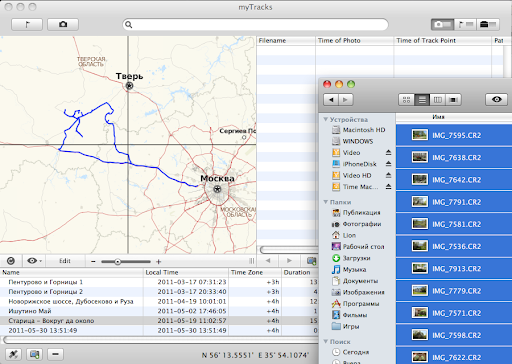
22. Итак, у нас есть итоговый трек путешествия (или несколько их штук, в зависимости от того, что вы выбрали в предыдущем действии).
Теперь надо "скормить" программе фотографии, к которым мы будем привязывать координаты. Для этого выделяем требуемые файлы в Файндере и перетаскиваем их мышкой в правый (пока пустой) список. Программа поддерживает работу как с форматом JPEG, так и с RAW.
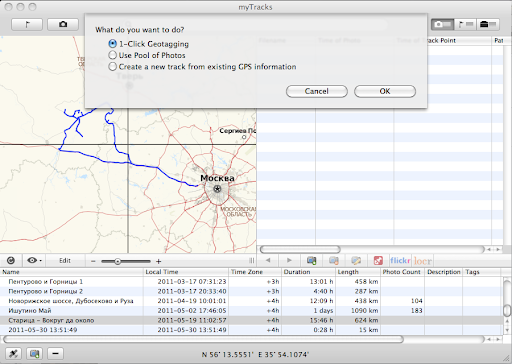
23. Если вы указали такие же настройки на Шаге 15, как и я, то программа спросит вас, что же нужно делать с фотографиями?
Если у вас записан трек для всех (или большинства) добавляемых фотографий (это оптимальный вариант), то выбираем первый пункт "1-Click Geotagging" и нажимаем ОК.

24. После импорта фотографий они появятся в правом списке, причем по клику можно будет посмотреть, где именно была сделана та или иная фотография.
Чем точнее настроены часы на iPhone и фотоаппарате - тем лучше! :)

25. Если прокрутить список фотографий вправо, то можно увидеть город, штат (область), страну, код страны и название ближайшего места, где был сделан снимок.
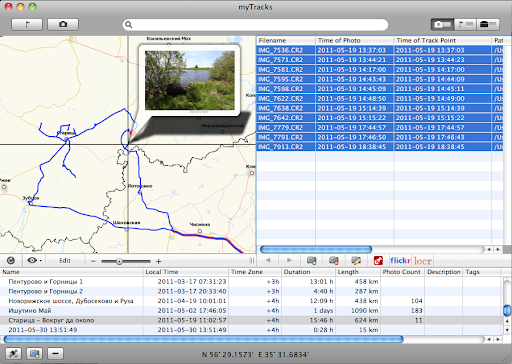
26. Чтобы сохранить данные о месте прямо в EXIF фотографии (в зависимости от настроек на Шаге 15), выделяем все позиции списка мышкой (не советую нажимать Cmd+A, так как это выделит все треки в другом списке, и они будут прорисовываться на карте пару минут), после чего нажимаем кнопку с красной булавкой внизу (которая слева от кнопки "Flickr") - "Write EXIF Tags to file".
Ждем окончания операции несколько минут - и готово! Все остальные данные фотографии (дата, время и технические параметры) останутся неизменными, добавится лишь информация о координатах и месте съемки.

27. А как быть, если я знаю, где была сделана фотография, но трек отсутствует?
Очень просто. В ниспадающем списке прежде всего надо выбрать наиболее подходящую карту. К сожалению, Google.Maps нет в перечне, так что я обычно пользуюсь OpenStreetMap - Mapnik или Osmarender.
Далее перекрестьем-"прицелом" выбираем на середине карты место, где была сделана фотография, для которой нет трека. Допустим, один из мостов в Торжке.
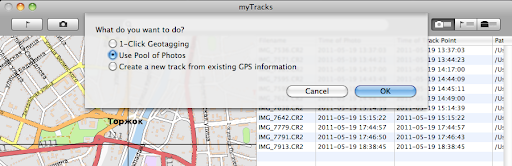
28. И только после выбора места перетаскиваем мышкой из Файндера все фотографии, относящиеся к этому месту, на правый список. Программа спросит, что нужно делать - выбираем "Использовать Набор Фотографий".
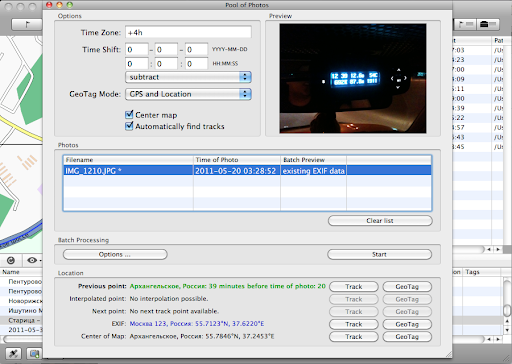
29. Появляется окно работы с Набором Фотографий. В списке посередине выбираем одну или несколько фотографий, для которых требуется задать координаты вручную.
Обращаем внимание на нижнюю часть окна:
Предыдущая точка - место, где была сделана предыдущая фотография.
Интерполированная (средняя точка) - программа может попробовать примерно просчитать координаты фотографии, сделанной по времени между двумя, имеющими привязку к GPS.
Следующая точка - место, где была сделана следующая по времени фотография.
EXIF - так как фотографию делал с iPhone, он автоматически прописал в нее GPS-координаты, и можно использовать их.
Центр карты - то самое место, которое мы указали вручную. Нажимаем кнопку "GeoTag" справа от последнего пункта - и для выбранных фотографий программа запишет координаты центра карты (ручной выбор), что нам и требуется.
В этом режиме для каждой группы фотографий требуется вначале указывать место съемки на середине карты, а потом перетаскивать фотографии на окно программы.
Сохранение данных в EXIF произойдет автоматически сразу после нажатия кнопки "GeoTag".
Кстати говоря, если какой-то из импортированных фотографий на Шаге 22 не окажется в треке (например, фотография была сделана раньше, чем включили запись), то программа автоматически откроет окно работы с Набором Фотографий и предложит указать данные вручную.

30. Теперь, когда координаты мест съемки привязаны к фотографии, при обработке в Лайтруме (как делаю я) нужно обновить метаданные, для этого щелкаем правой кнопкой по нужной папке и выбираем пункт "Синхронизировать папку", после чего в открывшемся окне убеждаемся, что стоит галочка "Синхронизировать метаданные" и нажимаем ОК.
В противном случае, если в Лайтрум фотографии были импортированы прежде, чем в них были прописаны координаты, то редактор будет экспортировать готовые (обработанные) картинки без координат.

31. Настало время посмотреть на результат наших трудов.
Я, например, храню свои альбомы на гугловском сервисе Picasa. Теперь, когда мы заходим в альбом с фотографиями, справа будет видна карта, где эти фотографии были сделаны.
Если вы хотите поделиться этим с другими пользователями, которые просматривают альбом - убедитесь, что галочка "Показывать посетителям альбома информацию о местах съемки" под картой включена.

32. Чтобы эта галочка стояла во всех создаваемых альбомах по умолчанию - зайдите в настройки Picasa, выберите вкладку "Конфиденциальность и разрешения" и включите опции "Автоматически отображать фотографии на карте" и "Показывать другим пользователям информацию о местах съемки".

33. Теперь, при просмотре всех фотографий альбома можно щелкнуть по ссылке "просмотреть карту" в правом нижнем углу, которая приведет на такой вот экран. На карте Google будут отображаться точные места, где были сделаны фотографии. Более того, ссылку на эту страничку можно напрямую отправлять друзьям, которые спрашивают о месте того или иного снимка.

34. При клике по любой миниатюре слева от карты покажется фотография в бОльшем размере с координатами места съемки.

35. И последнее - если вам понадобится выложить сам трек путешествия в общий доступ.
Зачастую излишняя детализация бывает вовсе не нужна, поэтому перед публикацией трек можно "упростить" (Simplify Track).

36. Опытным путем выяснено, что 300 точек обычно вполне достаточно примерно для 1000 километров пути (одного дня поездки). Если нужна более высокая детализация - можно указать большее количество точек, или же не упрощать трек вообще.
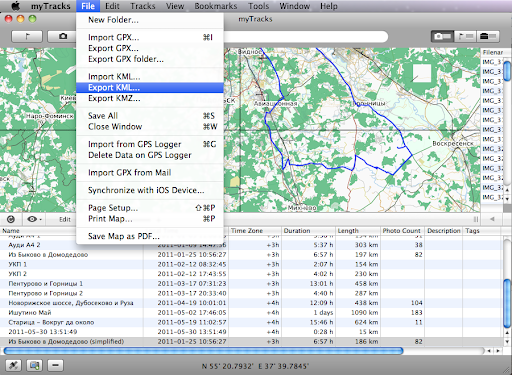
37. В списке появится дубликат трека (оригинал останется неизменным) с пометкой "simplified" в названии.
Чтобы его экспортировать, выбираем Файл - Экспорт в формате KML (или KMZ - тот же KML, только архивированный).
Даем сохраняемому треку название (например, "Быково-Домодедово (трек)").

38. На следующем экране выбираем, нужно ли вместе с треком экспортировать фотографии (никогда не пользуюсь этой опцией, так как предварительно выкладываю все картинки на Picasa), а также размер фоток-превью.
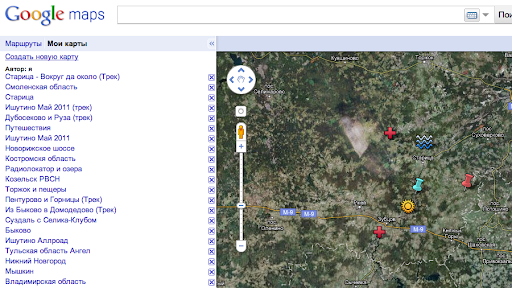
39. Далее требуется аккаунт на сайте http://maps.google.com. Логинимся, выбираем ссылку "Мои карты", далее - "Создать новую карту".

40. Даем нашей карте название ("Быково-Домодедово (трек)"), после чего нажимаем ссылку "Импорт".

41. Выбираем тот файл, который мы экспортировали из программы myTracks, далее нажимаем "Загрузить из файла".

42. Далее после загрузки трека в правом верхнем углу нажимаем "Ссылка", потом - "Настройка и предварительный просмотр встроенной карты".
В новом окне появится карта с нашим треком. Зададим нужный масштаб и расположение трека - впоследствии по созданной ссылке трек откроется на том же месте и в том же виде.
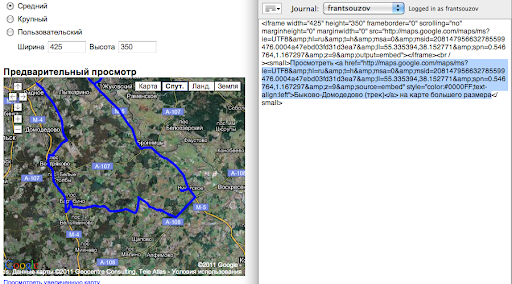
43. Копируем HTML-код. Допустим, я хочу поделиться ссылкой на трек в записи в моем ЖЖ. В качестве клиента я использую XJournal. Вставляем скопированный текст в окно.
При создании записи Гуглокарта почему-то не отображается в виде встроенного объекта - вместо нее будет пустое место. Такое ощущение, что Живой Журнал при создании записи удаляет или игнорирует часть кода по встраиванию сторонних объектов в запись.
Таким образом, единственный выход - это дать ссылку на трек. Для этого оставляем только лишь текст, расположенный между тегов small и /small (то, что я выделил на снимке.
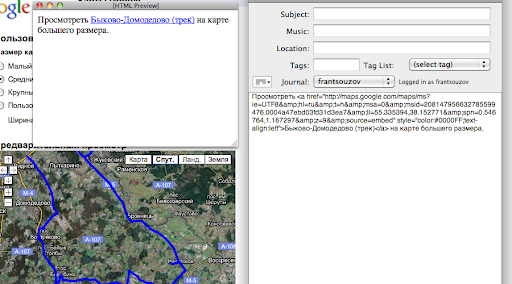
44. В предпросмотре создаваемой записи у нас остается такая вот ссылка...

45. ...При нажатии на которую в новом окне откроется трек, и теперь уже конечный пользователь может изменять масштаб и просматривать его в деталях!
Вот, пожалуй, и все, о чем я хотел рассказать. На первый взгляд кажется несколько сложным, но сейчас привязка к GPS-координатам у меня занимает 3-5 минут, так как процесс получается достаточно автоматизированным. Тем более, что некоторые настройки надо выполнить только один раз при первом запуске программы.
Еще столько же времени занимает публикация трека. Считаю, что итоговый результат того стоит.
Надеюсь, что моя статья для кого-то окажется полезной! Если есть какие-то комментарии/дополнения/улучшения, о которых я не знаю - буду рад их услышать! :)