Про Actions, или до чего доводит лень!
Все фотографии в моём ЖЖ оформлены одинаково:
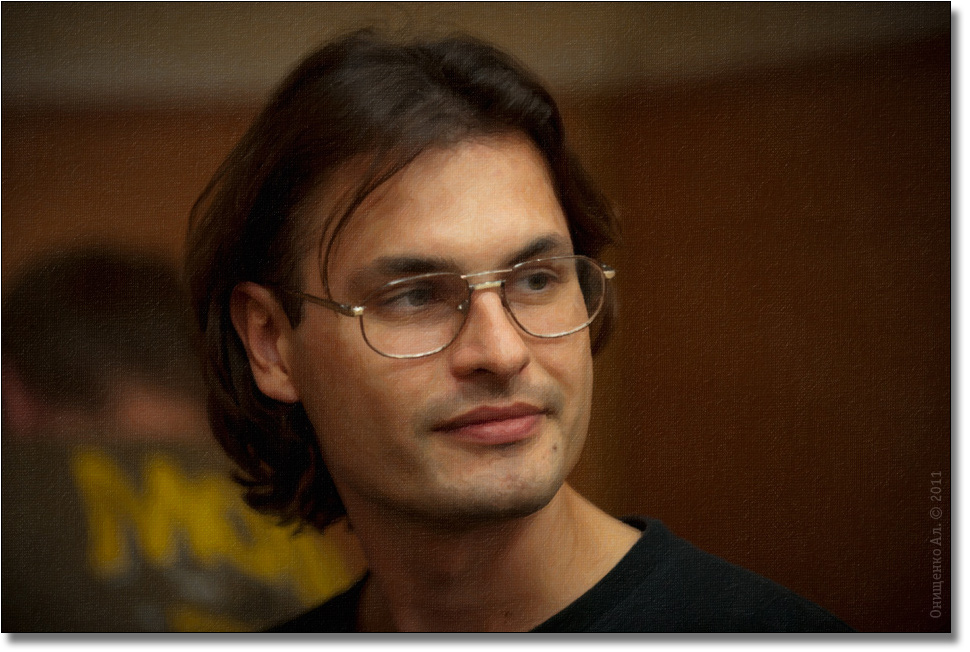
А именно: черная рамка шириной в 1 пиксел, тень, "отрывающая" картинку от белого фона моего журнала, и копирайт, который с некоторых пор располагается вертикально в правом нижнем углу фотографии.
Смотрится достаточно интересно, однако подобное оформление весьма трудоёмко, особенно, когда пост включает 30 - 40 фотографий.
Поскольку лень родилась раньше меня, то я наваял нехитрый action, который создавал тонкую чёрную рамку, белый фон, тень и текст копирайта в вертикальной ориентации, где-то близко к середине фотографии.
Таким образом, вручную мне оставалось только расположить этот копирайт в нужном месте, и задать его непрозрачность.
Эти операции не подлежали автоматизации, т.к. размер картинок, как и соотношение их сторон, были совершенно разными.
Так же непредсказуема была и яркость в нужном мне месте.
Больше всего меня доставало ручное позиционирование копирайта.
Сначала тащишь его мышом в угол, а затем ещё стрелочками позиционируешь окончательно.
Желание автоматизировать этот процесс стало навязчивой идеей.
Поиск дал кучу ссылок на actions с копирайтами, но все они тоже не включали в себя точное позиционирование.
На второй день поисков решения, я обратился к Андрею Журавлёву, которого Павел Косенко не зря окрестил "Маргулисом всея Руси".
Андрей помыслил с минутку, и посоветовал покурить команды выравнивания слоёв.
Как только он это сказал, я вспомнил, что достаточно давно, когда деревья были большими я только знакомился с фотошопом, то уже пробовал эти команды.
Но потом, за ненадобностью, они были забыты.
Дальнейшее было уже делом техники и некоторого времени.
На примере заглавного снимка поста, (на котором изображён, пожалуй, самый активный слушатель киевского интенсива Андрея Журавлёва по наложениям слоёв - grafalexphoto),
я покажу, как заставить action позиционировать копирайт, либо логотип, в нужное место картинки.
Итак, вот обработанный оригинал снимка, приведенный к стандартной для горизонтальных снимков ширине - 950 пикселов:

После нажатия клавиши F7, которую я назначил этому action, менее, чем за 1 секунду, картинка приобретает желаемый вид (см верхний снимок).
Вот как при этом выглядит палитра Layers:

Снизу - белый фон, длина и ширина которого на 20 пикселов превосходят длину и ширину снимка.
Затем - сам снимок, отбрасывающий тень, которая достигается применением эффектов наложения слоёв (Drop Shadow).
И сверху - прозрачный слой, содержащий собственно, мой копирайт, написанный белым.
Моя палитра Actions, с показанным в развёрнутом виде action "with Shadow to WEB":

Тут я позволю себе немного позанудствовать.
И повторить то, что и я, и Андрей Журавлёв не устаём повторять на всех семинарах: давайте своим действиям информативные и осмысленные названия!
В противном случае, если некоторое время активно ими не пользовались, будете смотреть на свои же творения, как баран на новые ворота.
Проверено электричеством!
В правой части скриншота видно, что некоторым, наиболее часто применяемым actions, назначены служебные клавиши.
Первая часть action отвечает за создание белого фона, тонкой чёрной окантовки картинки и тени от неё.
Ничего интересного.
А красными цифрами обозначены шаги, отвечающие за создание и точное позиционирование копирайта.
Вот их и рассмотрим подробнее.
1. "Make text layer".
Как понятно из названия, этот шаг action создаёт текстовую надпись.
В моём случае только один нюанс: символ © набран иным шрифтом, чем остальной текст, ибо в том шрифте он выглядит некрасиво.
Цвет надписи по умолчанию - белый.
2. "Rotate current layer".
Этот шаг action поворачивает копирайт на 90 градусов против часовой стрелки.
3. " Select layer "Layer 1"".
На этом этапе следует, помимо активного слоя с копирайтом, выбрать дополнительно и нижний слой с картинкой.
Делается это так: при активном верхнем слое нажимаем Shift, и, удерживая его нажатым, щёлкаем левым кликом по слою "Layer 1".
Это необходимо, т.к. далее мы будем позиционировать копирайт относительно нижележащего изображения.
4 и 5. "Align current layer" - выравниваем слои.
На этапе 4 - по нижней границе ("bottom edges").
На этапе 5 - по правой границе ("right edges").
Вот как это делается:

В результате этих этапов, наш, развёрнутый вертикально, копирайт, оказывается помещён точно в правый нижний угол картинки.
Комбинируя различные варианты выравнивания, его можно разместить в любом из 4-ёх углов.
6. "Move current layer" - смещаем копирайт на 15 пикселов вверх и на 6 влево.
Всё, он занял желаемое положение.
Причем так будет всегда, для картинок с любым размером и соотношением сторон.
7. Растеризация текстового слоя.
В результате текстовый слой превращается в обычный, растровый, прозрачный.
Который содержит только белую надпись - копирайт.
Вот как это делается:

Для чего нужна растеризация?
Иногда изображение имеет настолько светлый правый нижний угол, что белый копирайт на нём совершенно теряется.
Если сам копирайт растрирован, то активировав слой с ним, и нажав Ctrl - I, мы инвертируем его, получая вместо белого - чёрный.
В обоих случаях остаётся сделать вручную только одно действие - задать подходящую непрозрачность слоя с копирайтом, чтобы он не слишком бросался в глаза.
И ещё один момент: внимательные, наверное, обратили внимание на то, что первой командой action значится "Image Size", назначение которой непонятно.
Причина появления этой команды достаточно любопытна.
Когда я создавал action, то пользовался картинками из интернета. И всё работало на ура.
Однако после я загрузил из Lightroom реальную картинку (которая и показана в данном посте), обработал ее , уменьшил до 950 пикселов по длинной, запустил action, и очень удивился.
Т.к. мой копирайт попал в нужный угол, но был, почему-то, написан большими буквами.
Заметно бОльшими, чем те, которые я хотел, и которые вы можете видеть на заглавном снимке.
Через некоторое время пришло озарение: разница между картинками из интернета, и моей, была только в одном: количество точек на дюйм.
В интернете - 72 ppi, а в картинке из Lightroom - 300 ppi (такая у меня настройка).
А размер шрифта указан в неких пунктах (pt), реальный размер которых (и снова: спасибо Андрей!) привязан к разрешению.
Для того, чтобы исключить этот фактор, и был добавлен первый шаг action - "Image Size", со следующими параметрами:

Важно 2 момента:
1. в графе Resolution значится 72, дабы все картинки имели одинаковое разрешение, под которое я подбирал размер шрифта (16 pt) при разработке.
2. галочка Resample Image сброшена, дабы происходило только изменение разрешения без всяких ресайзов.
Теперь работа action никак не зависит от разрешения картинки.
Продолжение статьи здесь:
Про Actions, продолжение (часть 2).
Про Actions, продолжение (часть 3).
Про Actions, с подарком под ёлочку! (часть 4)