Как делался "Дождливый Брюгге"
Как я и обещал - предлагаю Вам заглянуть "за кулисы" "Дождливого Брюгге"

Наверное стоит ещё раз расписать весь свой рабочий процесс более подробно.
Что я использую в пост.обработки своих фото: LightRoom (сейчас перешёл на версию 5), Фотошоп CS6 и Nik Sofrware (Color + Silver Efex Pro)
В каком формате я снимаю: в RAW, так как он содержит гораздо больше информации, нежели JPEG
Все RAW файлы импортирую в LightRoom. Использую удобную структуру так называемых Smart Collections, про которые подробно можно прочитать тут.
После выбора кадра для обработки применяю к тему пересет Beninning (про который подробно расписано в статье про Smart Collections) ... точнее у меня сейчас 2 пресета - Portrait и Landscape. Разница у них только в профилях камеры, которые выставляются в самом низу в разделе Camera Calibration: Profile -> Portrait или Landscape.
Кадрирую почти всегда + смотрю, что бы горизонт был ровный (если я не планировал сделать его "кривым" изначально). На этом фото тоже чуть плотней скадрировал, обрезав лишние стены по бокам.
Далее выставляю Exposure, Highlights, Shadows, Whites and Blacks. Под Tone Curves обычно двигаю вправо ползунок Lights и влево ползунок Darks.
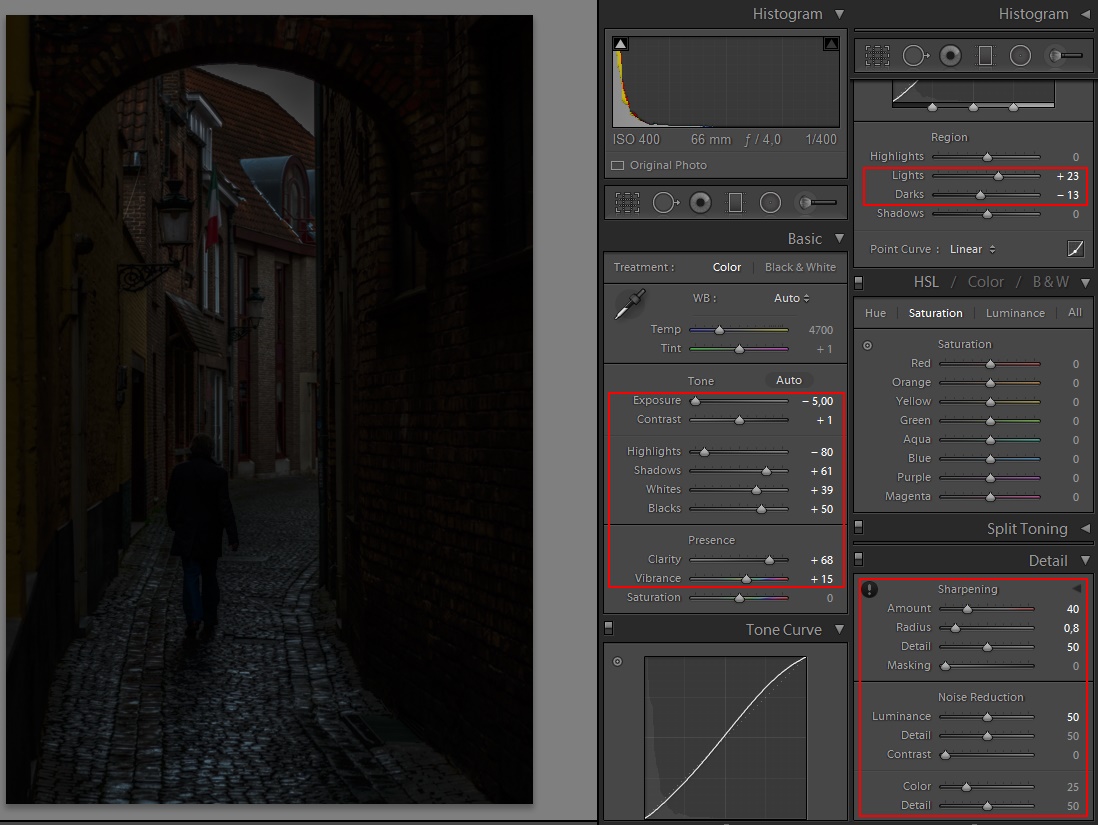
Когда на фото много деталей, как тут, то мне очень нравится какой эффект даёт ползунок Clarity.
Далее в ход идёт мощное "оружие" LightRoom'a - Adjustment Brush - Корректирующая Кисть. Добавил несколько кистей в режимах осветления, затемнения, вытягивания светов и теней:
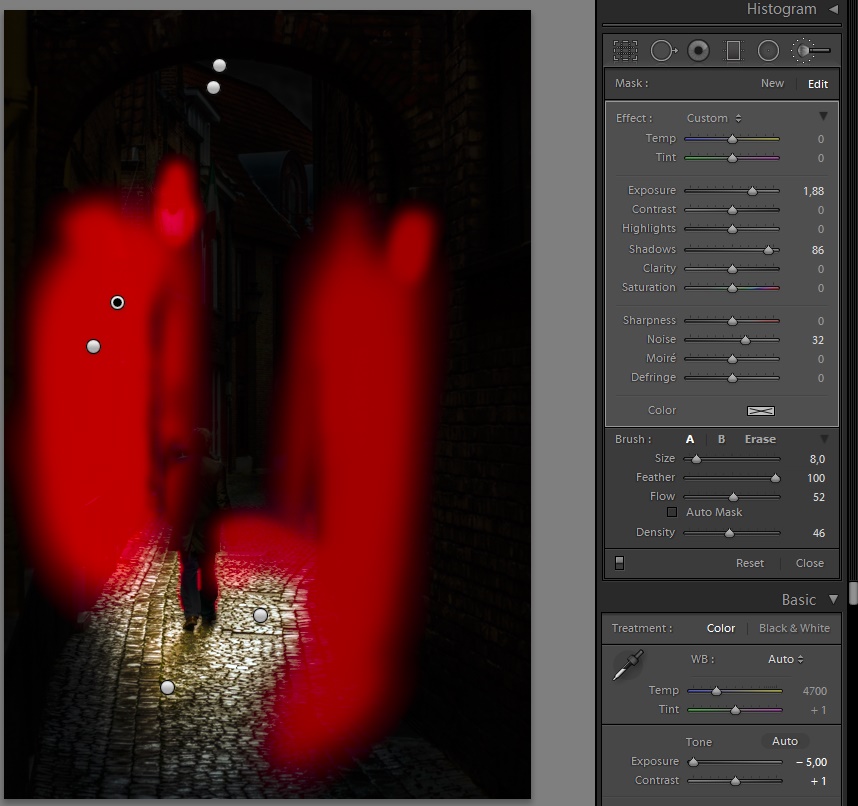
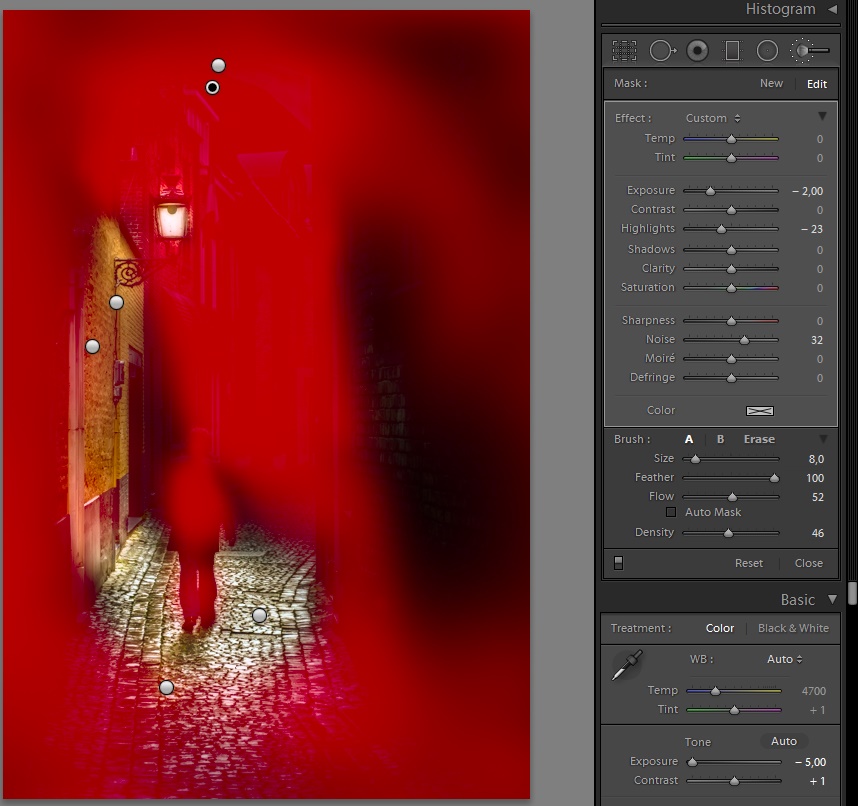
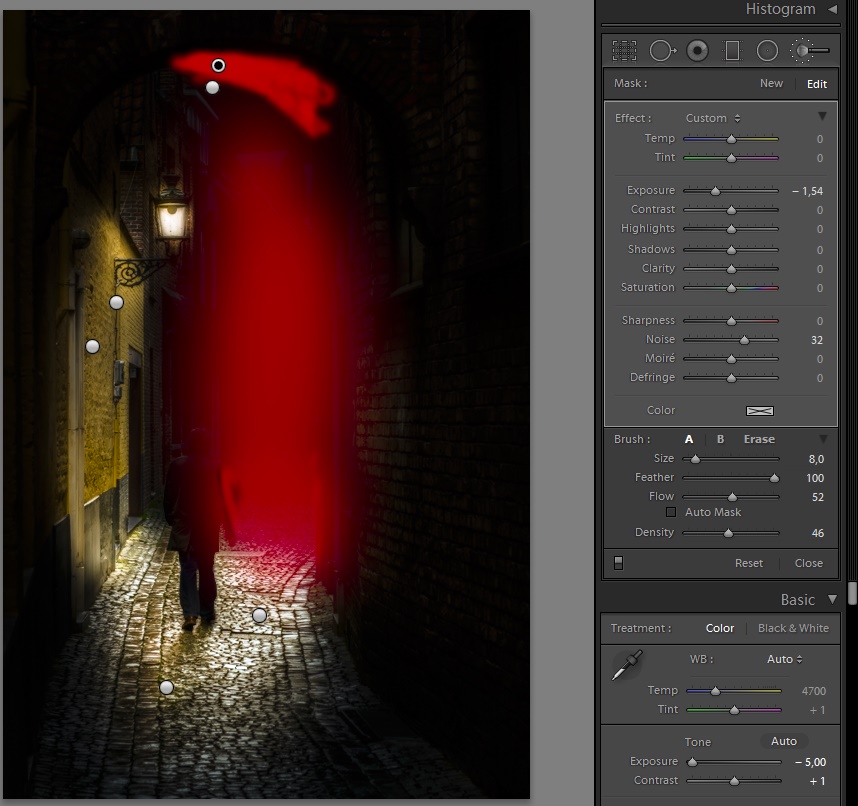
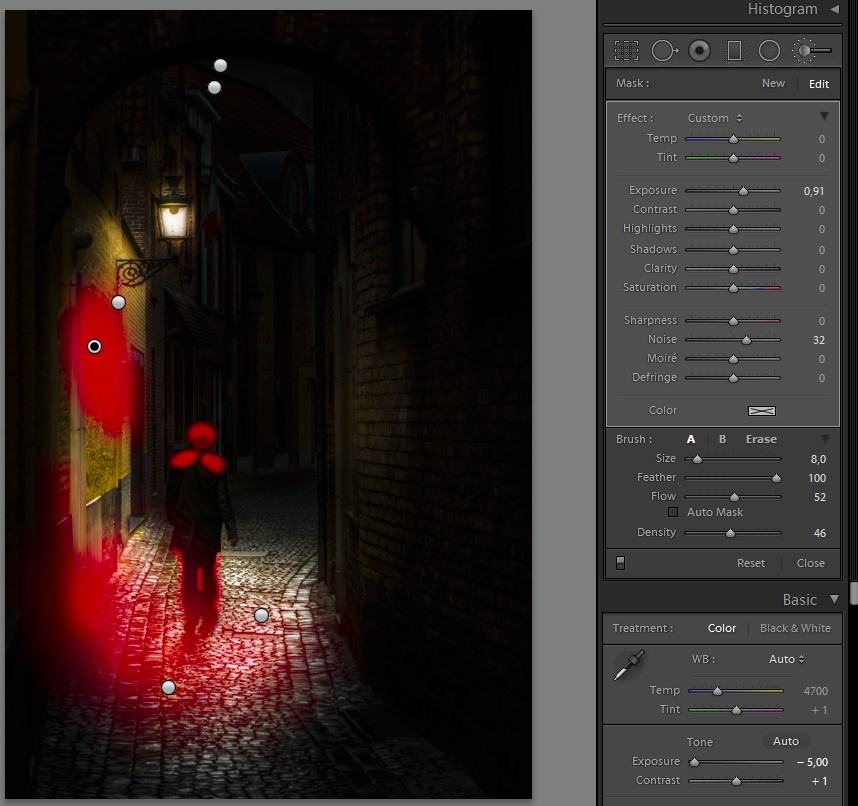
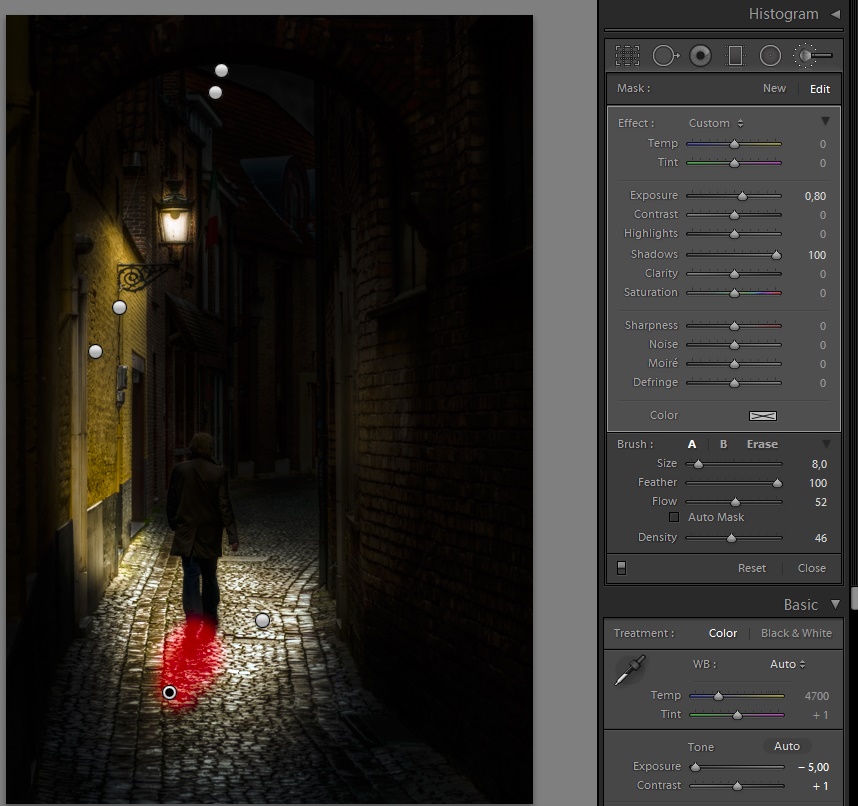
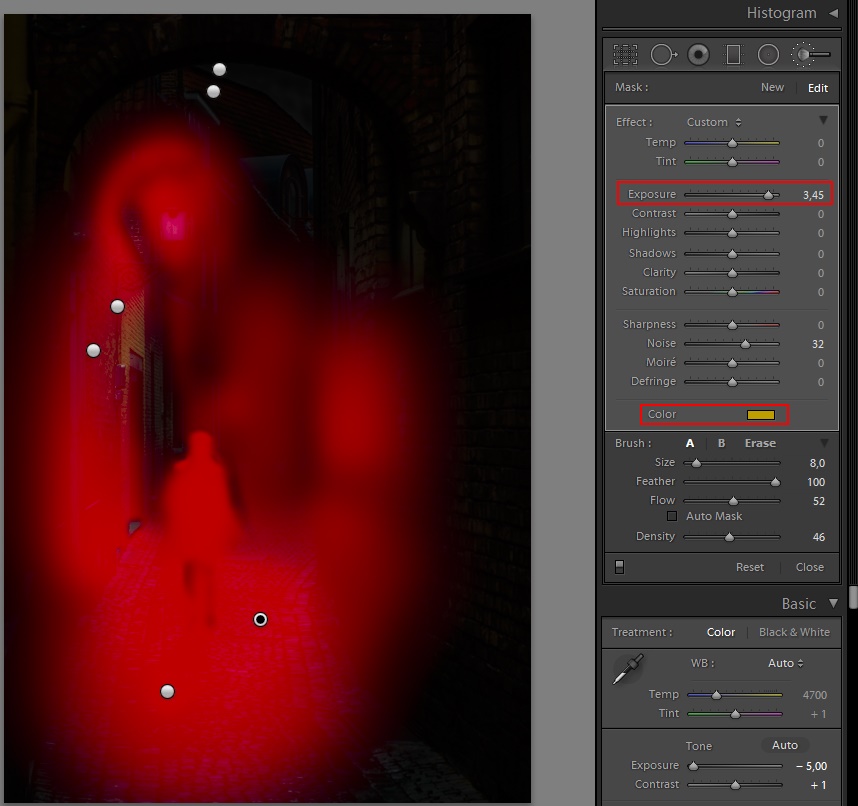
После этого ничего большего и глобального сделать в LightRoom'e не получится, поэтому отправляю его в Фотошоп, где первым делом применяю фильтр Tonal Contrast из Nik Color Efex Pro (такой же фильтр есть и в других плагинах, например у onOne Software’s Perfect Effects или Topaz Clarity):
Примечание: у знаменитого Matt Kloskowski, эксперта по LightRoom'у и Фотошопу, есть пресет для LightRoom'a, который можно использовать для повышения тонального контраста, в случае если нет установленных вышеперечисленных плагинов и нет желания их устанавливать. За пресетом идём сюда. Но если Вы потратите пол-часа на поиски и установку плагинов от Nik Software, ты Вы будете приятно удивлены, какие чудеса с Вашим фото можно сделать в пару нажатий мышкой.
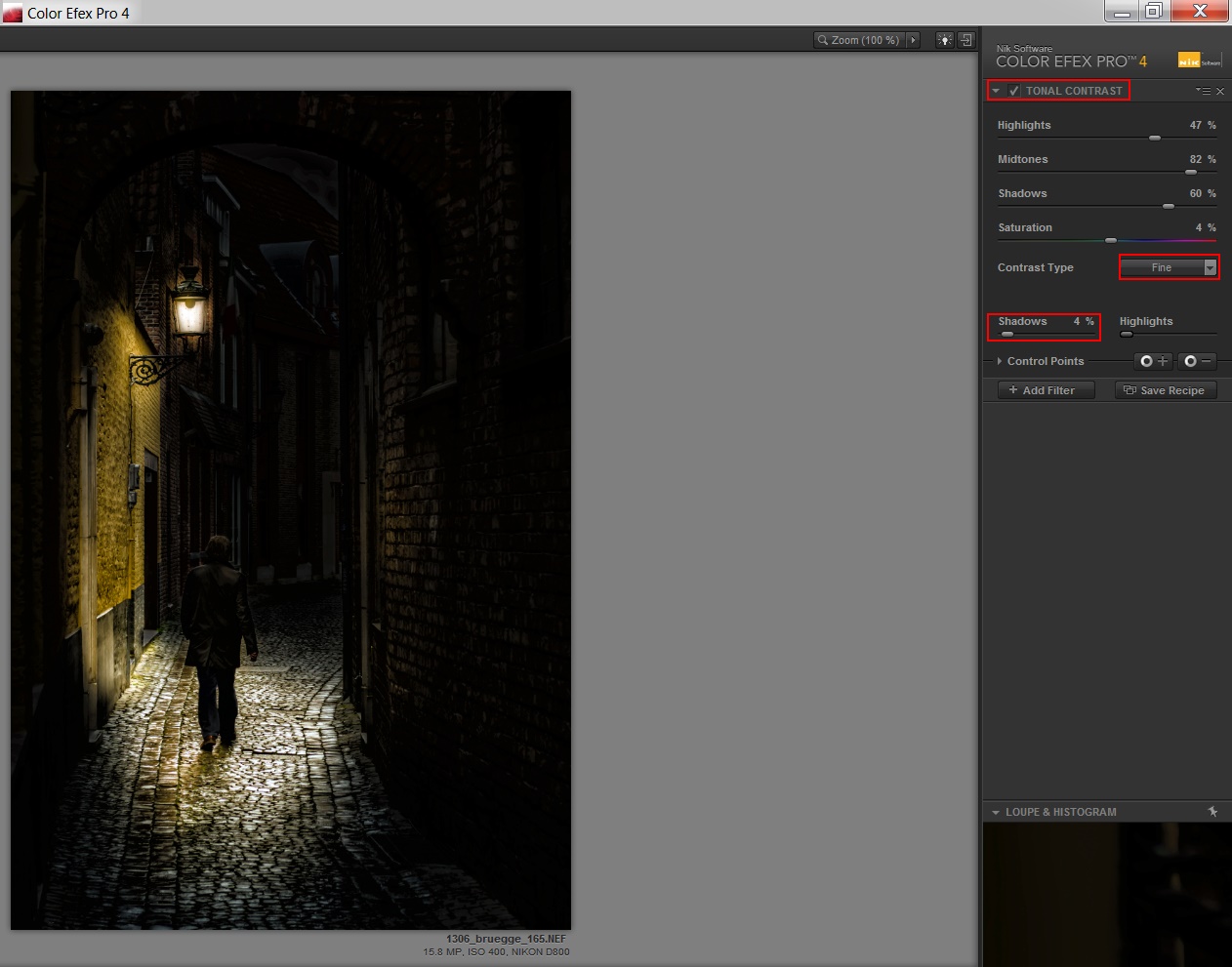
И после Tonal Contrast'a применяю ещё и Darken/Lighten Center. Вообще-то Nik Software позволяет сразу комбинировать несколько фильтров (нажатием на Add Filter), но меня больше устраивает отдельное применение фильтров с созданием отдельных слоёв, когда изменением прозрачности слоя или при помощи маски можно самостоятельно определять какая часть "обработанного" слоя и в какой степени должна "проявиться".
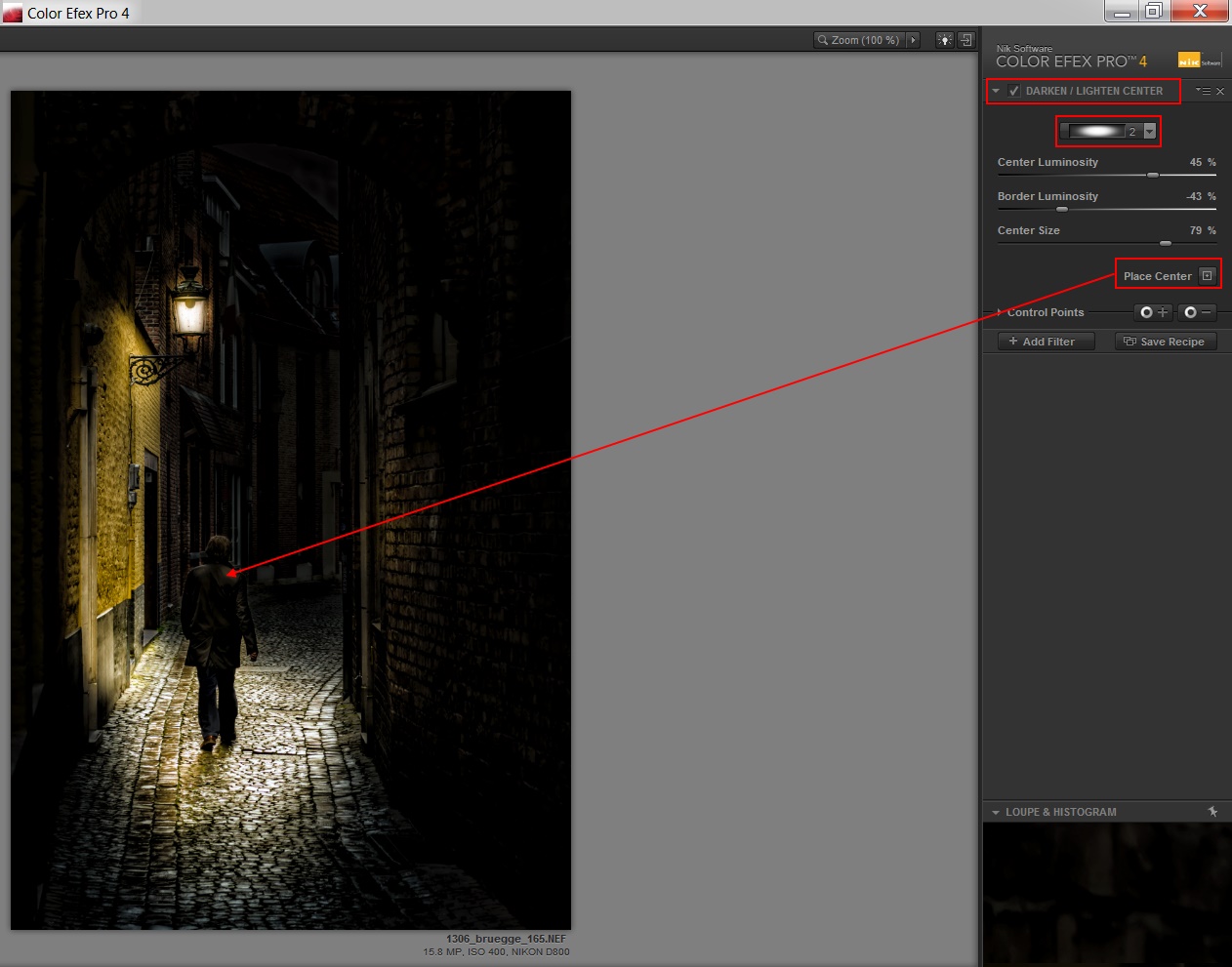
Попытки "вытянуть" тень за мужчиной корректирующей кистью в LightRoom'e не дали желаемого результата, поэтому на тень сажаю "заплатку":

Теперь нужно создать новую тень, которая будет "падать от фонаря". Для этого инструментом "Магнитное лассо" выделяем мужчину (можно не идеально точно), жмём Ctrl+C и Ctrl+V - т.е. копируем его на новый слой, который переименуем в "тень". Далее Exposure для этого слоя двигаем полностью влево, делая его абсолютно чёрным.


Теперь жмём Ctrl+A (выделить всё) и Ctrl+T (Free Transformation). Хватаем за верхний центральный квадратик рамки выделения и тянем её вниз, пока этот квадратик не окажется на метр ниже ног. Внутри выделения жмём правой кнопкой мышки, выбираем Skew и тянем вправо за боковые квадратики, искажая "тень" диагонально. После того, как приложив лист бумаги к монитору, взяв "начало" на фонаре, пропустив лист через голову мужчины и совместив тень от головы с линией листа, можно нажать Enter для применения изменений деформации тени.

Далее слой с тенью необходимо размыть с помощью Gaussian Blur и снизить прозрачность слоя до 65-70%.
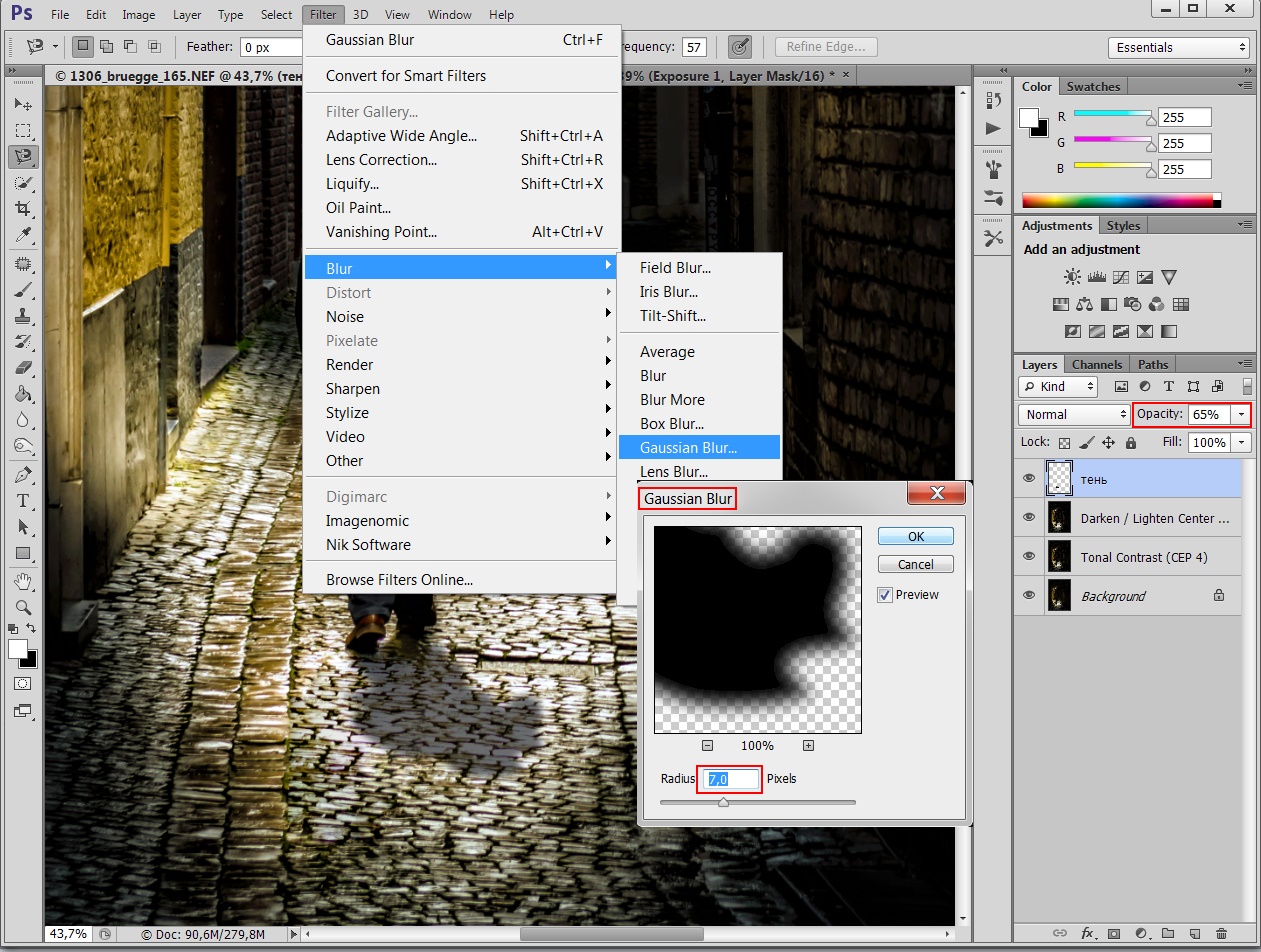
Нажимаем Alt+Ctrl+Shift+E и сводим все видимые слои в один (Final 1).
Теперь осталось добавить дождь, для чего создаём новый слой, который назовём "дождь" (давать понятные имена слоям - очень хорошая привычка).
Для этого создаём новый документ размером 400x400 pix и заливаем фон чёрным цветом. Выбираем мягкую кисточку, белый цвет, размер 7-9 pix и ставим одну точку ближе к левой границе и применим фильтр Wind (Ветер)
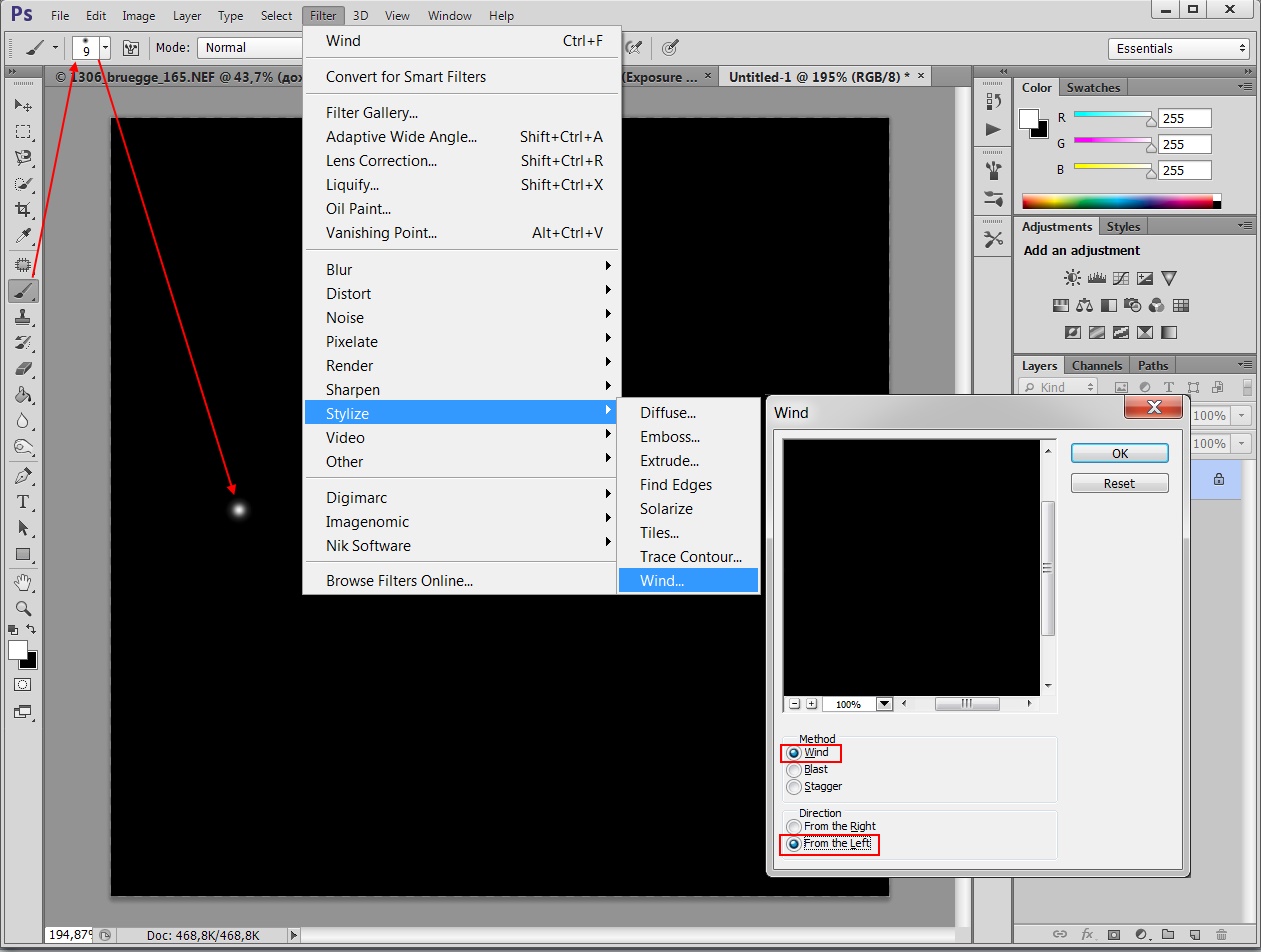
Нажатием Ctrl+F повторим этот фильтр 4-5 раза
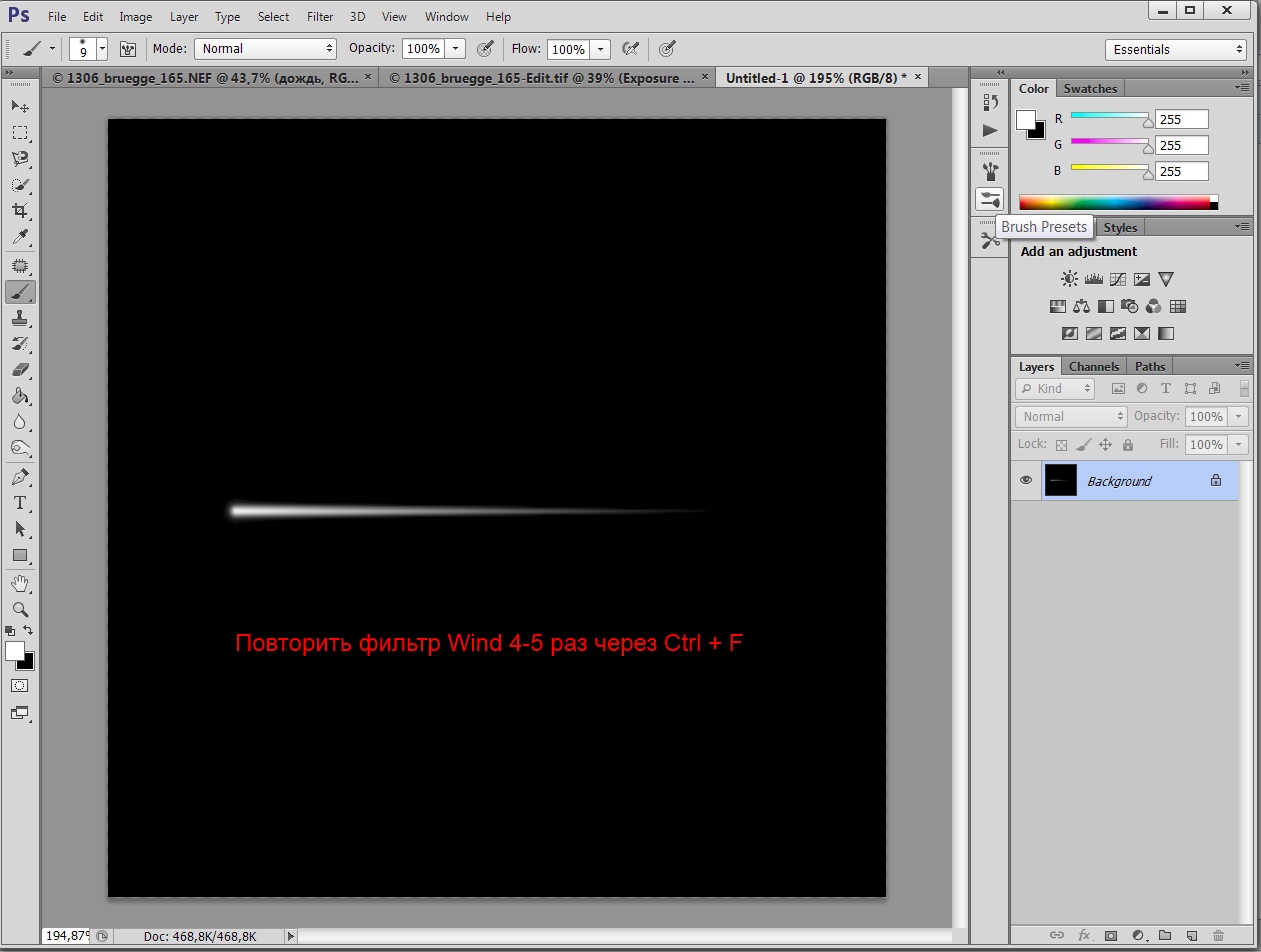
Размоем полученное изображение фильтром Motion Blur
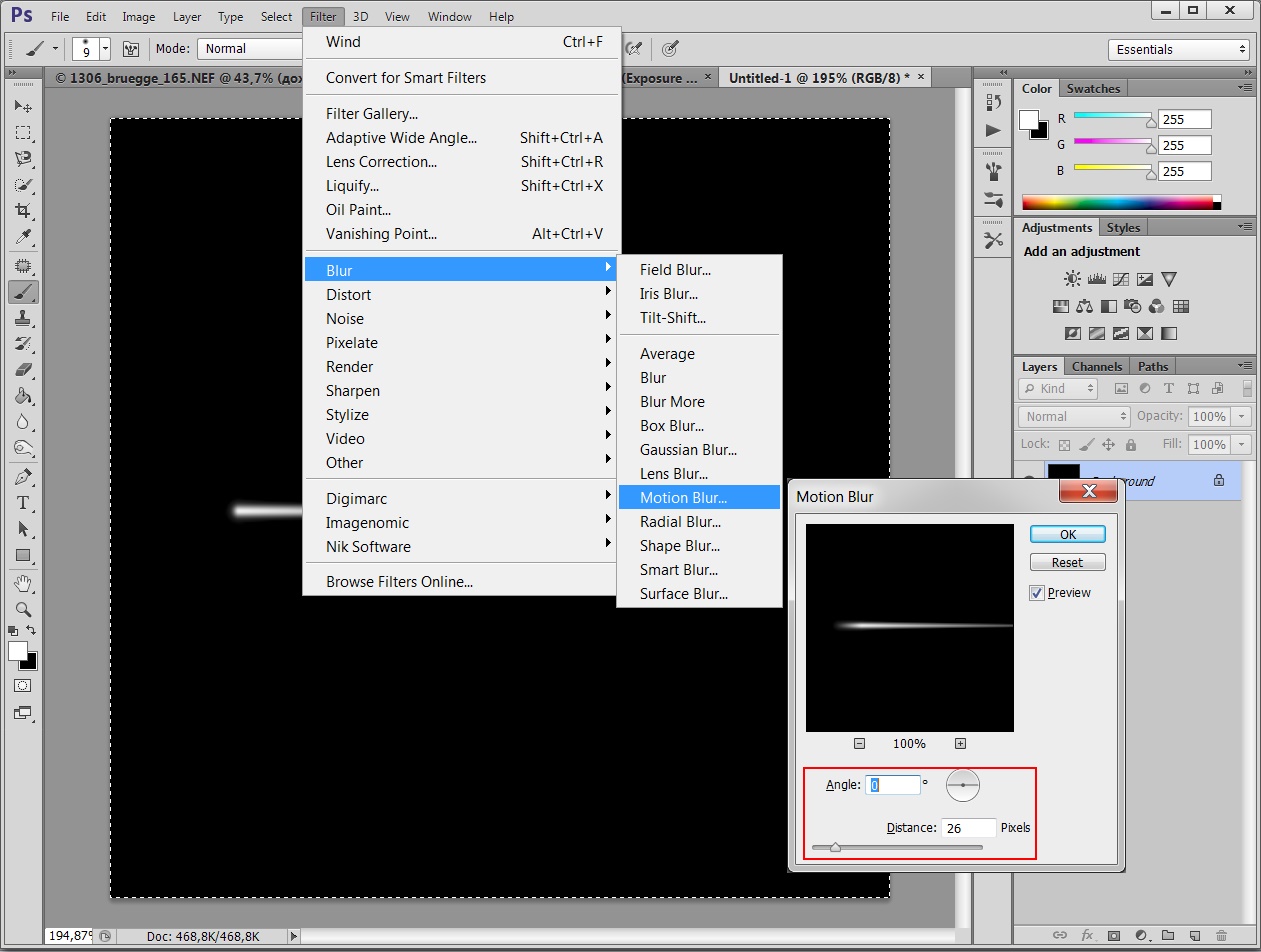
Снова жмём Ctrl+A (выделить всё) и Ctrl+T (Free Transformation) и поворачиваем полученную летящую "каплю" на нужный угол. Я решил, что дождь будет падать справа ;-)
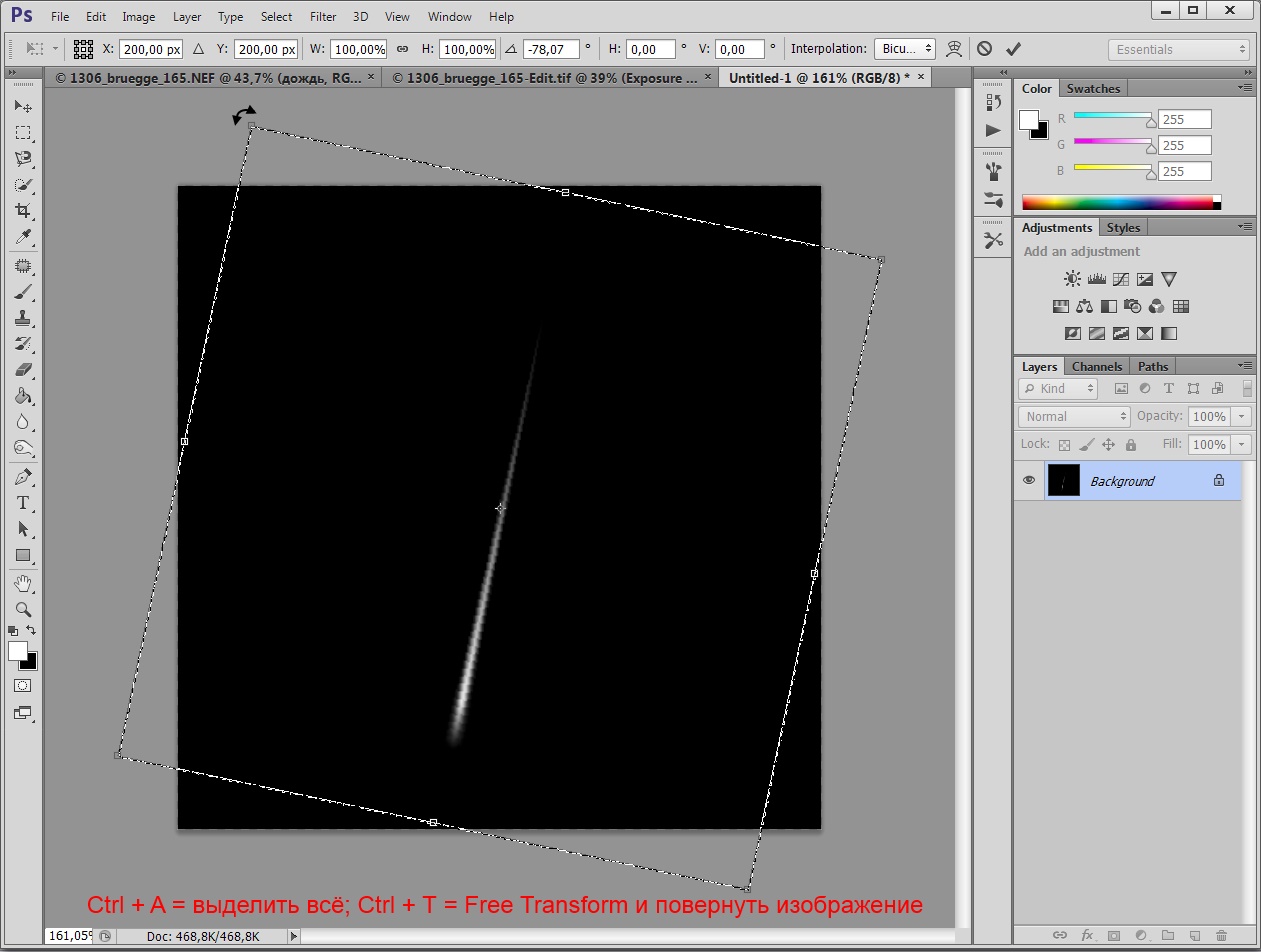
Жмём Enter для принятия поворота, выбираем инструмент Crop и кадрируем плотней
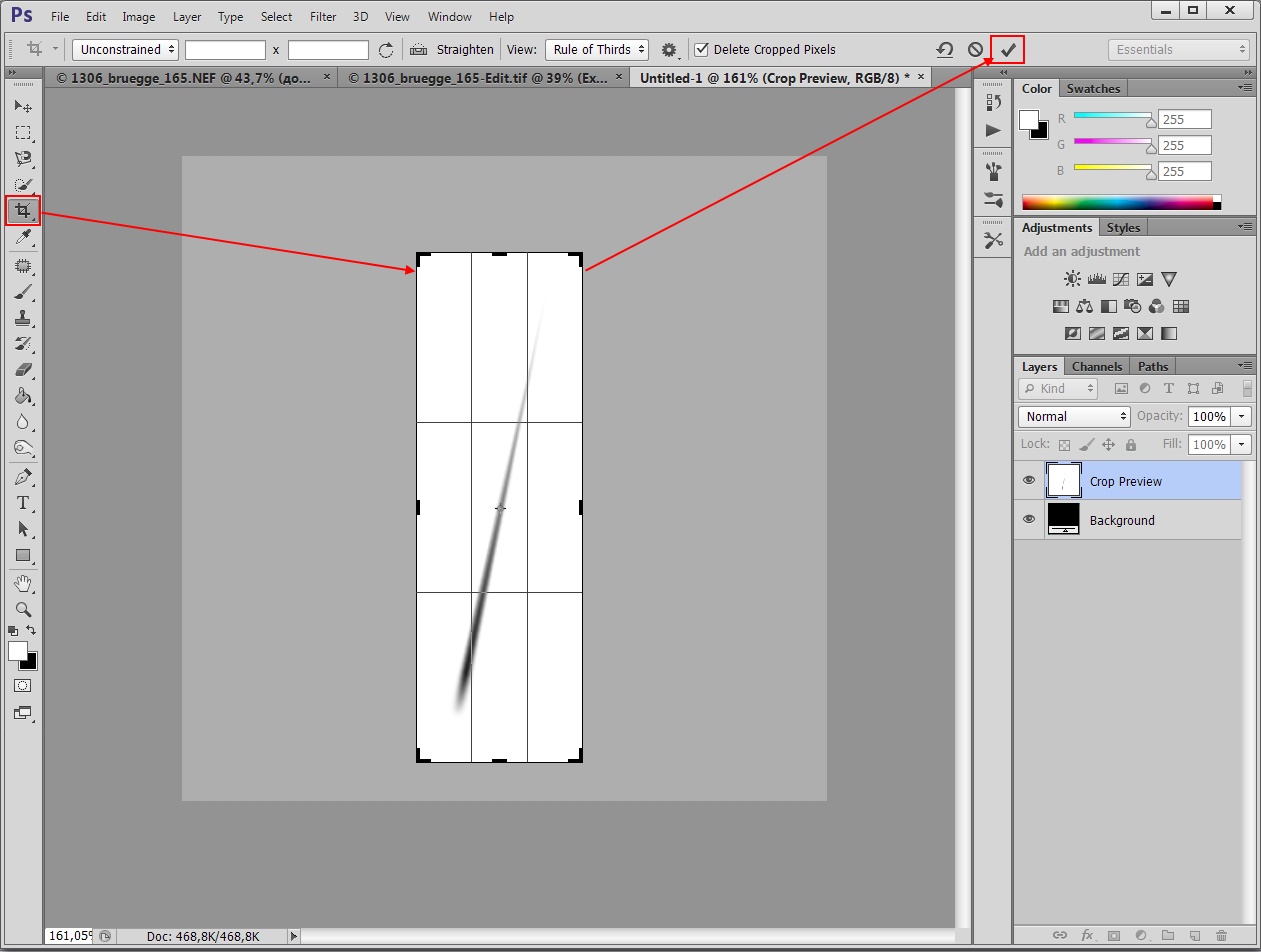
Ещё раз Ctrl+A и определяем полученную картинку как новый пресет для кисточки
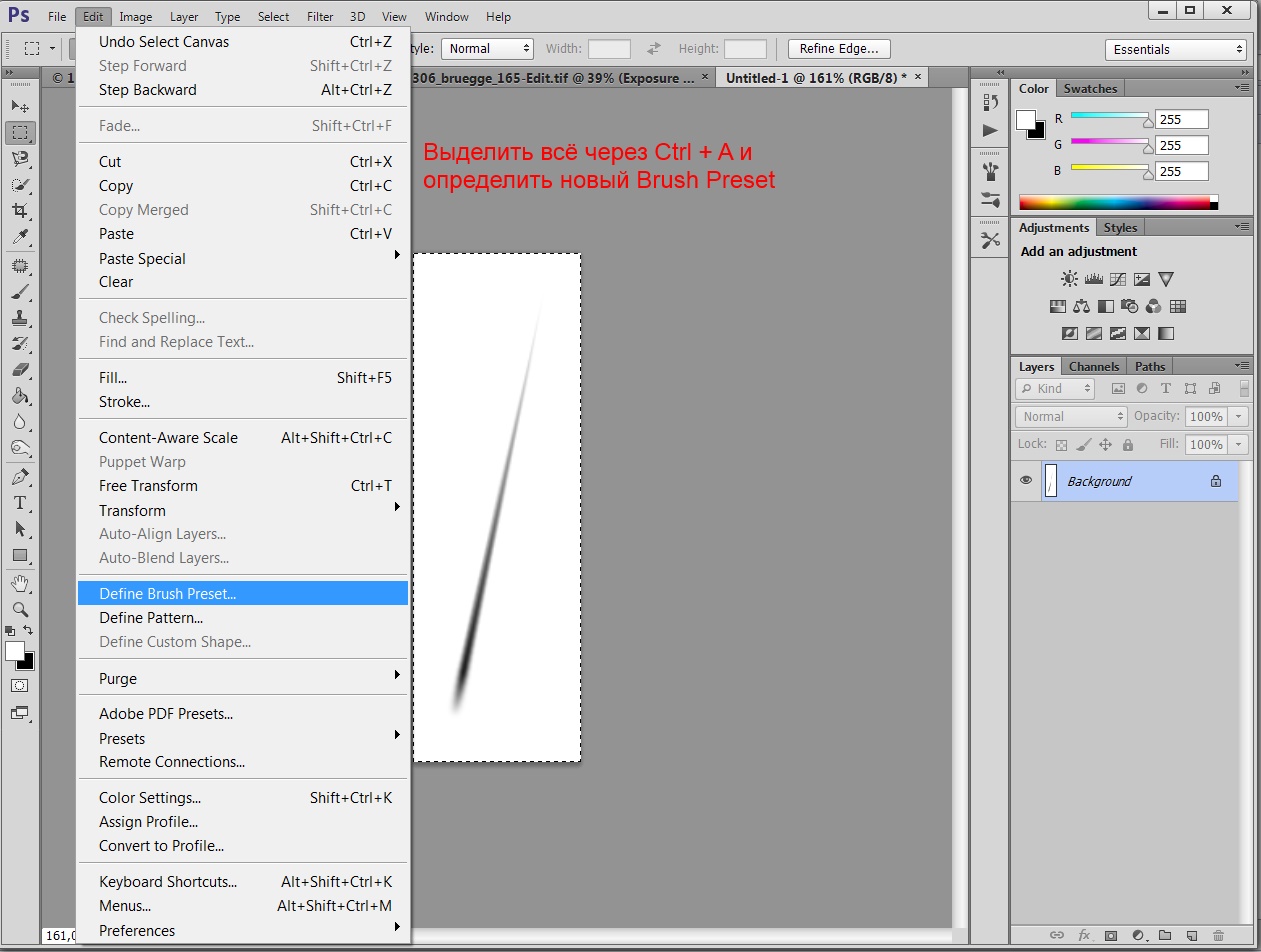
Теперь можно этот документ закрыть и вернуться к нашему слою "дождь". Жмём английскую В для выбора инструмента Brush (Кисть) и из галереи кистей в самом низу выбираем нашу созданную каплю.
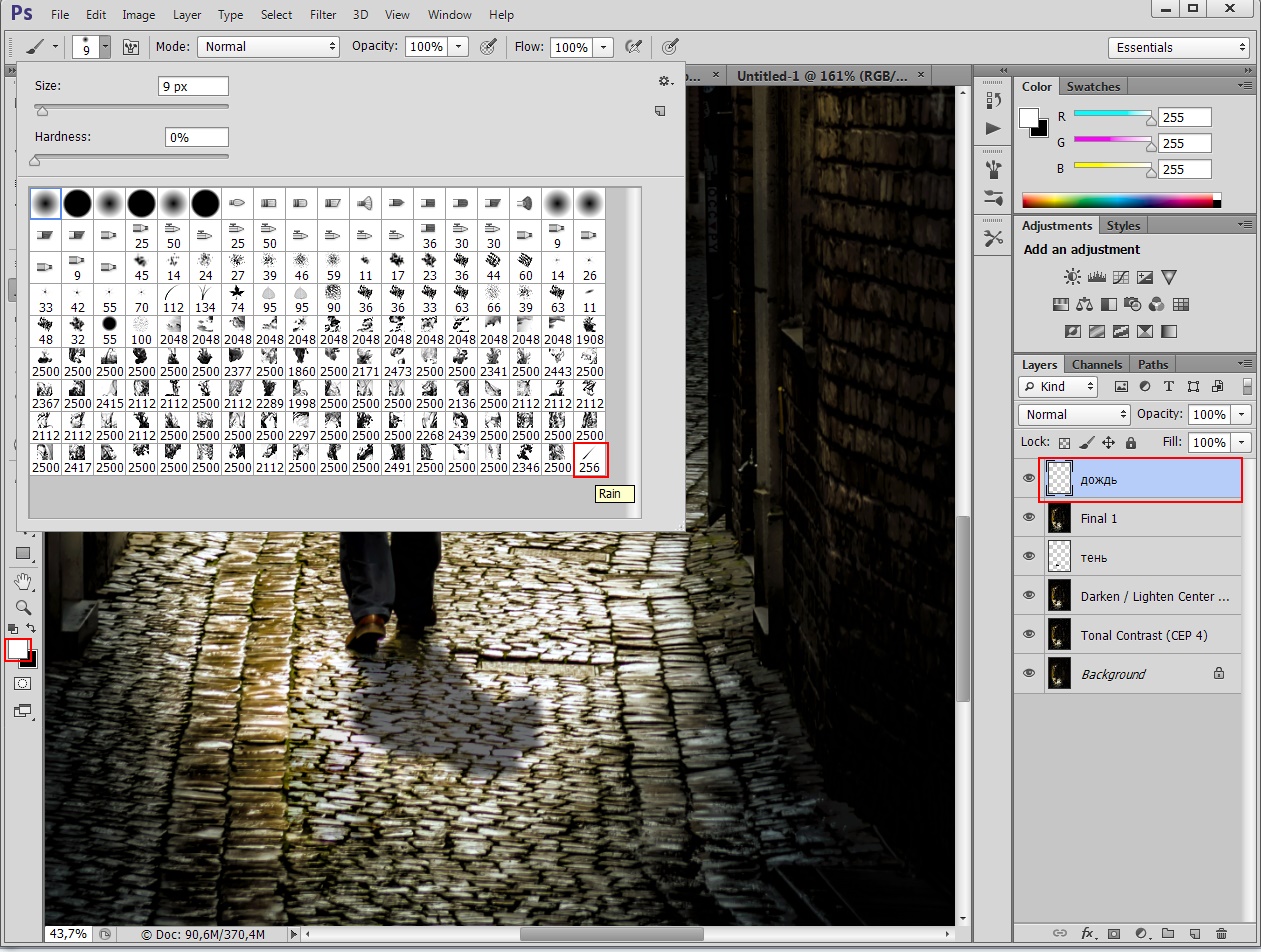
Цвет выбираем Белый и начинаем рисовать дождь !!!

Когда рисуете дождь, то вот мои пара советов: вместо одного слоя с дождём желательно сделать три слоя - дождь на переднем, среднем и заднем плане. Начните с заднего плана - т.е. выбираем маленький размер кисти и начинаем "мышкиными кликами" покрывать задний план, заполняя его мелкими каплями. После того, как задний план готов, переходим на второй слой, немного увеличиваем размер кисти и начинаем рисовать капли на среднем плане. Переходим на третий слой, увеличиваем размер кисти и заполняем передний план большими каплями падающего дождя.
После того, как с "рисованием" покончено нужно дождю придать более реальный вид ... а именно: то, что в среднем плане должно быть резким, т.е. этот слой оставляем как есть, а вот передний и задний план должен быть не в фокусе, т.е. их можно чуть-чуть размыть Гауссом. Прозрачность слоёв можно поставить 80%

Что бы сделать капли менее видимыми на фоне тёмных участков фотографии, добавляем корректирующий слой Exposure
Что бы действие корректирующего слоя распространялось только на дождь, необходимо эти два стоя между собой связать. Для этого нажмите и удерживайте Alt, подведите курсор мышки на линию разделения слоёв (синяя линия на скриншоте) и щёлкните мышкой. Появится стрелочка (обведена красным кружком), которая говорит о том, что данный корректирующий слой влияет только на слой ниже себя, а не на все слои по умолчанию.

Exposure понижаем до -2.2 EV и на маске чёрной кисточкой прорисовываем центр (светлую часть), т.е. оставляем видимость капель дождя в светлой части фото без изменений, а "затемняем" только капли в тёмных участках фотографии, как было бы на самом деле.
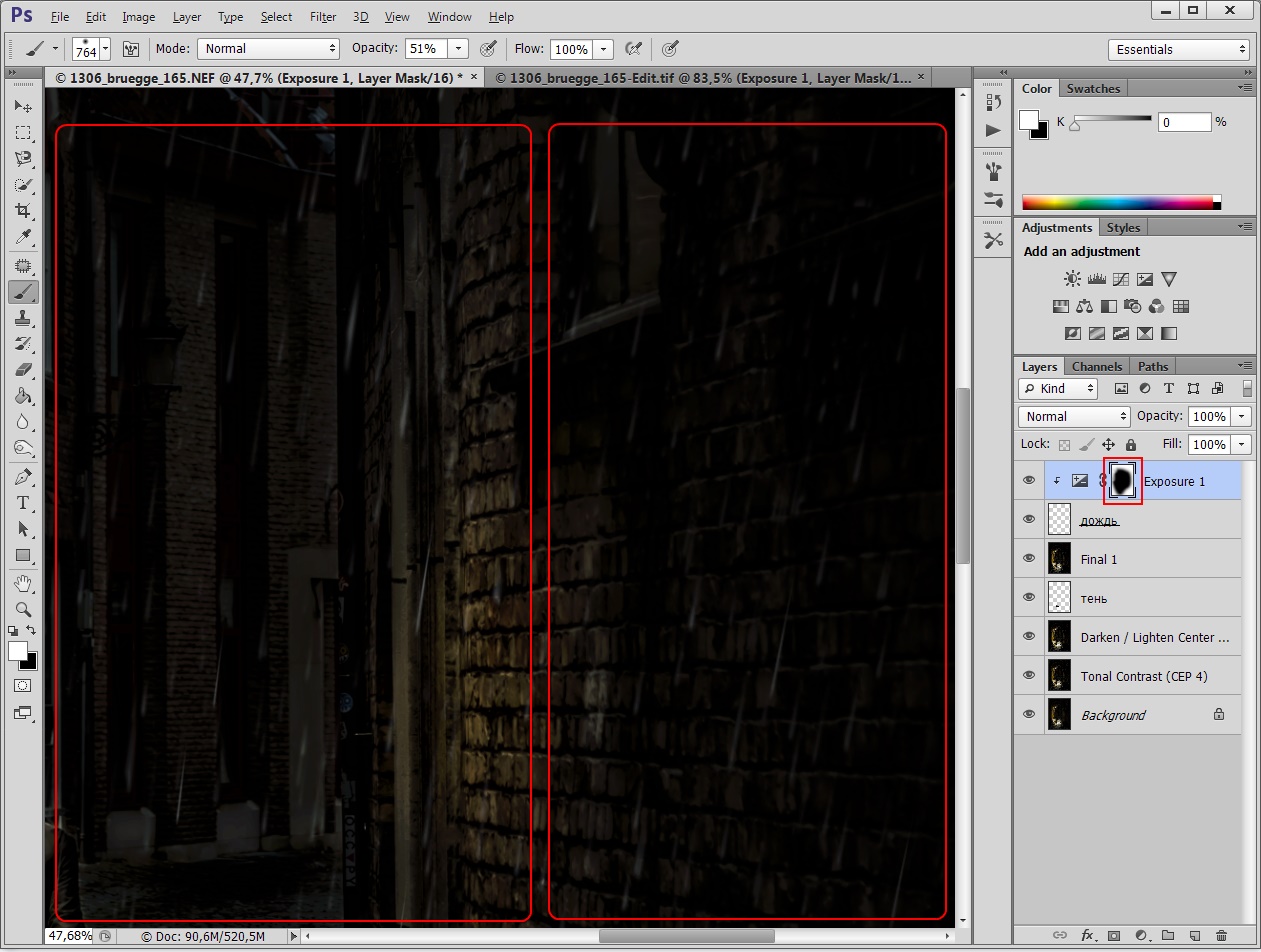
В Фотошопе меня всё устроило, сохраняю файл со всеми слоями (мало ли ... вдруг захочу что-то потом изменить) и возвращаюсь в LightRoom. Там посмотрев на полученный результат, пришёл в выводу, что светлое пятно под мужчиной уж больно светлое, "исправил" ситуацию Корректирующей Кистью в режиме Hightlights -69
Ну и подвигал немного ползунки Highlights, Shadows, Lights, a так же затронул Tonal Curve.
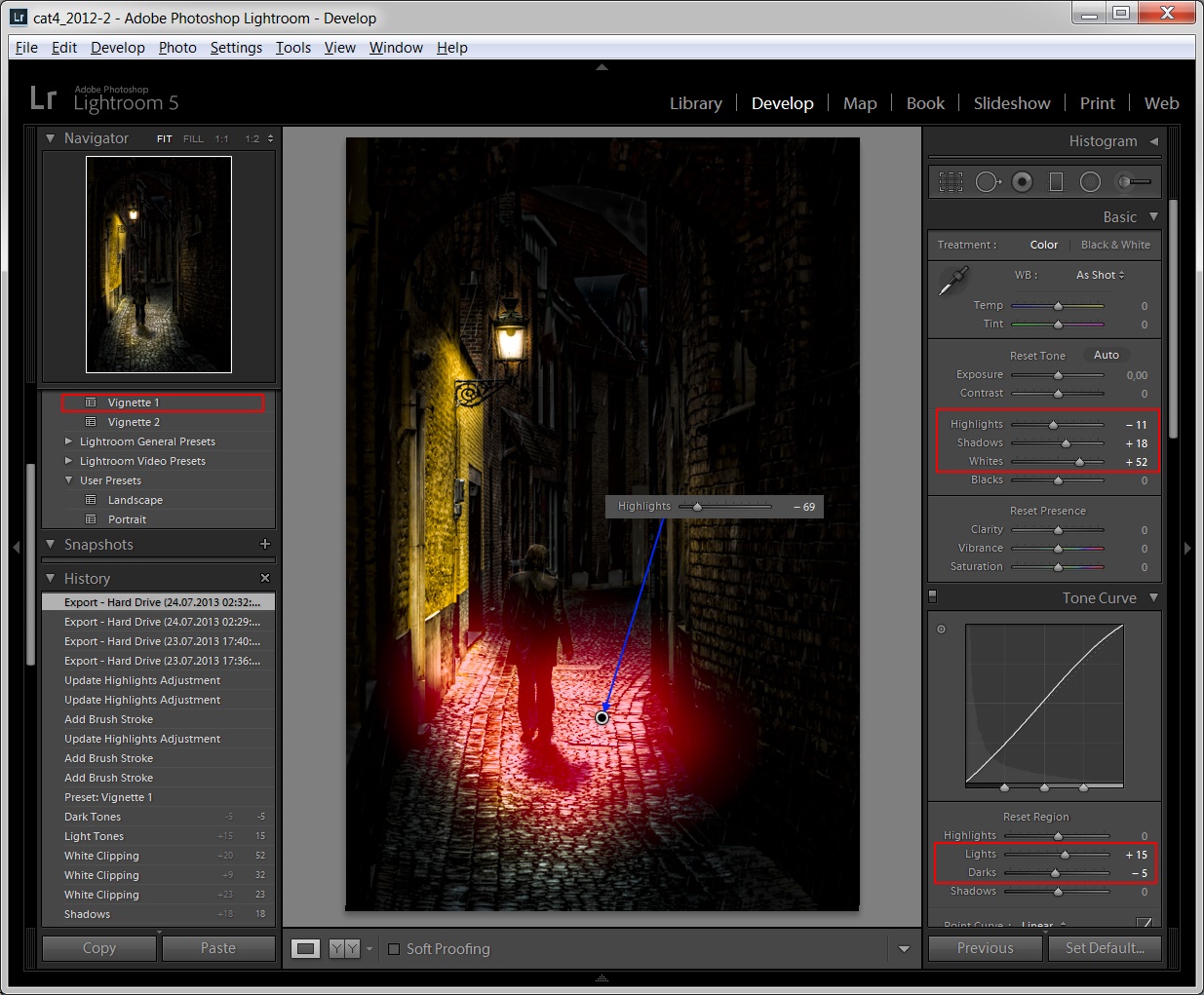
Результатом остался доволен и отправил файл на экспорт! Вот он результат моих усилий:

Скачать оригинал (NEF, 44MB) и попрактиковаться можно от сюда. Скачено
раз.
Если Вам понравилась статья и Вы захотите сказать "спасибо", то нажмите на смайлик:
Спасибо уже сказали
раз

Наверное стоит ещё раз расписать весь свой рабочий процесс более подробно.
Что я использую в пост.обработки своих фото: LightRoom (сейчас перешёл на версию 5), Фотошоп CS6 и Nik Sofrware (Color + Silver Efex Pro)
В каком формате я снимаю: в RAW, так как он содержит гораздо больше информации, нежели JPEG
Все RAW файлы импортирую в LightRoom. Использую удобную структуру так называемых Smart Collections, про которые подробно можно прочитать тут.
После выбора кадра для обработки применяю к тему пересет Beninning (про который подробно расписано в статье про Smart Collections) ... точнее у меня сейчас 2 пресета - Portrait и Landscape. Разница у них только в профилях камеры, которые выставляются в самом низу в разделе Camera Calibration: Profile -> Portrait или Landscape.
Кадрирую почти всегда + смотрю, что бы горизонт был ровный (если я не планировал сделать его "кривым" изначально). На этом фото тоже чуть плотней скадрировал, обрезав лишние стены по бокам.
Далее выставляю Exposure, Highlights, Shadows, Whites and Blacks. Под Tone Curves обычно двигаю вправо ползунок Lights и влево ползунок Darks.
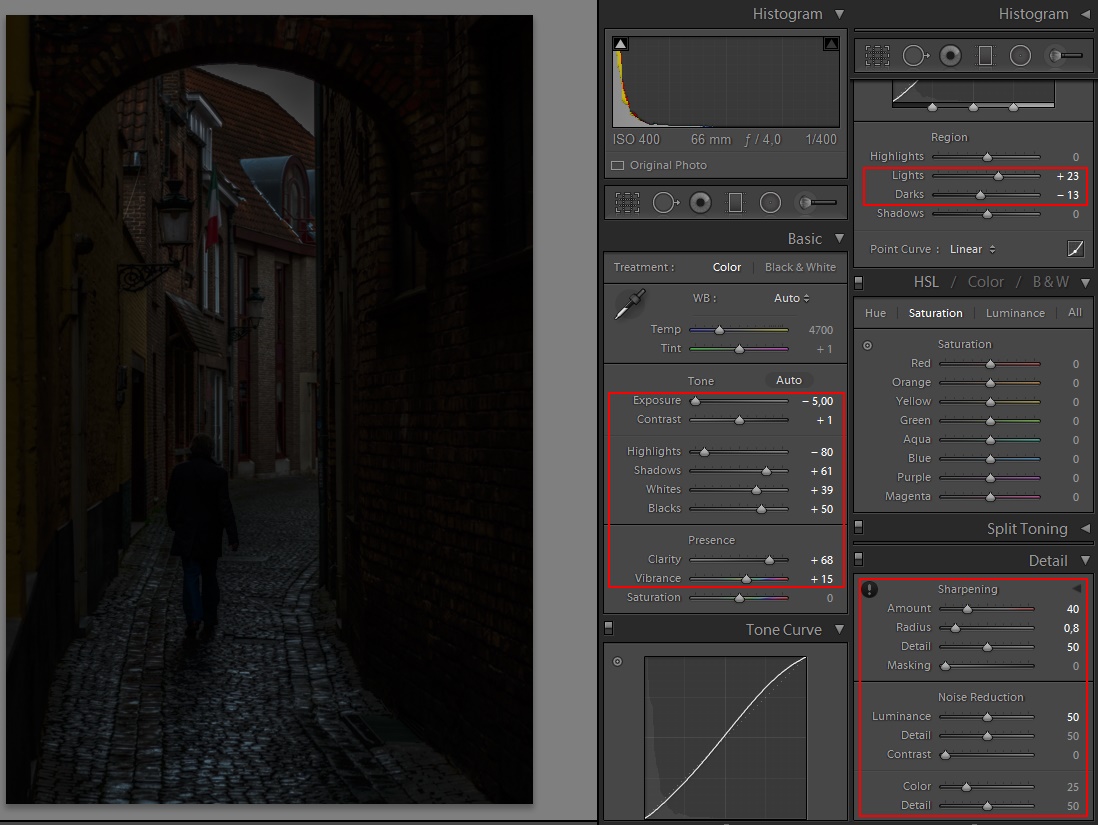
Когда на фото много деталей, как тут, то мне очень нравится какой эффект даёт ползунок Clarity.
Далее в ход идёт мощное "оружие" LightRoom'a - Adjustment Brush - Корректирующая Кисть. Добавил несколько кистей в режимах осветления, затемнения, вытягивания светов и теней:
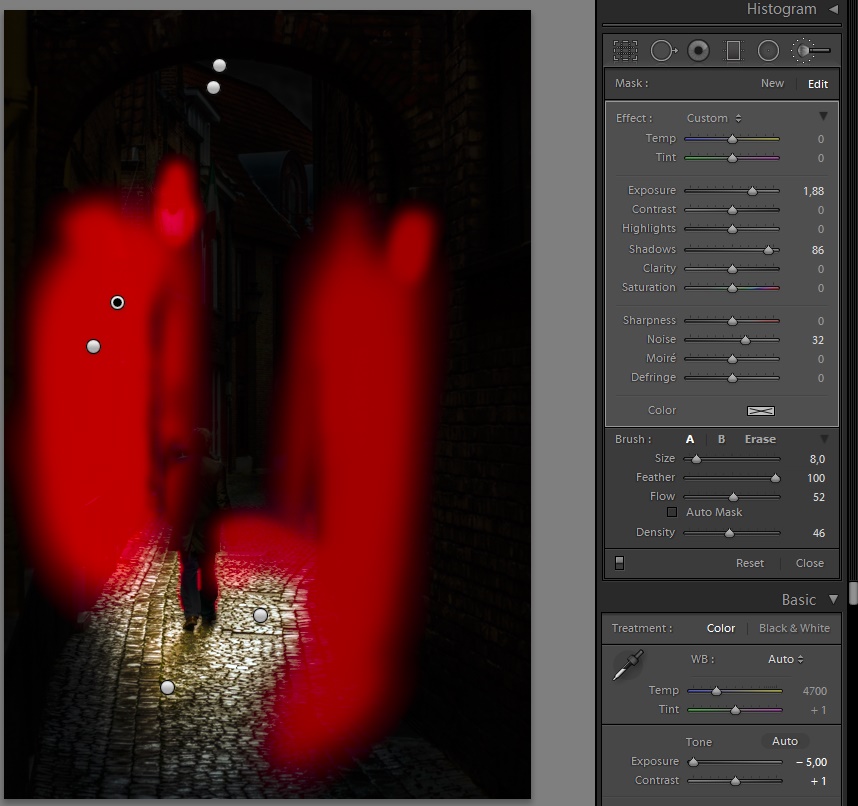
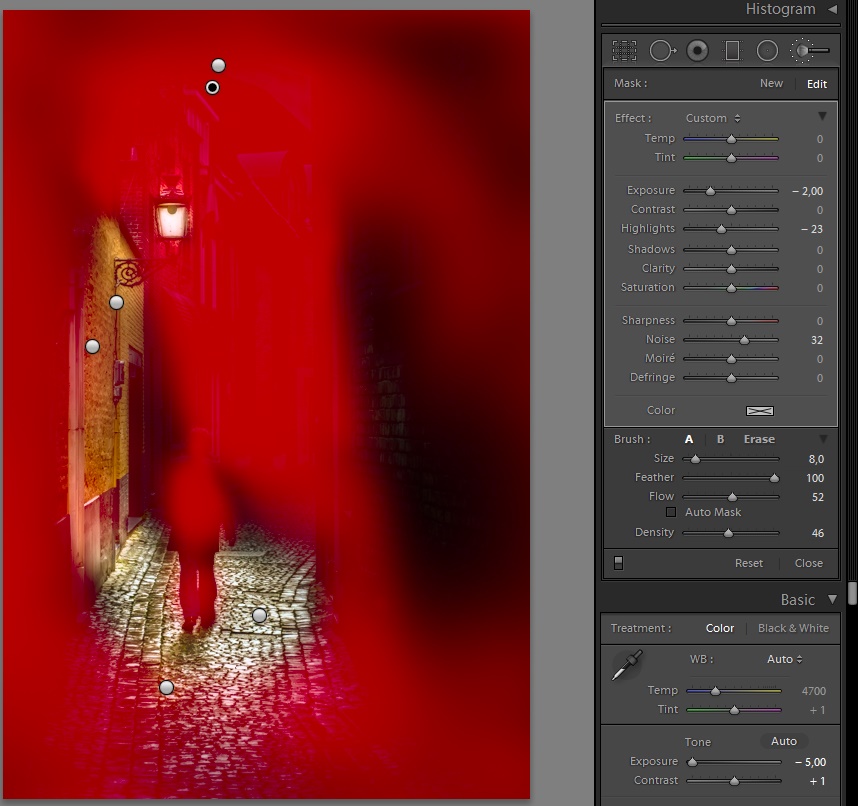
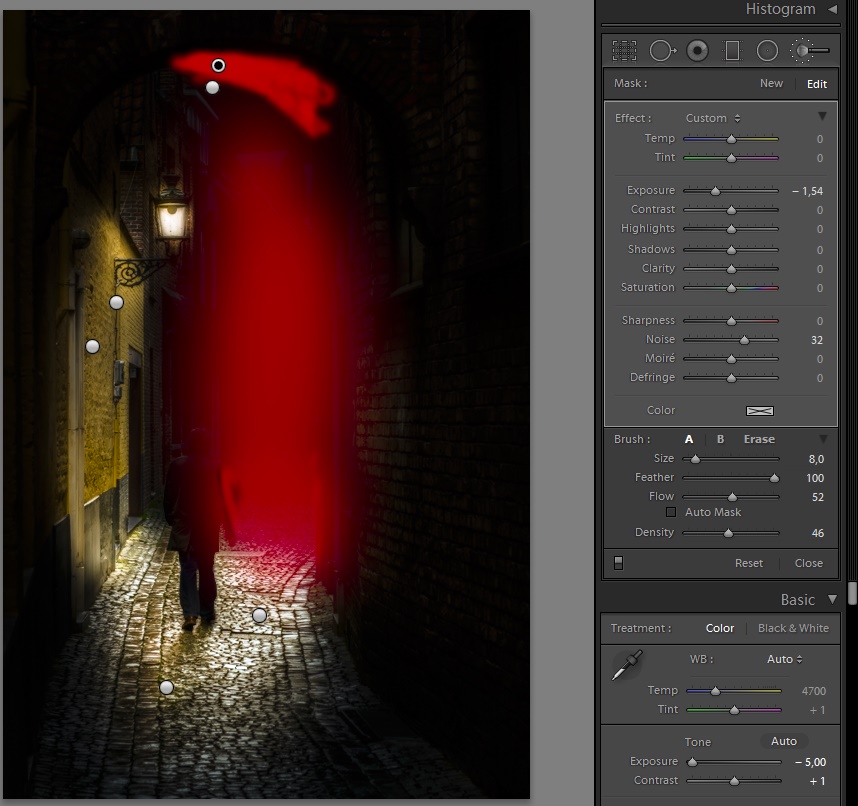
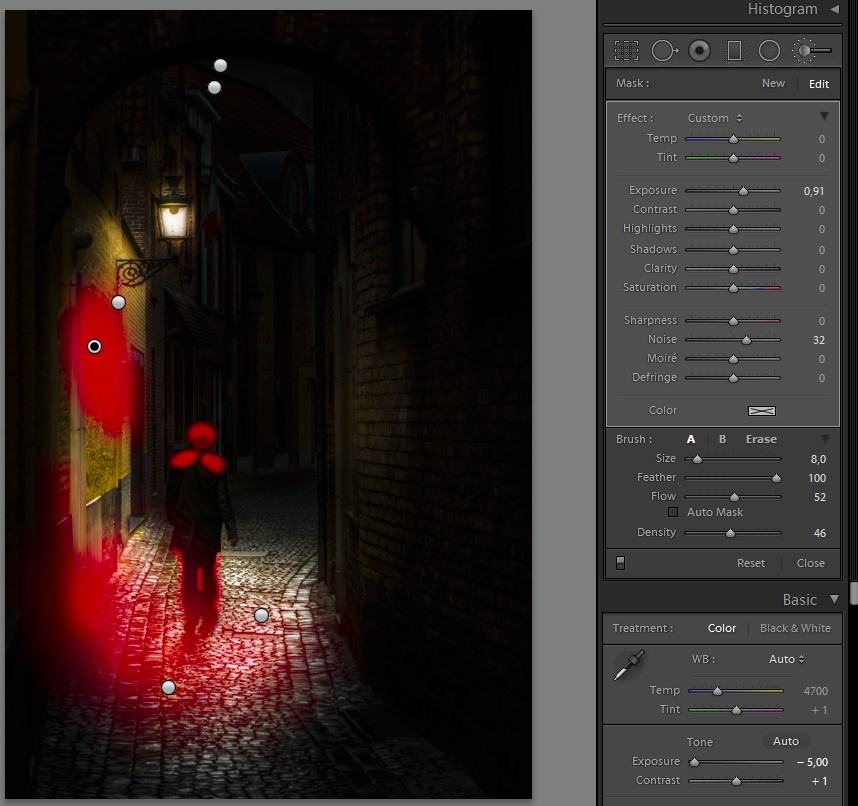
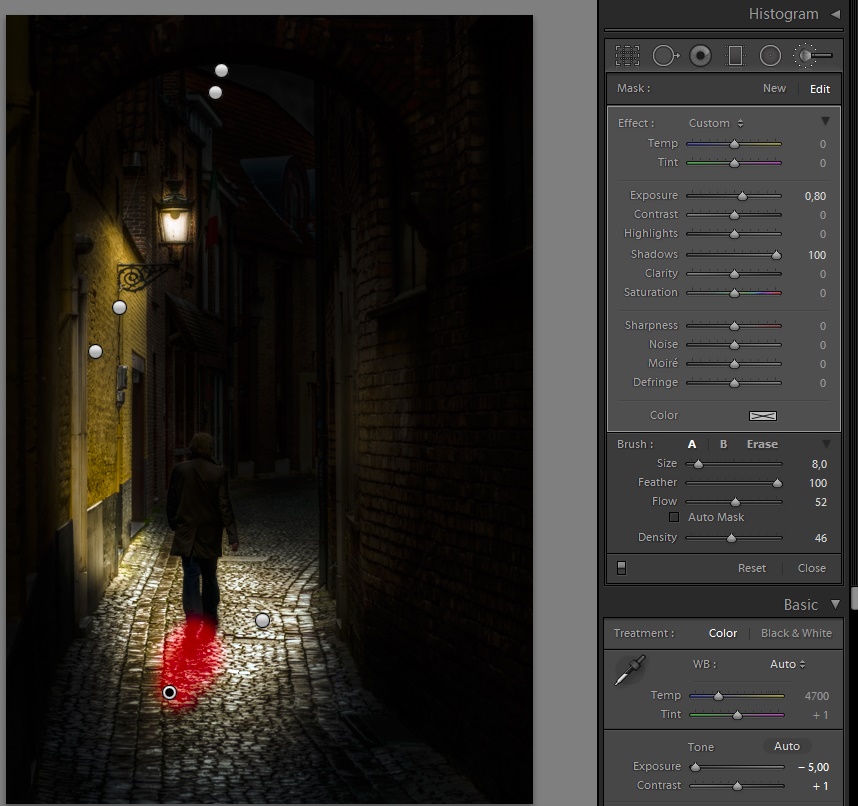
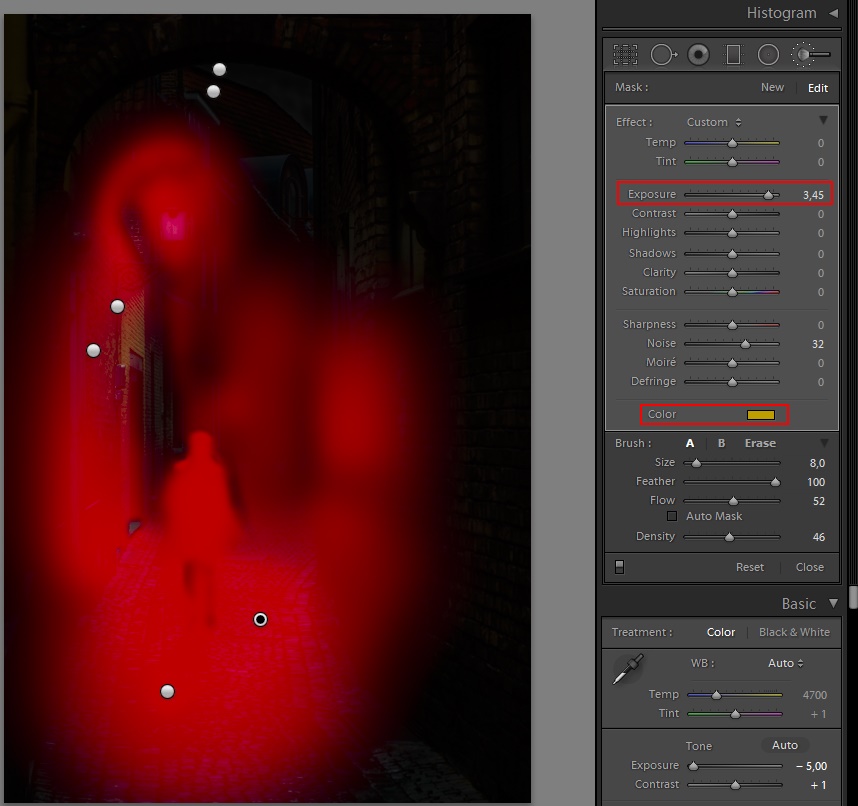
После этого ничего большего и глобального сделать в LightRoom'e не получится, поэтому отправляю его в Фотошоп, где первым делом применяю фильтр Tonal Contrast из Nik Color Efex Pro (такой же фильтр есть и в других плагинах, например у onOne Software’s Perfect Effects или Topaz Clarity):
Примечание: у знаменитого Matt Kloskowski, эксперта по LightRoom'у и Фотошопу, есть пресет для LightRoom'a, который можно использовать для повышения тонального контраста, в случае если нет установленных вышеперечисленных плагинов и нет желания их устанавливать. За пресетом идём сюда. Но если Вы потратите пол-часа на поиски и установку плагинов от Nik Software, ты Вы будете приятно удивлены, какие чудеса с Вашим фото можно сделать в пару нажатий мышкой.
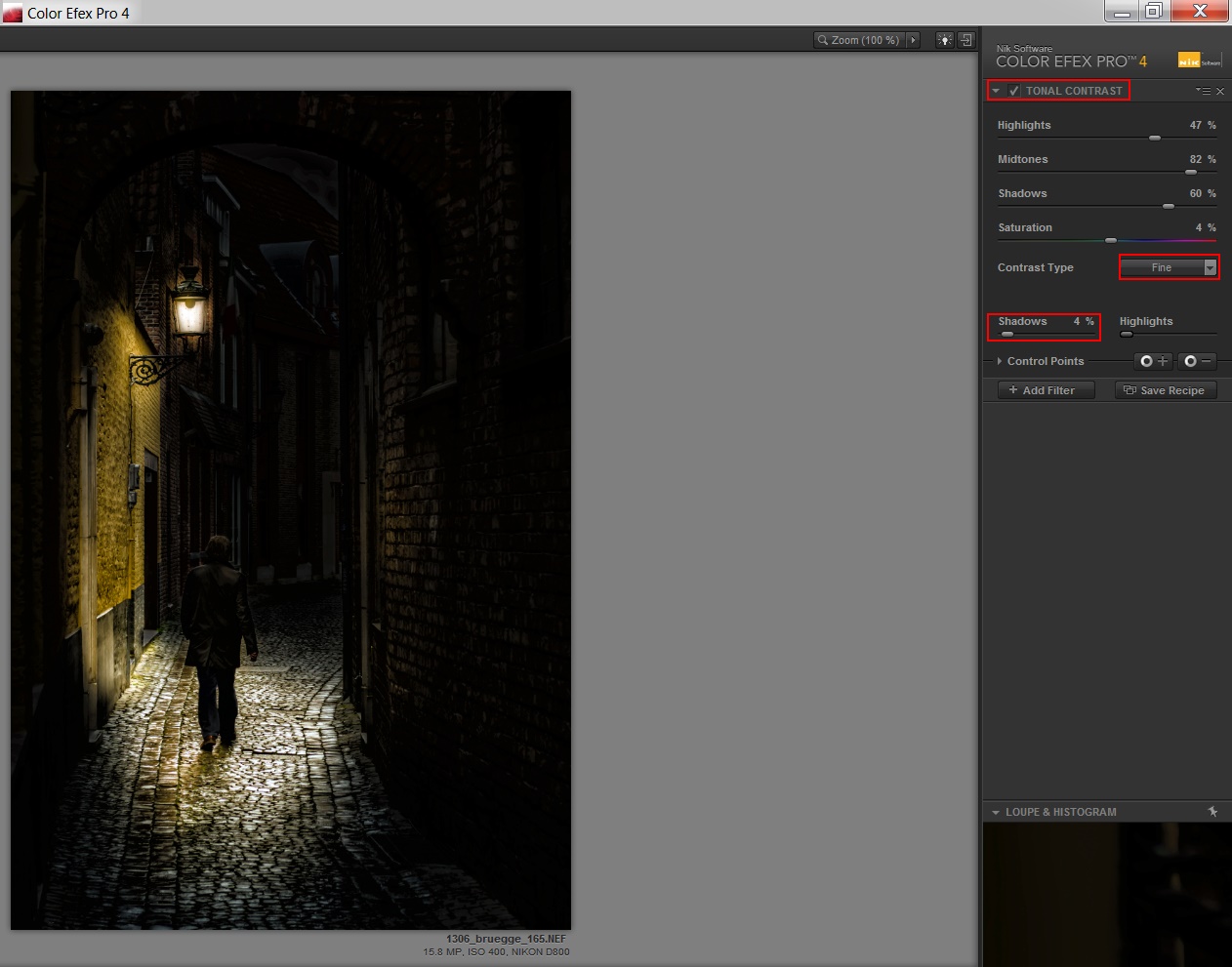
И после Tonal Contrast'a применяю ещё и Darken/Lighten Center. Вообще-то Nik Software позволяет сразу комбинировать несколько фильтров (нажатием на Add Filter), но меня больше устраивает отдельное применение фильтров с созданием отдельных слоёв, когда изменением прозрачности слоя или при помощи маски можно самостоятельно определять какая часть "обработанного" слоя и в какой степени должна "проявиться".
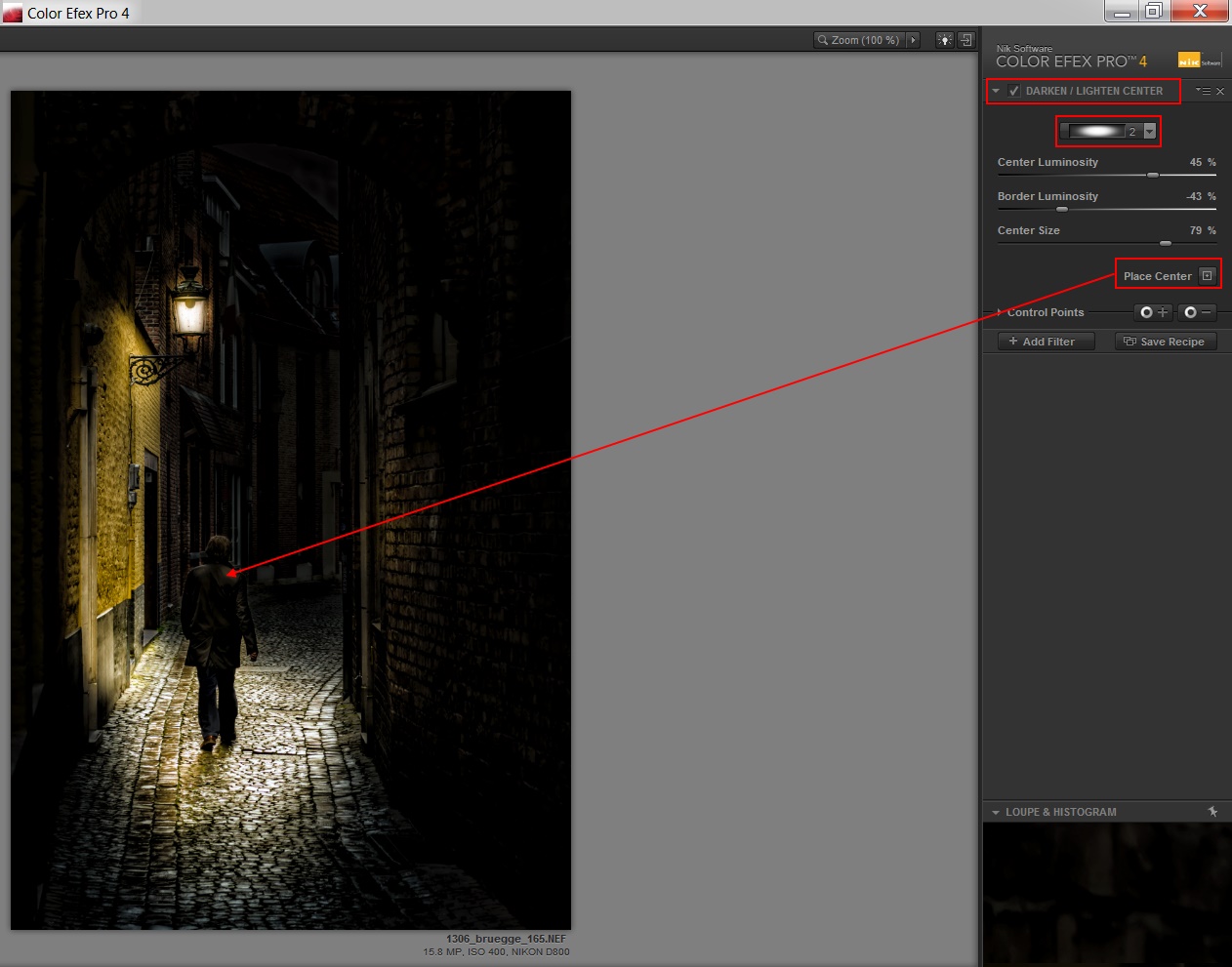
Попытки "вытянуть" тень за мужчиной корректирующей кистью в LightRoom'e не дали желаемого результата, поэтому на тень сажаю "заплатку":

Теперь нужно создать новую тень, которая будет "падать от фонаря". Для этого инструментом "Магнитное лассо" выделяем мужчину (можно не идеально точно), жмём Ctrl+C и Ctrl+V - т.е. копируем его на новый слой, который переименуем в "тень". Далее Exposure для этого слоя двигаем полностью влево, делая его абсолютно чёрным.


Теперь жмём Ctrl+A (выделить всё) и Ctrl+T (Free Transformation). Хватаем за верхний центральный квадратик рамки выделения и тянем её вниз, пока этот квадратик не окажется на метр ниже ног. Внутри выделения жмём правой кнопкой мышки, выбираем Skew и тянем вправо за боковые квадратики, искажая "тень" диагонально. После того, как приложив лист бумаги к монитору, взяв "начало" на фонаре, пропустив лист через голову мужчины и совместив тень от головы с линией листа, можно нажать Enter для применения изменений деформации тени.

Далее слой с тенью необходимо размыть с помощью Gaussian Blur и снизить прозрачность слоя до 65-70%.
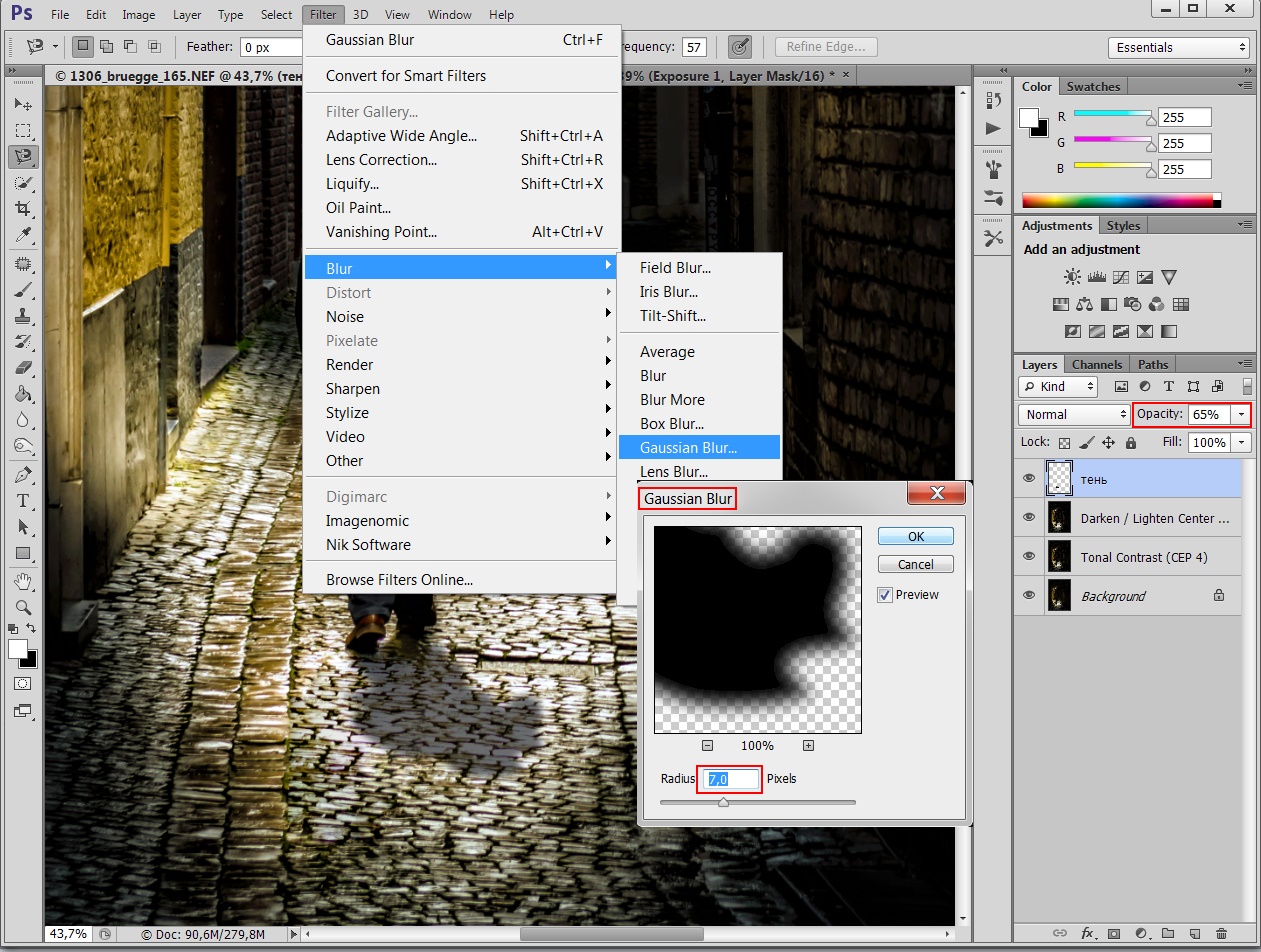
Нажимаем Alt+Ctrl+Shift+E и сводим все видимые слои в один (Final 1).
Теперь осталось добавить дождь, для чего создаём новый слой, который назовём "дождь" (давать понятные имена слоям - очень хорошая привычка).
Для этого создаём новый документ размером 400x400 pix и заливаем фон чёрным цветом. Выбираем мягкую кисточку, белый цвет, размер 7-9 pix и ставим одну точку ближе к левой границе и применим фильтр Wind (Ветер)
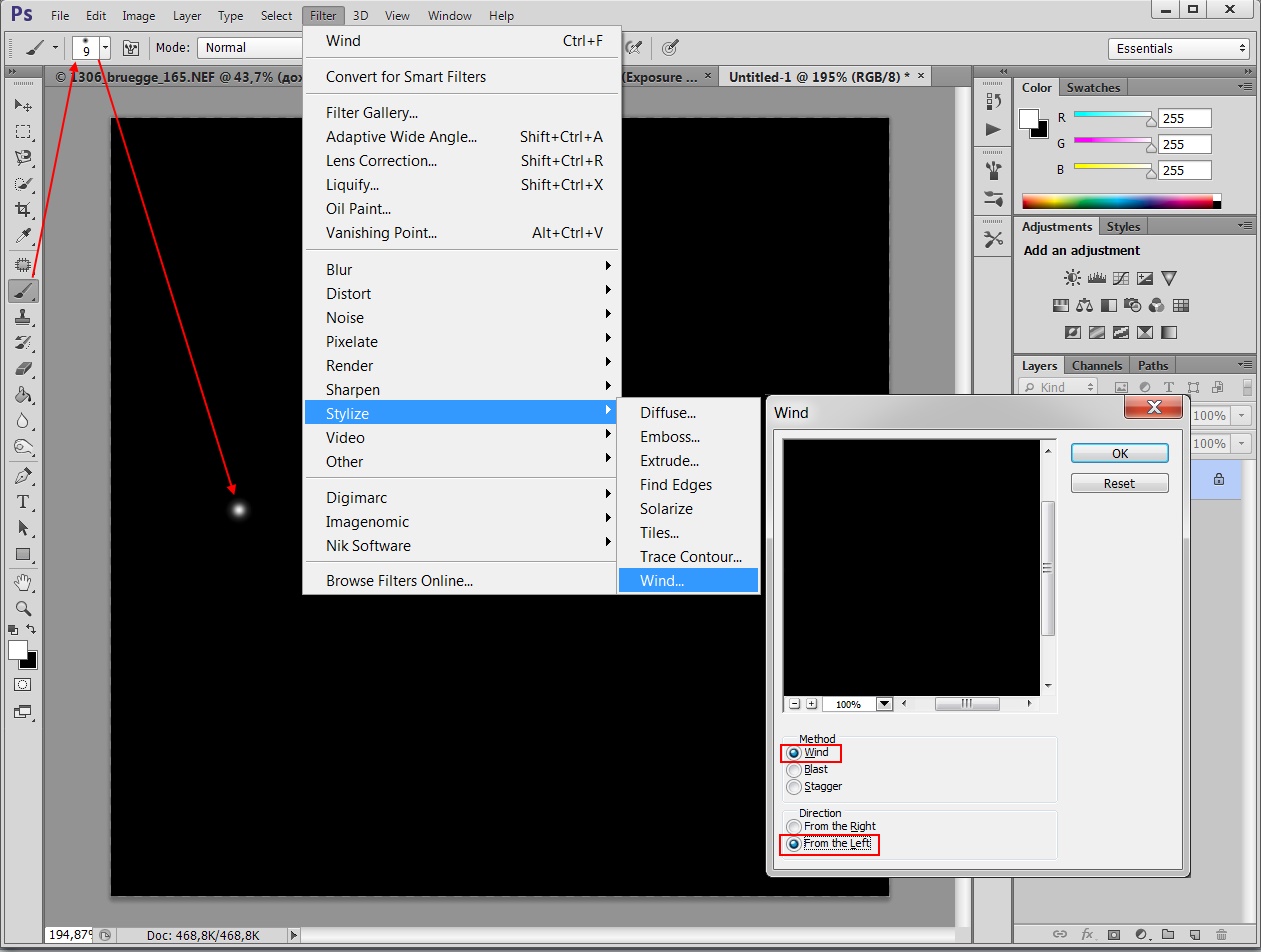
Нажатием Ctrl+F повторим этот фильтр 4-5 раза
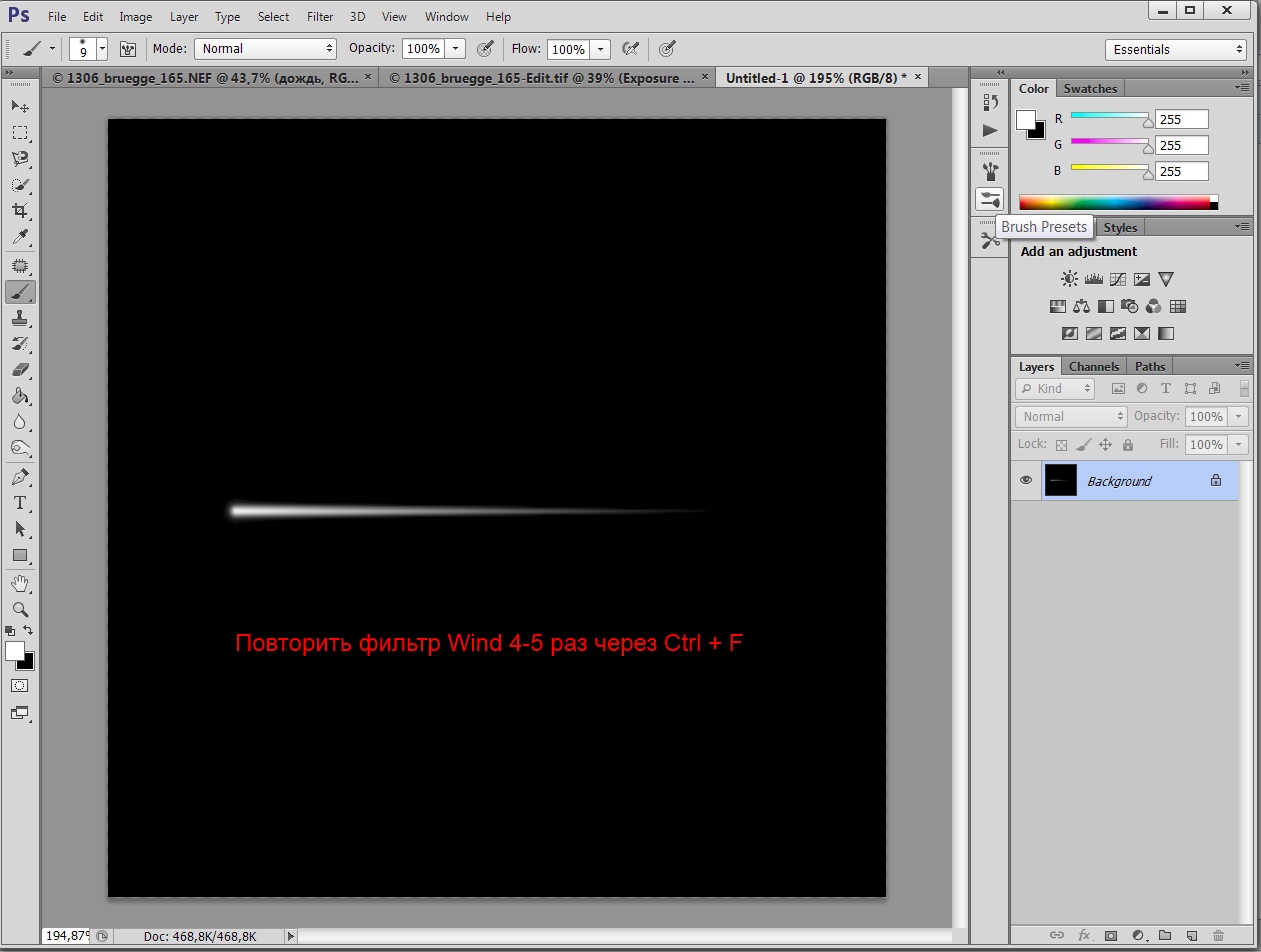
Размоем полученное изображение фильтром Motion Blur
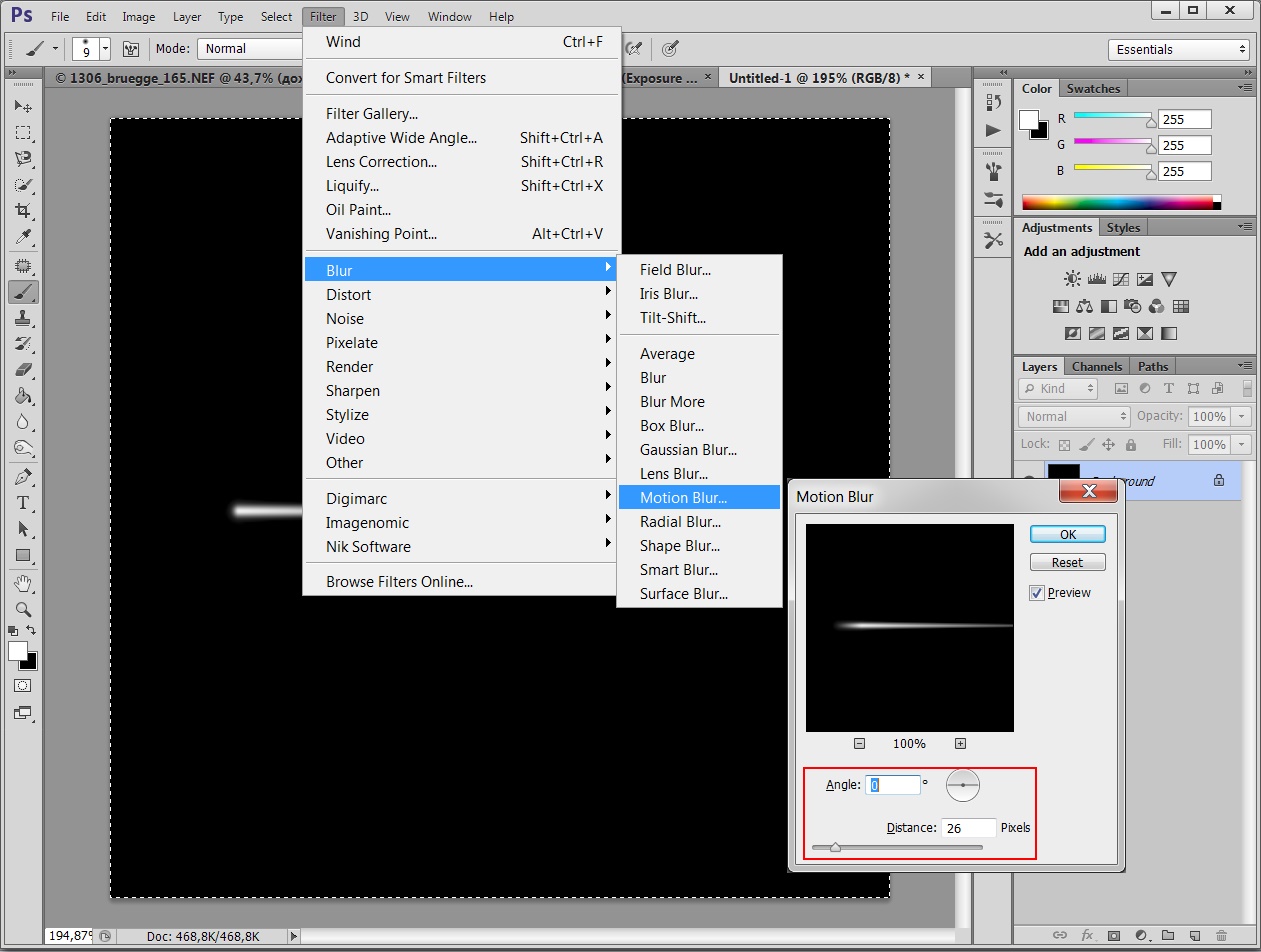
Снова жмём Ctrl+A (выделить всё) и Ctrl+T (Free Transformation) и поворачиваем полученную летящую "каплю" на нужный угол. Я решил, что дождь будет падать справа ;-)
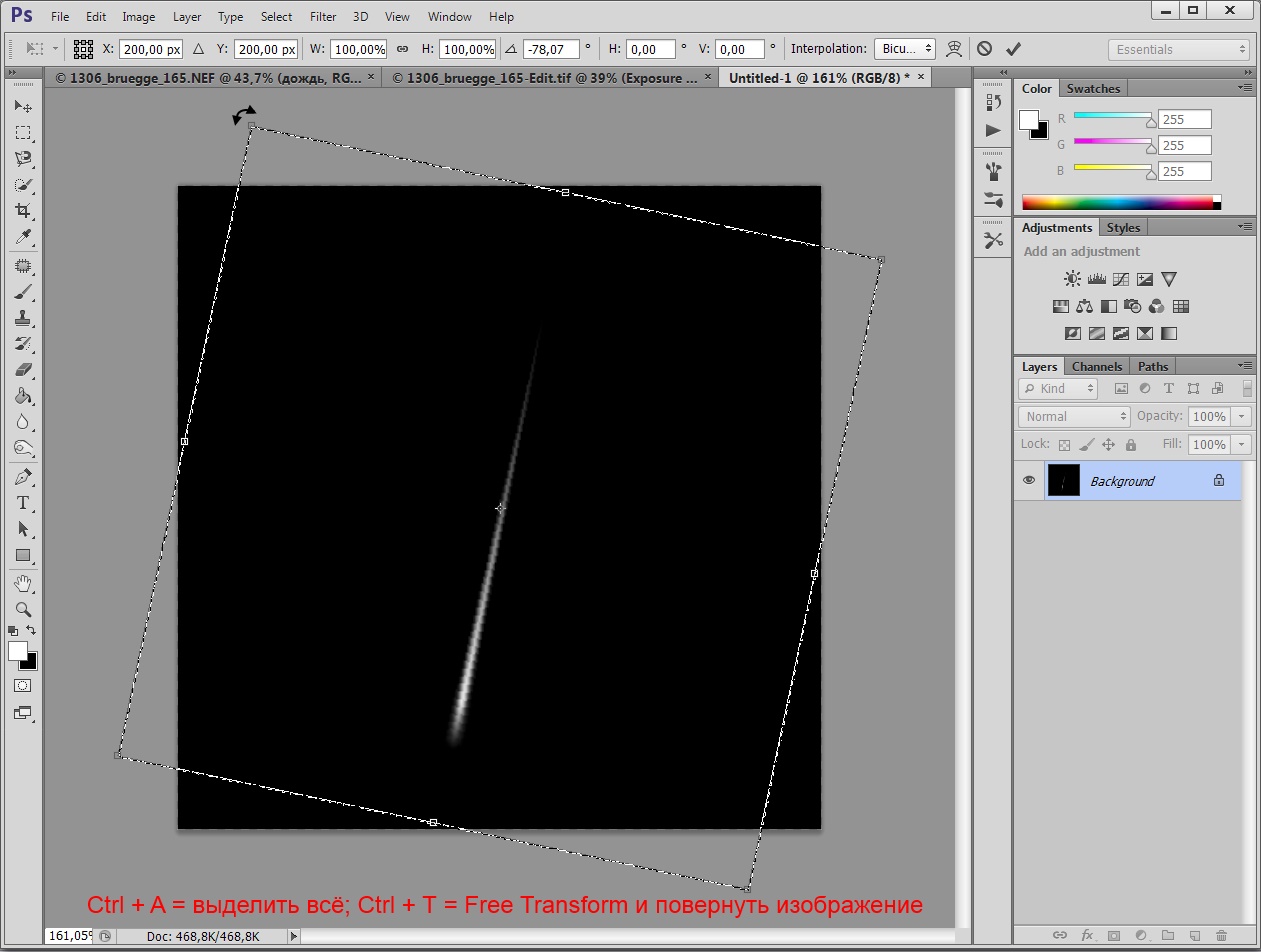
Жмём Enter для принятия поворота, выбираем инструмент Crop и кадрируем плотней
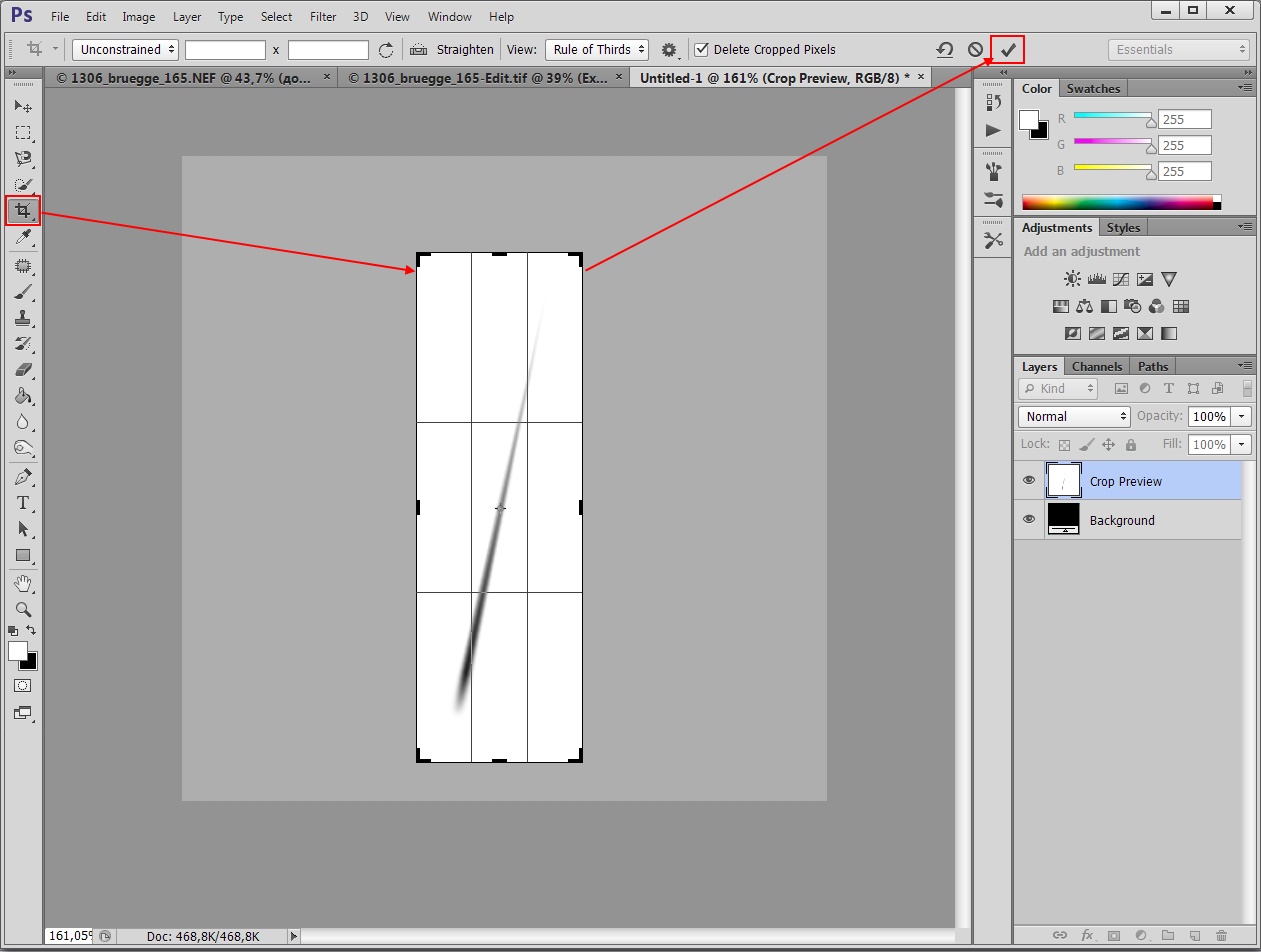
Ещё раз Ctrl+A и определяем полученную картинку как новый пресет для кисточки
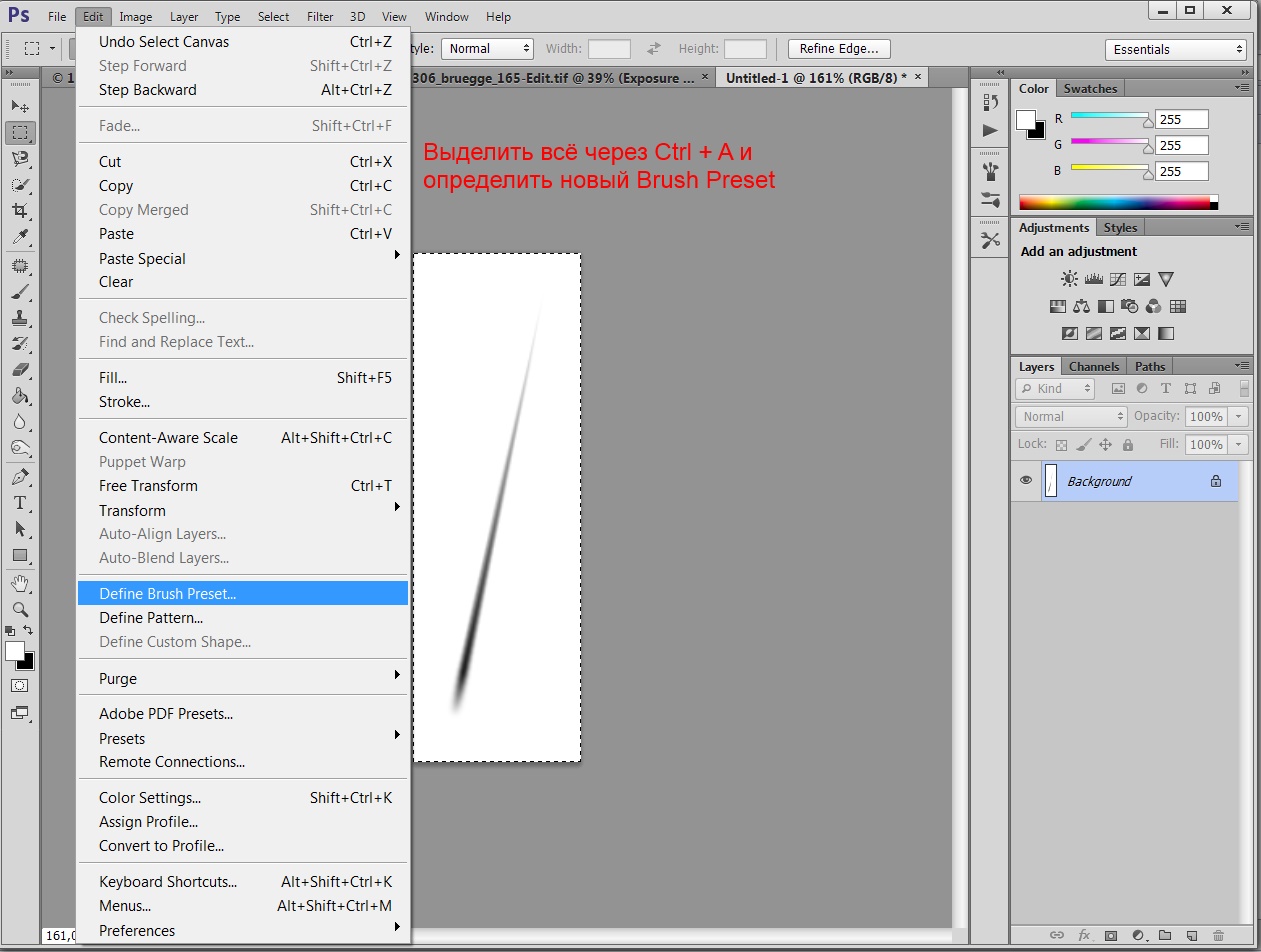
Теперь можно этот документ закрыть и вернуться к нашему слою "дождь". Жмём английскую В для выбора инструмента Brush (Кисть) и из галереи кистей в самом низу выбираем нашу созданную каплю.
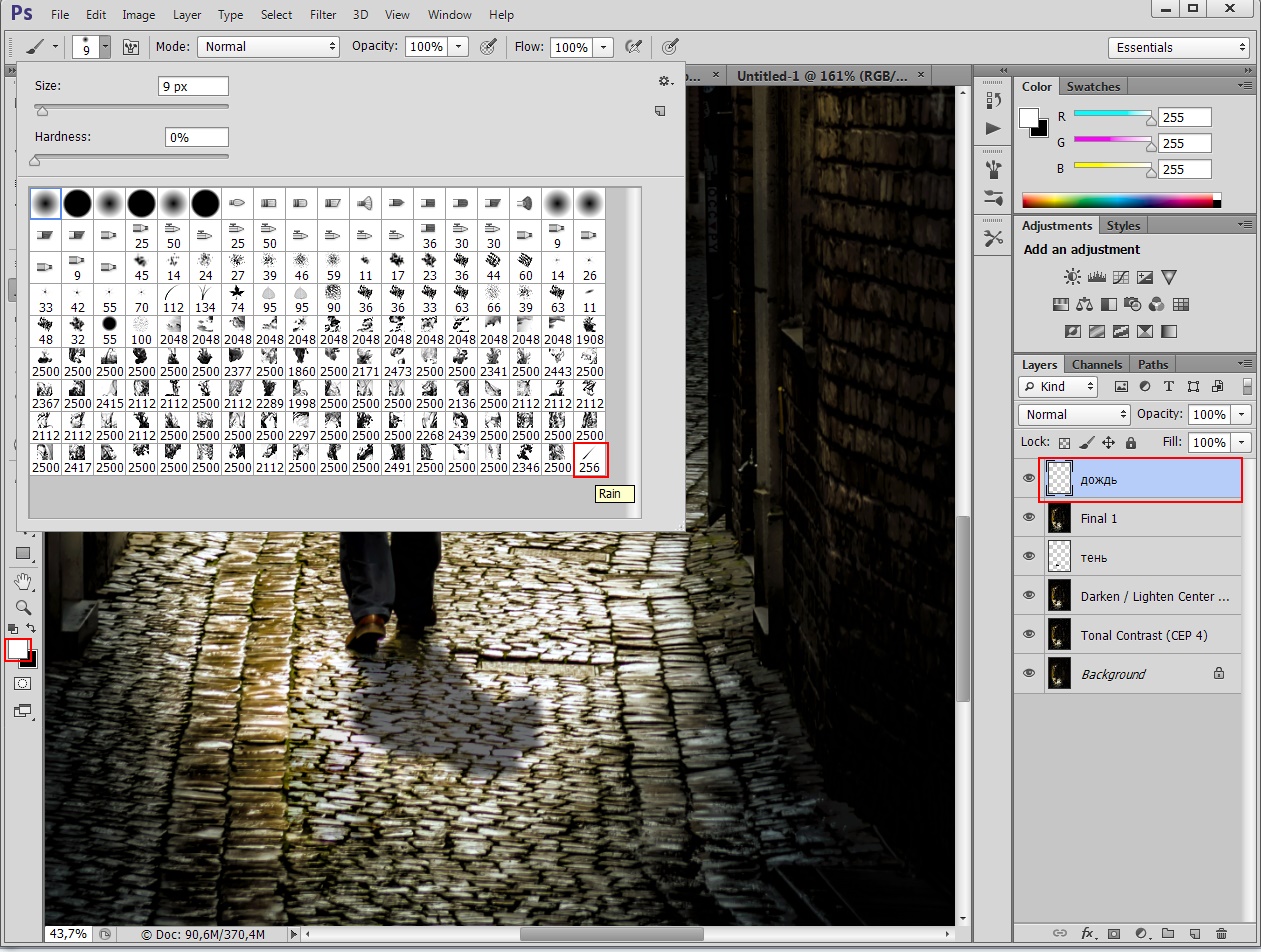
Цвет выбираем Белый и начинаем рисовать дождь !!!

Когда рисуете дождь, то вот мои пара советов: вместо одного слоя с дождём желательно сделать три слоя - дождь на переднем, среднем и заднем плане. Начните с заднего плана - т.е. выбираем маленький размер кисти и начинаем "мышкиными кликами" покрывать задний план, заполняя его мелкими каплями. После того, как задний план готов, переходим на второй слой, немного увеличиваем размер кисти и начинаем рисовать капли на среднем плане. Переходим на третий слой, увеличиваем размер кисти и заполняем передний план большими каплями падающего дождя.
После того, как с "рисованием" покончено нужно дождю придать более реальный вид ... а именно: то, что в среднем плане должно быть резким, т.е. этот слой оставляем как есть, а вот передний и задний план должен быть не в фокусе, т.е. их можно чуть-чуть размыть Гауссом. Прозрачность слоёв можно поставить 80%

Что бы сделать капли менее видимыми на фоне тёмных участков фотографии, добавляем корректирующий слой Exposure
Что бы действие корректирующего слоя распространялось только на дождь, необходимо эти два стоя между собой связать. Для этого нажмите и удерживайте Alt, подведите курсор мышки на линию разделения слоёв (синяя линия на скриншоте) и щёлкните мышкой. Появится стрелочка (обведена красным кружком), которая говорит о том, что данный корректирующий слой влияет только на слой ниже себя, а не на все слои по умолчанию.

Exposure понижаем до -2.2 EV и на маске чёрной кисточкой прорисовываем центр (светлую часть), т.е. оставляем видимость капель дождя в светлой части фото без изменений, а "затемняем" только капли в тёмных участках фотографии, как было бы на самом деле.
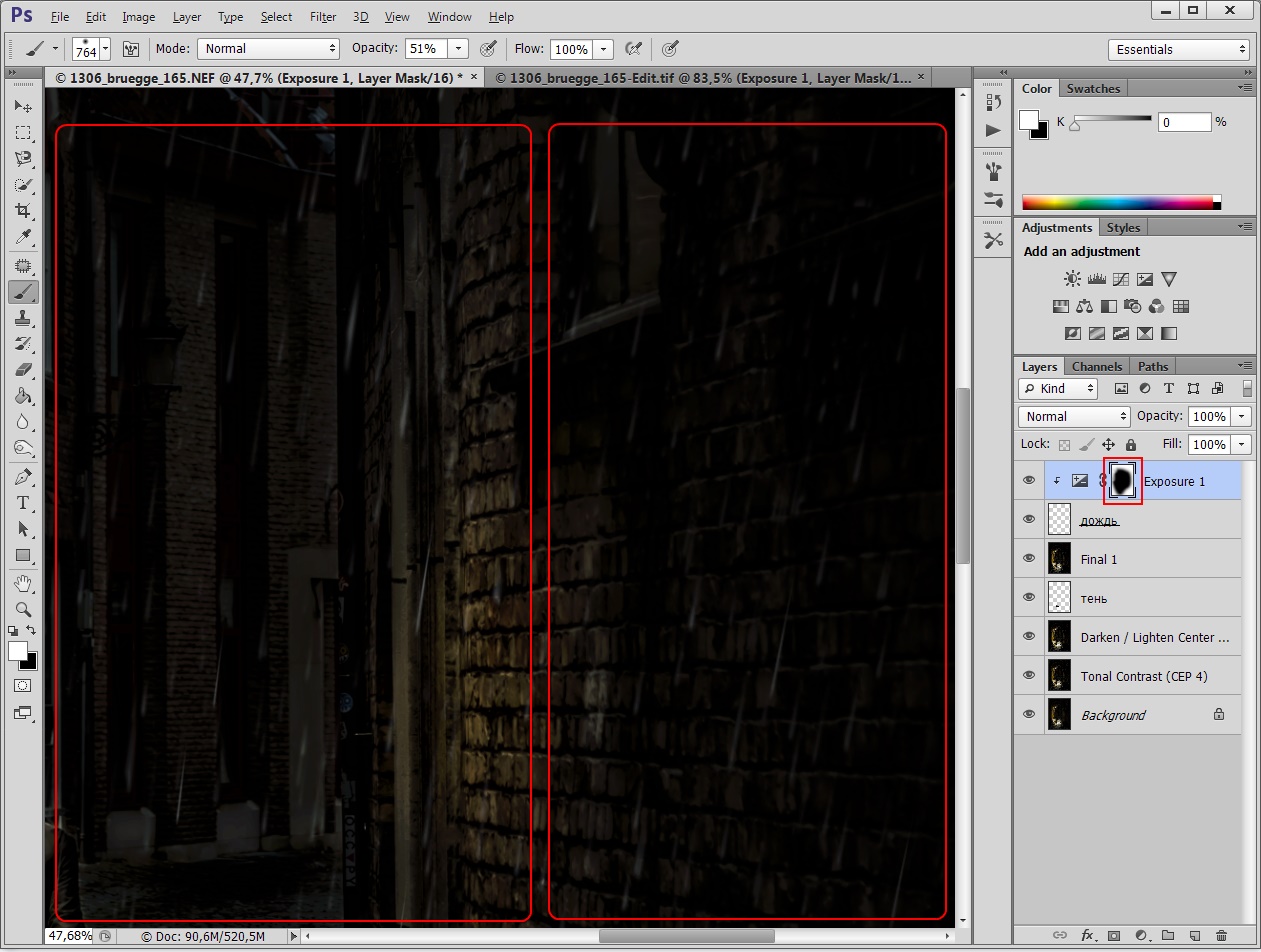
В Фотошопе меня всё устроило, сохраняю файл со всеми слоями (мало ли ... вдруг захочу что-то потом изменить) и возвращаюсь в LightRoom. Там посмотрев на полученный результат, пришёл в выводу, что светлое пятно под мужчиной уж больно светлое, "исправил" ситуацию Корректирующей Кистью в режиме Hightlights -69
Ну и подвигал немного ползунки Highlights, Shadows, Lights, a так же затронул Tonal Curve.
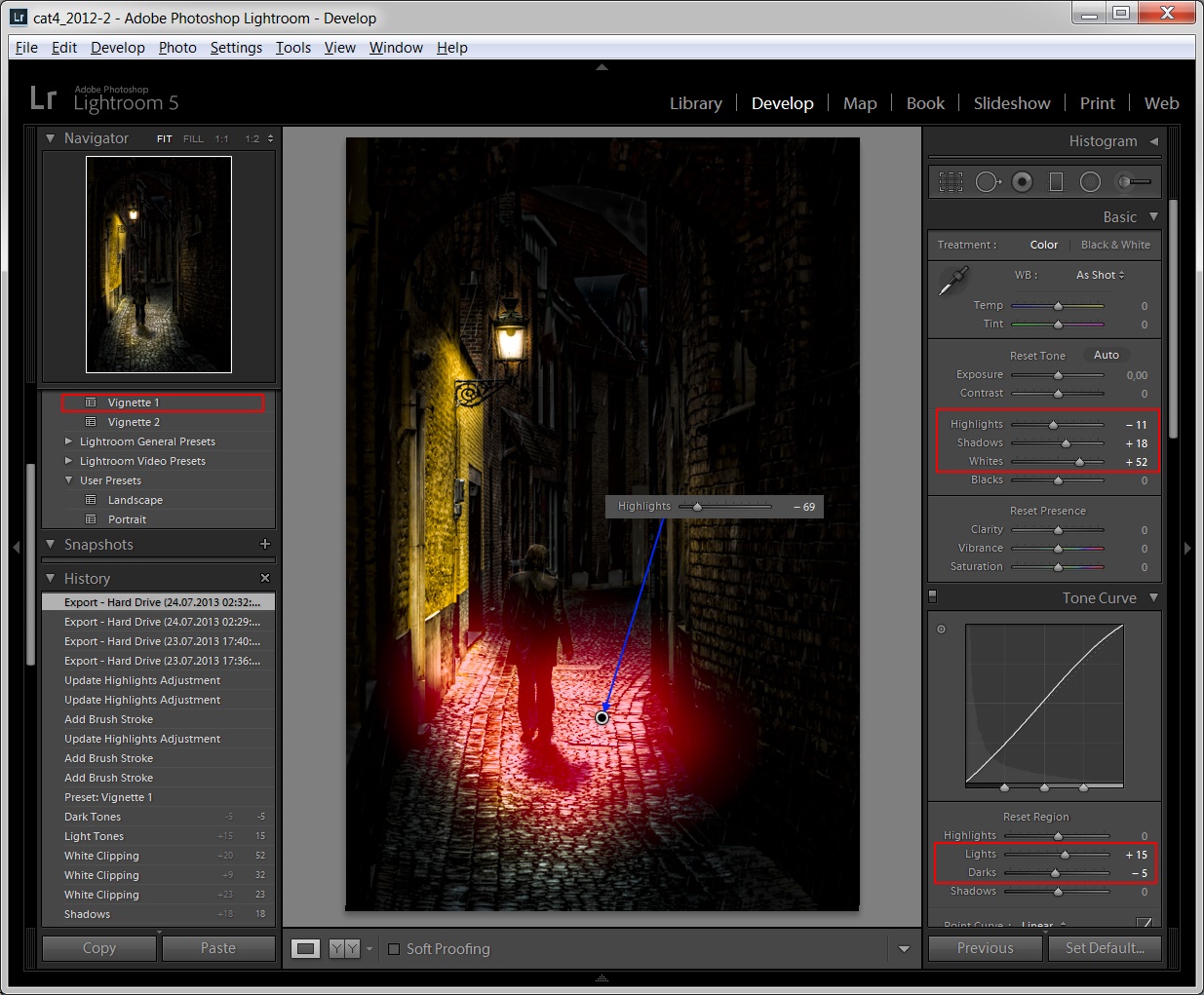
Результатом остался доволен и отправил файл на экспорт! Вот он результат моих усилий:

Скачать оригинал (NEF, 44MB) и попрактиковаться можно от сюда. Скачено

раз.
Если Вам понравилась статья и Вы захотите сказать "спасибо", то нажмите на смайлик:

Спасибо уже сказали

раз