tutorial
First of all, thanks to everybody who made recommendations!
BUT ANYWAY, this is a manga coloring tutorial. Because I'm bored and tomorrow's going to be a snow day. :) It requires basic Photoshop knowledge.
Going from this:
to this:
STEP ONE
Crop, obviously. If there's a word bubble that doesn't interfere with anything, erase it. Similarly, sound effects can stay or go. I crop and then zoom to color, usually, because if I color and then crop I tend to add in details that don't show up in the final product, which is a waste of time.
OKAY NOW: New layer, set to multiply. Pick a skin tone, and color the skin. Hijikata is tan, so I'll grab a tan base tone. I only really use two general skin tones:
If there are two people in the icon, I like to make them have different skin tones (usually I'll make the girl or more feminine one have fairer skin becauseeeee of stupid classical art reasons). I just think it looks more interesting.
STEP TWO PARTY TIME
Make sure your skin layer is transparency-locked. I do highlights and shadows all on the same layer.
shadows
TIPS FOR SHADOWS: DO NOT USE BLACK. It will look ugly, even if you do it on a low transparency. :( Low-transparency blues and purples also don't really look good. They make skin look less vibrant, kind of zombie-ish. Here are my general shadow colors for tan skin, and I've blocked in, with red, where they should go:

It's really important to remember where your light is coming from. Darker shadows go in deeper-set areas, such as the corner of the eye and the hollow of the in-shadow cheekbone (not visible on Hijikata). Also, remember that palms and fingertips are more pink.
Once you have the basic colors down, blend with a splatter brush (such as this one: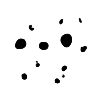
; select the black and go to Edit > define brush preset if you want it) set to about 70-80% opacity. I'm using it at 4px.
This ugly thing is what I got with just shadows:
And that's why highlights are important.
highlights
Same deal.

(If anybody's paying reeeeeally close attention to the colors, you'll notice that the shadows color picker was more red and this one is more orange - it doesn't matter. As long as you stay within the red-orange area and use similar lightness/darkness and saturation, it'll still look like the same skin tone.)
Here's my final skin layer:
Much better. :)
STEP THREE: all other stuff needing to be colored
This isn't really a complicated picture; I mostly chose it for the facial structure of the dude involved (i.e., has cheekbones, small eyes, and a strong nose) and the skin tone, since tan shows off highlighting more than fair skin. That also means that, for this particular icon, eyes aren't important, but a lot of the time that's not the case. Anyway I'm glossing over eyes for this tutorial, and hair, since his is black. MAYBE NEXT TIME I'LL GET TO THEM 8)
Here's the basic, flat colors for everything, mostly on one layer:
The exception being his yukata, which I wanted to make dark blue, so I used a screen layer on that.
NOTE: I colored his eye a light pink-gray, because eyes are not really white. It's not a necessary step, though.
I added highlights and shadows with the dodge/burn tools and came up with this:
Next I colored in the gray and used the clone stamp to get rid of the stylized smoke and replace it with smoke I stole from google, because I felt like it:
And now it's finally time for
STEP FOUR: LAYERS OF STUFF + I start to get lazy
1. Selective color - neutrals - cyan + whatever, ~20
2. Bright yellow layer, set to soft light
3. Selective color - You can play with this (it varies for me depending on the image), but basically reds minus cyan plus yellow; yellow minus cyan plus magenta minus yellow; whites plus cyan minus yellow; neutrals plus cyan minus yellow. Almost all the settings are around 30-40 for this particular icon. AHAHAHA I WAS TOO LAZY TO MAKE A CHART I DON'T CARE
4. Light blue multiply layer; 60% opacity
5. Curves - RGB (move the top point slightly left); Red (move the bottom point slightly right, also I: 156 O: 168; Blue (about the same as red)
6. Grab this crappy light texture I made
and set it to screen.
7. Color balance: Midtones 0, -30, 0; Highlights 0, -17, +22
8. Dark red exclusion layer, 35% opacity
9. Channel mixer: Red 130, -40, 20; Blue -40, 40, 130. Set to lighten.

ALL DONE :)
BUT ANYWAY, this is a manga coloring tutorial. Because I'm bored and tomorrow's going to be a snow day. :) It requires basic Photoshop knowledge.
Going from this:

to this:

STEP ONE
Crop, obviously. If there's a word bubble that doesn't interfere with anything, erase it. Similarly, sound effects can stay or go. I crop and then zoom to color, usually, because if I color and then crop I tend to add in details that don't show up in the final product, which is a waste of time.
OKAY NOW: New layer, set to multiply. Pick a skin tone, and color the skin. Hijikata is tan, so I'll grab a tan base tone. I only really use two general skin tones:

If there are two people in the icon, I like to make them have different skin tones (usually I'll make the girl or more feminine one have fairer skin becauseeeee of stupid classical art reasons). I just think it looks more interesting.
STEP TWO PARTY TIME
Make sure your skin layer is transparency-locked. I do highlights and shadows all on the same layer.
shadows
TIPS FOR SHADOWS: DO NOT USE BLACK. It will look ugly, even if you do it on a low transparency. :( Low-transparency blues and purples also don't really look good. They make skin look less vibrant, kind of zombie-ish. Here are my general shadow colors for tan skin, and I've blocked in, with red, where they should go:

It's really important to remember where your light is coming from. Darker shadows go in deeper-set areas, such as the corner of the eye and the hollow of the in-shadow cheekbone (not visible on Hijikata). Also, remember that palms and fingertips are more pink.
Once you have the basic colors down, blend with a splatter brush (such as this one:
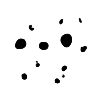
; select the black and go to Edit > define brush preset if you want it) set to about 70-80% opacity. I'm using it at 4px.
This ugly thing is what I got with just shadows:

And that's why highlights are important.
highlights
Same deal.

(If anybody's paying reeeeeally close attention to the colors, you'll notice that the shadows color picker was more red and this one is more orange - it doesn't matter. As long as you stay within the red-orange area and use similar lightness/darkness and saturation, it'll still look like the same skin tone.)
Here's my final skin layer:

Much better. :)
STEP THREE: all other stuff needing to be colored
This isn't really a complicated picture; I mostly chose it for the facial structure of the dude involved (i.e., has cheekbones, small eyes, and a strong nose) and the skin tone, since tan shows off highlighting more than fair skin. That also means that, for this particular icon, eyes aren't important, but a lot of the time that's not the case. Anyway I'm glossing over eyes for this tutorial, and hair, since his is black. MAYBE NEXT TIME I'LL GET TO THEM 8)
Here's the basic, flat colors for everything, mostly on one layer:

The exception being his yukata, which I wanted to make dark blue, so I used a screen layer on that.
NOTE: I colored his eye a light pink-gray, because eyes are not really white. It's not a necessary step, though.
I added highlights and shadows with the dodge/burn tools and came up with this:

Next I colored in the gray and used the clone stamp to get rid of the stylized smoke and replace it with smoke I stole from google, because I felt like it:

And now it's finally time for
STEP FOUR: LAYERS OF STUFF + I start to get lazy
1. Selective color - neutrals - cyan + whatever, ~20
2. Bright yellow layer, set to soft light
3. Selective color - You can play with this (it varies for me depending on the image), but basically reds minus cyan plus yellow; yellow minus cyan plus magenta minus yellow; whites plus cyan minus yellow; neutrals plus cyan minus yellow. Almost all the settings are around 30-40 for this particular icon. AHAHAHA I WAS TOO LAZY TO MAKE A CHART I DON'T CARE
4. Light blue multiply layer; 60% opacity
5. Curves - RGB (move the top point slightly left); Red (move the bottom point slightly right, also I: 156 O: 168; Blue (about the same as red)
6. Grab this crappy light texture I made

and set it to screen.
7. Color balance: Midtones 0, -30, 0; Highlights 0, -17, +22
8. Dark red exclusion layer, 35% opacity
9. Channel mixer: Red 130, -40, 20; Blue -40, 40, 130. Set to lighten.

ALL DONE :)