❝ 0086 ❞ → tutorial
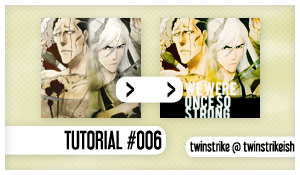
█ Program: Adobe Photoshop CS3
█ Type: Coloring/Composition
█ Difficult: Medium
█ PSD: No
█ Requested by: stharridan
█ Tutorial #006
STEP #001
( here )
( here )
Resize and prepare your base. We're using two images so for this icon so crop the desired parts of the it and put both side by side.

STEP #002

New Adjustment Layer - Channel Mixer
Red +100, 0, 0
Green 0, +100, 0
Blue -20, 5, 105

STEP #003

Add this texture by innocent_lexys and desaturate it (Ctrl + Shift + U). Set this layer to Multiply.

STEP #004

Add this texture by ibinitch and Set this Layer to Screen. Place the texture wherever you feel is best for your composition.
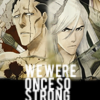
STEP #005
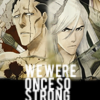
New Adjustment Layer - Curves
Add two new points.
1) Output: 78 Input: 62
2) Output: 220 Input: 119
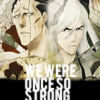
STEP #006
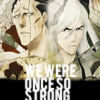
New Adjustment Layer - Hue/Saturation
Masters
Saturation +35
Yellows
Saturation +3
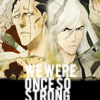
STEP #007
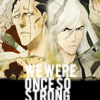
New Adjustment Layer - Brightness/Contrast
Brightness: +27
Contrast: +42
Set the Opacity of this Layer to 50%

STEP #008

New Adjustment Layer - Vibrance
Vibrance: +84
Set the Opacity of this Layer to 90%

STEP #009

New Adjustment Layer - Selective Color
Reds C +55 M -15 Y -5 K +5
Yellows C 0 M 0 Y +5 K +10
Neutrals C +15 M 0 Y -8 K 0

STEP #010

New Adjustment Layer - Selective Color
Reds C -35 M +2 Y 0 K +35
Yellows C -55 M -10 Y 0 K +35
Cyans C +35 M -45 Y 0 K -34
Whites C 100 M 0 Y -65 K 0
Neutrals C +20 M 0 Y +25 K +15
Blacks C -10 M 0 Y +25 K +50
Set the Opacity of this Layer to 75%

STEP #011

New Adjustment Layer - Channel Mixer
Red +110, +10, -6
Green -10, +115, -10
Blue +5, -10, +95
Set the Opacity of this Layer to 44%

OTHER





EXAMPLES





NOTES
█ Half of this tutorial is part of the Tutorial #002 with a few tweaks.
█ You can request a tutorial here in my permanent request post.
█ If you try this tutorial please show me the results. I'd love to see it.
█ COMMENTS AND CREDITS ARE LOVE; twinstrike or twinstrikeish
█ RESOURCES ( HERE );
█ REQUESTS? ( HERE );
█ AFFILIATE? ( HERE );
█ UPDATES? LIKE?; ( WATCH ME );