Как снять скриншот.
В уважающих себя игрушках, как правило есть встроенная возможность нащелкать скриншотов.

В симуляторах каждый сам себе «кристофлеру»!
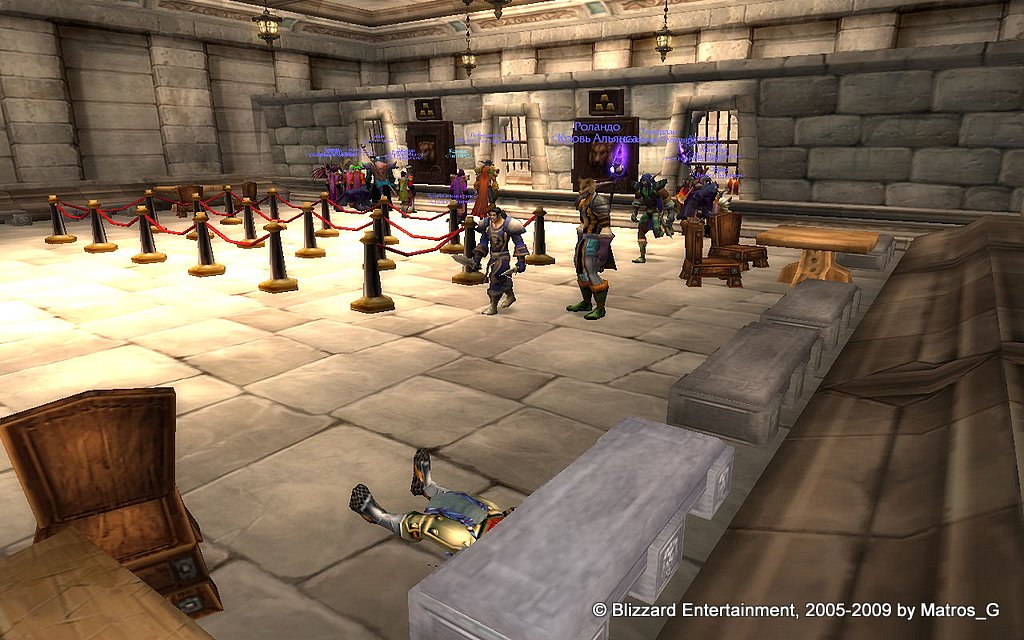
Чувак под лавкой - это, типа, я. Прилег отдохнуть от трудов ратных.
Чтоб смешнее было, есть с другого ракурса.
В неуважающие себя игрушки не играю, а в других случаях - так сложилось - для получения снимка экрана (screenshot, анг.) не пользовался специальными программами. Их довольно много можно найти, задав наводящий вопрос Гуглу, Яндексу или Йяа-хуу! с Рамблером. Не все подряд, конечно, скриншот-ассистенты (вроде по-русски пишу, блин!) я устанавливал и пробовал, но ни одна из этих утилит не прижилась. Невзирая на то, что почти поголовно они имеют целый набор весьма полезных ништяков: отснятый материал складывают в указанную папку; снимать могут не только весь экран, но и выделенную область (иногда даже произвольной формы) и т.д и т.п. Даже могучий Fraps™ использую только на большую и главную его половину - для фиксации видео-скриншотов. К тому же Fraps™ совсем не бесплатный, целых 37 (Тридцать семь!) долларов США хотят за полнофункциональную версию.
К слову сказать, в системе Мас OS отродясь (ну, ещё в «девятке» - точно!) существовала возможность просто нажав ⌘+Shift+3 получить снимок всего экрана или ⌘+Shift+4 выделить область экрана для снимка. Готовые файлы тут же оказываются на десктопе, без затей. Это если ничего в сетапах на свой лад не настраивать.
А в Windows® приходилось действовать по-старинке. Увидел на экране диковину, нажал PrtSc и дальше со всеми остановками:
- запускаем графический редактор - Paint, Photoshop®, CorelDraw®, Illustrator® (или что там у Вас есть?);
- создаем новый файл (обратите внимание, что Paint и Photoshop® создают новый файл размером в точности совпадающим с изображением в буфере, а CorelDraw® и Illustrator® - нифига!);
- вставляем Ctr+V изображение из буфера в новый файл;
- куражимся над ним в меру потребностей;
- сохраняем результат в заданном районе.
Ручное управление это, конечно, здорово. Сразу можно что-то подправить, удалить лишнее, добавить недостающее. Но буфер обмена одноместный, и обучен хранить лишь последнюю информацию, безвозвратно убивая предыдущую. Реальная виртуальная (о, как!) жизнь гораздо сложнее, бывают случаи, когда скриншоты нужно сделать быстро, несколько штук подряд, и потом уже не торопясь разбираться в отснятом материале. Вышеупомянутые программы скриншот-ассистенты примерно для таких случаев и предусмотрены, но…
Не но, а ну! Ну, не люблю я их, программы эти - скриншотеры. И тут!.. В очередной раз на выручку пришла любимая мною Picasa 3. Оказывается (оказывается!) если «Пикаса» запущена и висит где-то там в списке неактивных задач, простое и до боли знакомое нажатие заветной PrtSc помещает снимок экрана (или снимки! - если рука дрогнула и нажала несколько раз) в папку по адресу C:\Users\user\Pictures\Picasa\Screen Captures. Юзер в данном случае - это имя пользователя активной сессии Windows®. В правой части экрана выплывает ярлычок, подтверждающий совершение операции. Успев кликнуть на ярлычок можно сразу открыть снимок в Picasa для экзекуции. И получить, вот такой, например, глобус. Узнаете мать-Землю родную?!?

Откуда вид такой чудаковатый? - спросите. А вот пожалте, Господа - и долгота, и широта… Всё чин по чину в самой нижней строчке, с точностью до секунды.
И еще. Нажав Alt+PrtSc в системе Windows® можно получить снимок не всего экрана целиком, а только окна активной программы. Примерно так:

Скриншот при нажатии клавиши PrtSc.
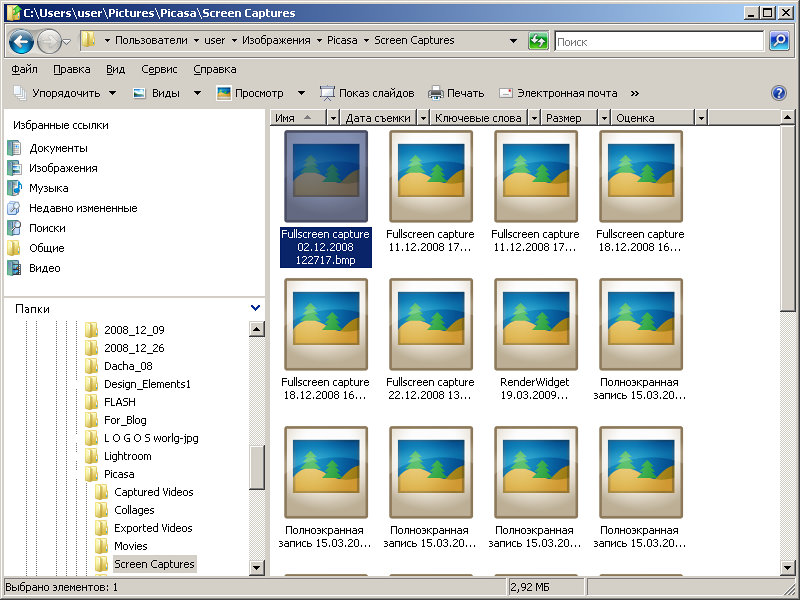
Скриншот предыдущего ↑ экрана при нажатии комбинации клавиш Alt+PrtSc.
Для справки! Максимальный размер изображения при снятии скриншота равен текущему размеру экрана (у меня в данный момент 1200×800 пикселей) с разрешением 72 dpi. И не больСэ! Picasa, при этом, сохраняет файлы в формате .bmp, а они таво-с - большеватенькие. В моем случае - без малого три «метра», что примерно в 8-10 раз больше, чем такой же снимок в .jpeg. Так что повнимательней!