Tutorial 04
Tutorial requested by cynni/kyliemuffin. As a warning, this tutorial is very graphic heavy, contains numerous steps and contains some selective coloring. Although I'd say this tutorial is quite newbie friendly.
I'll show you how to go from:

to
Made with Photoshop CS2.

Start off with our base and Sharpen the it. Go to Edit > Fade Sharpen and lower the opacity if the image is too sharp.
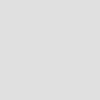
Add a new layer and fill it with a light gray colour and set to Multiply, 100%. I used #e0e0e0.

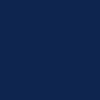
Add another layer and fill with a dark blue colour (I use #0e254f) and set to Exclusion, 100%.


Add a gradient layer. I chose this purple one that I made, and I set to Soft Light and lower the opacity to around 45%.


I add another gradient layer, this time I chose a blue one that I made. Set the layer mode to Color Burn, 45%. Duplicate this gradient layer and set to Overlay, 100%.

Duplicate your base, bring to the top and desaturate. Set to Overlay and lower the opacity to around 75%.

Now for colour alterations. Add a New Adjustment Layer > Color Balance to boost colours you want. Then add a New Adjustment Layer > Selective Color to enhance colours you want. In this case I enhanced the blues and magentas and also built up some contrast.

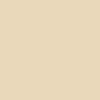
Create a new layer and fill it with a peachy colour and set to Multiply. Lower the opacity to around 25%. This prevents Mitsuki's skin from becoming too white later on.


Take this texture by silverqe and set it to Screen, 100%.


Take this texture by ewanism and set to Screen, 100%.

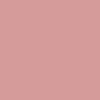
Add another colour layer. I chose to fill this one with #d49b9b, and set the layer mode to Soft Light.

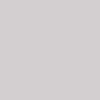
Our icon is a bit too light so I create a new layer and fill with a light gray colour (I chose #d3cfcf), and set to Color Burn, 100%. Now duplicate and desaturate your base. Bring it to the top and set to Soft Light.

Add any finishing touches if you so choose. All I did was added another selective color layer.

So if you have any comments, questions, feedback feel free to ask me. And also feel free to post results. =)
I'll show you how to go from:

to

Made with Photoshop CS2.

Start off with our base and Sharpen the it. Go to Edit > Fade Sharpen and lower the opacity if the image is too sharp.
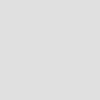
Add a new layer and fill it with a light gray colour and set to Multiply, 100%. I used #e0e0e0.

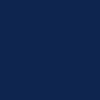
Add another layer and fill with a dark blue colour (I use #0e254f) and set to Exclusion, 100%.


Add a gradient layer. I chose this purple one that I made, and I set to Soft Light and lower the opacity to around 45%.


I add another gradient layer, this time I chose a blue one that I made. Set the layer mode to Color Burn, 45%. Duplicate this gradient layer and set to Overlay, 100%.

Duplicate your base, bring to the top and desaturate. Set to Overlay and lower the opacity to around 75%.

Now for colour alterations. Add a New Adjustment Layer > Color Balance to boost colours you want. Then add a New Adjustment Layer > Selective Color to enhance colours you want. In this case I enhanced the blues and magentas and also built up some contrast.

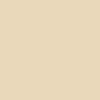
Create a new layer and fill it with a peachy colour and set to Multiply. Lower the opacity to around 25%. This prevents Mitsuki's skin from becoming too white later on.


Take this texture by silverqe and set it to Screen, 100%.


Take this texture by ewanism and set to Screen, 100%.

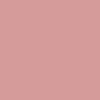
Add another colour layer. I chose to fill this one with #d49b9b, and set the layer mode to Soft Light.

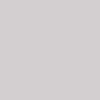
Our icon is a bit too light so I create a new layer and fill with a light gray colour (I chose #d3cfcf), and set to Color Burn, 100%. Now duplicate and desaturate your base. Bring it to the top and set to Soft Light.

Add any finishing touches if you so choose. All I did was added another selective color layer.

So if you have any comments, questions, feedback feel free to ask me. And also feel free to post results. =)