Почему стоит активировать панель путей и значок пути в Finder на Mac

Резюме
Apple придерживается подхода "меньше - значит больше" во многом своем программном обеспечении, и файловый браузер macOS не стал исключением. Но есть одна полезная функция, которую вам может захотеться включить: панель путей.
Как включить панель путей и значок пути
Чтобы включить панель путей, откройте новое окно Finder и перейдите в раздел Вид > Показать панель путей. Внизу окна Finder появится новый элемент, который показывает путь или структуру каталогов для текущей открытой папки.

Кроме панели путей внизу страницы, вы также можете добавить значок пути на основную панель инструментов Finder в верхней части страницы. Для этого щелкните правой кнопкой мыши в пустом месте где угодно в разделе панели инструментов и выберите "Настроить панель инструментов".
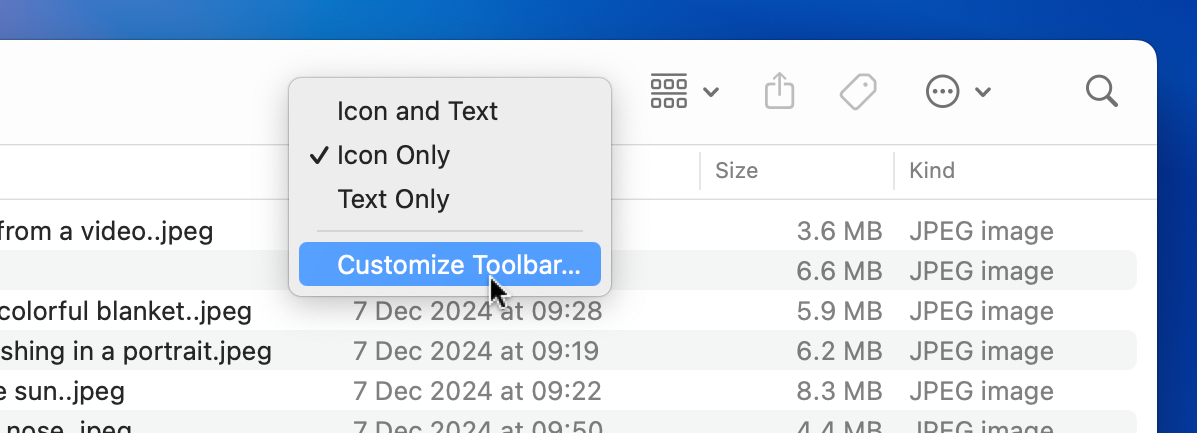
В появившейся панели найдите значок "Путь" и перетащите его на панель инструментов в нужное вам место. Вы будете ограничены в том, где его можно разместить. Помните, что вы можете добавлять разделители, если хотите отделить его от остальных значков.
Нажмите "Готово" и протестируйте значок. Щелчок по нему откроет текущий путь, что позволит вам быстро вернуться обратно по структуре каталогов.
Вы, возможно, не осознаете, но Finder всегда мог делать это. Вы можете щелкнуть правой кнопкой мыши по имени текущей папки в верхней части окна, чтобы увидеть родительскую папку и любое местоположение выше нее.
Зачем использовать панель путей и значок пути в Finder?
Самая простая причина использовать эти инструменты - лучше понять структуру каталогов вашего Mac. Это особенно полезно для пользователей Windows, которым привычно видеть структуру каталогов в наглядном виде. Структура каталогов в macOS больше похожа на Linux, чем на Windows, и Apple, похоже, ее скрывает, что может показаться нелогичным, когда вы пытаетесь найти папку.
Панель путей, в частности, имеет множество полезных функций. Вы можете дважды щелкнуть по любому из местоположений, которые вы видите, чтобы быстро перейти в тот каталог (затем нажмите "Назад" в верхней части экрана, чтобы вернуться туда, где вы были).
Кроме этого, вы можете перетаскивать файлы и папки на панель путей, чтобы перемещать вещи. Удерживая клавишу Option, вы будете копировать файл, а не перемещать его, а удерживая Command+Option, создадите ярлык. Вы также можете перетаскивать папки, которые появляются на панели путей.
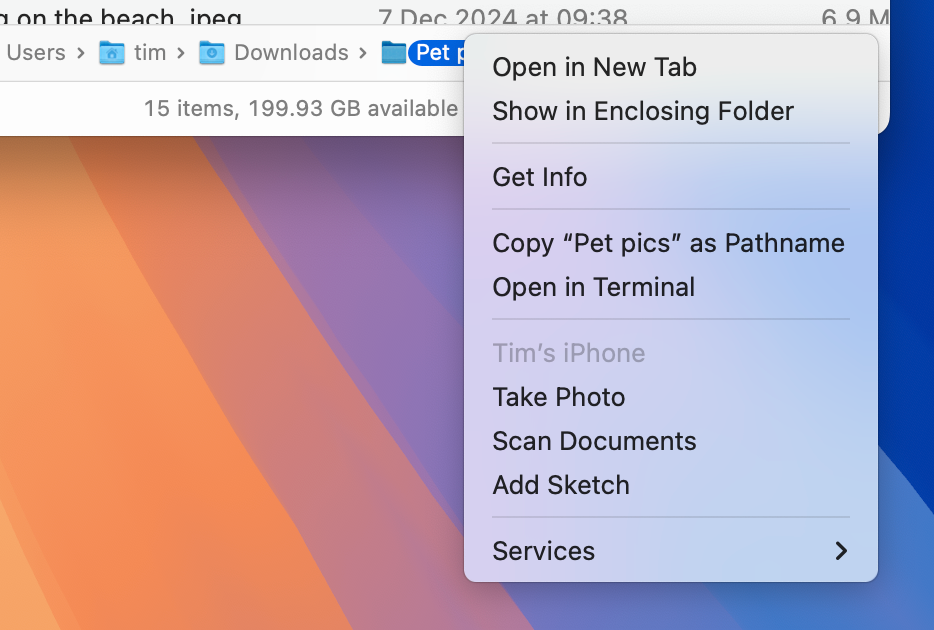
Кроме того, вы получаете множество полезных ярлыков в контекстном меню. Щелкните правой кнопкой мыши по любому местоположению, чтобы открыть опции для открытия этой папки в новой вкладке, открытия родительской папки с уже выделенным местом назначения и копирования пути в буфер обмена, чтобы вы могли вставить его, например так:
Кроме этого, вы можете быстро ускорить взаимодействие с командной строкой, используя ярлык "Открыть в Терминале".
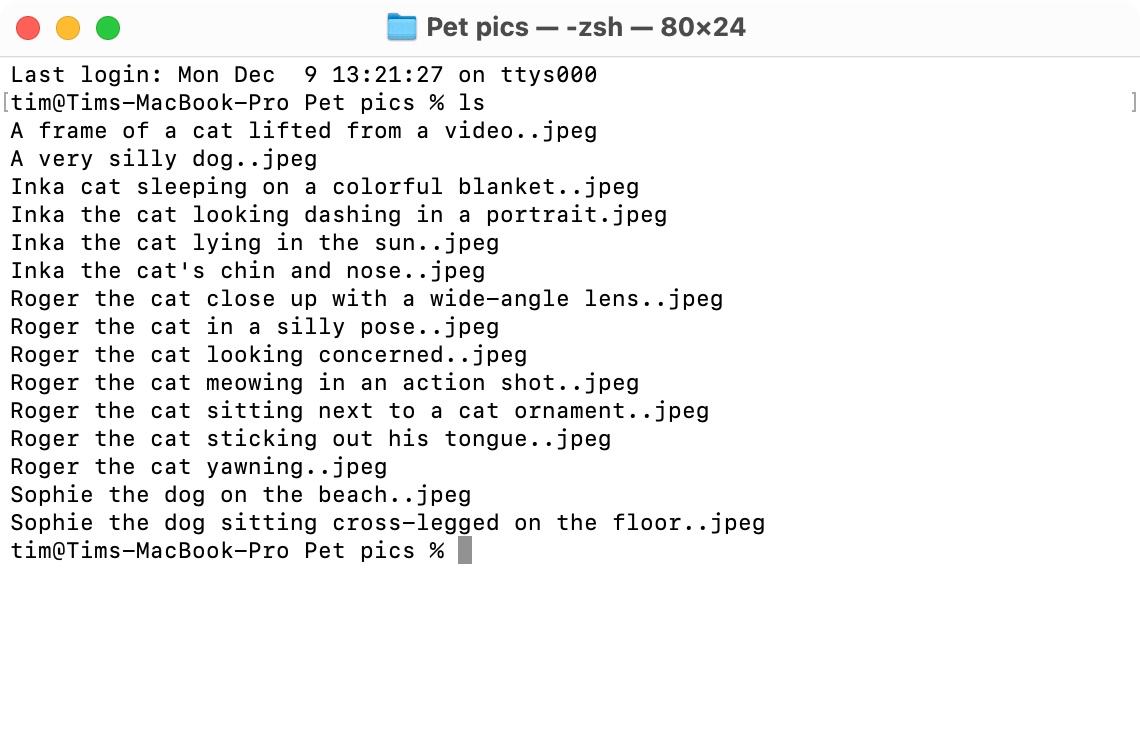
Наконец, панель путей работает и при выполнении поисков на вашем Mac. Если вы начинаете поиск, вы можете щелкнуть по любому файлу, чтобы увидеть, где он расположен на вашем диске, используя эту функцию. Это также полезно для нахождения расположения файлов при использовании смарт-папок для выполнения сохраненных поисков.
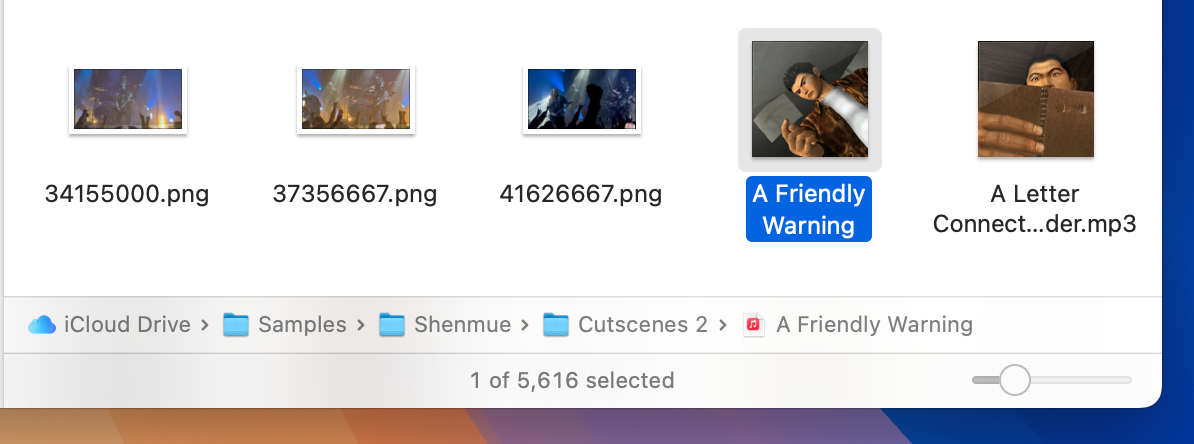
Лучший путь вперед
Полная панель путей Finder полезна, особенно при выполнении поисков или перетаскивании и перемещении файлов и папок. Узнайте о других функциях Finder, которые вы должны уже использовать.
Если вам понравилась эта статья, подпишитесь, чтобы не пропустить еще много полезных статей!
Вы также можете читать меня в:
- Telegram: https://t.me/gergenshin
- Яндекс Дзен: https://dzen.ru/gergen
- Официальный сайт: https://www-genshin.ru