Colored/Enhanced Eyes Tutorial
My friends have been begging me for this tutorial for years. I always said it was my secret..lol. But I decided to go ahead and write this up for them and share it here.
Program: Photoshop CS, but it will work in 7. That's where I did it first.
Level: Intermediate. This is kind of complicated for beginners, but if you go step by step, it will work for you. It looks difficult, but after you do it a couple of times, it will be one of your favorite effects, like it has become one of mine.
Step 1: Open and crop your image to whatever size you want. For this I chose this picture of Amy Lee. (credit: celebritypix.net)

Tip: When choosing pictures to do this with, make sure the subject's eyes are looking directly at the camera and that they are wide and clear.
Another tip: Dark eyes are very, very difficult to color. I always choose people whose eyes are light and bright. Blue eyes and green eyes work best. You can try darker eyes, but you will find that the coloring doesn't work as well.
Yet another tip: If you want the image to be black and white, except the eyes, desaturate the image before you continue.
Step 2: Click on your Polygonal lasso tool.
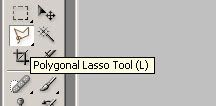
At the top put in the following:
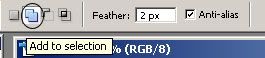
Make sure that the second box that I have circled is clicked. Very important. You can set the feather to 3, but I find that 2 blends better.
Step 3: Zoom in on the eyes and go around the edges of them, every few pixels. Do not go from top to corner all around like a diamond shape.

When you reach the starting point as you go around, you'll see a tiny circle. That says you've reached the end of the selection and you click again. You may have to do this a couple of times to get it right.
When you're done you'll have this:

Step 4: Go up to the top under Layers and click on New Layer, solid color.
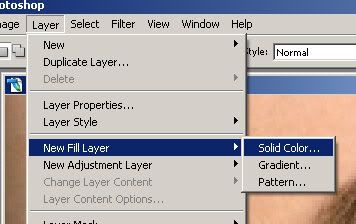
The following box will pop up:
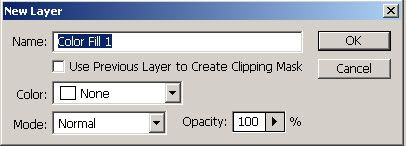
Just click OK and the color picker box will pop up.
Step 5: Pick whatever color you want the eyes to be.
Too illustrate I chose this:

After you pick your color just click ok. Go to the Layer Palette and change the blending mode to 'Color'.

Now I don't like that at all, so I'm going to change it. Just double click on the layer thumbnail in the palette and the color picker box will come up again.
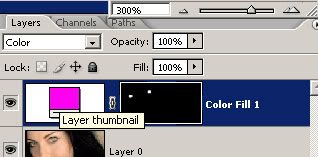
Now you play. Go up and down the slider, click all over the color box, play with the opacity and the blending mode until you find a color and effect you want to keep.
I chose this:
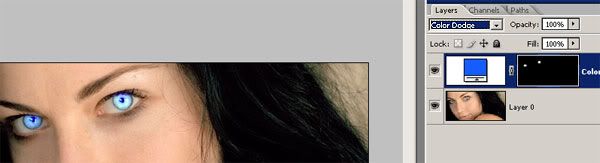
I love that! She looks like she's got vampire eyes, which to me in the coolest thing ever. So I'm going to keep it.
Merge the layers.
Now this is where I stop. You do whatever you want to do with the graphic. Add brushes, text, textures, whatever you wanna do.
I decided to make this a banner. It's too big to be a sig, too small to be a wallpaper, so a banner it is.
This is my result:

I added a texture I found on deviantart.com, some brushes and some text. Her name is in the font Beyond Wonderland and the font of the lyrics under her name is in Beautiful ES.
Play, have fun. I guarantee you that this will become one of your favorite effects to do. It will become almost second nature. I do it now without even thinking about it...lol
Let me know if you use this tutorial and I'd love to see what you make with it!!
Program: Photoshop CS, but it will work in 7. That's where I did it first.
Level: Intermediate. This is kind of complicated for beginners, but if you go step by step, it will work for you. It looks difficult, but after you do it a couple of times, it will be one of your favorite effects, like it has become one of mine.
Step 1: Open and crop your image to whatever size you want. For this I chose this picture of Amy Lee. (credit: celebritypix.net)

Tip: When choosing pictures to do this with, make sure the subject's eyes are looking directly at the camera and that they are wide and clear.
Another tip: Dark eyes are very, very difficult to color. I always choose people whose eyes are light and bright. Blue eyes and green eyes work best. You can try darker eyes, but you will find that the coloring doesn't work as well.
Yet another tip: If you want the image to be black and white, except the eyes, desaturate the image before you continue.
Step 2: Click on your Polygonal lasso tool.
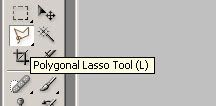
At the top put in the following:
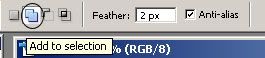
Make sure that the second box that I have circled is clicked. Very important. You can set the feather to 3, but I find that 2 blends better.
Step 3: Zoom in on the eyes and go around the edges of them, every few pixels. Do not go from top to corner all around like a diamond shape.

When you reach the starting point as you go around, you'll see a tiny circle. That says you've reached the end of the selection and you click again. You may have to do this a couple of times to get it right.
When you're done you'll have this:

Step 4: Go up to the top under Layers and click on New Layer, solid color.
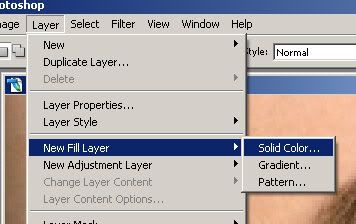
The following box will pop up:
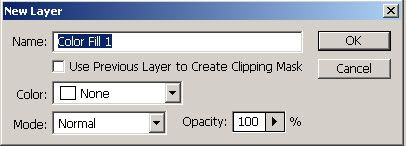
Just click OK and the color picker box will pop up.
Step 5: Pick whatever color you want the eyes to be.
Too illustrate I chose this:

After you pick your color just click ok. Go to the Layer Palette and change the blending mode to 'Color'.

Now I don't like that at all, so I'm going to change it. Just double click on the layer thumbnail in the palette and the color picker box will come up again.
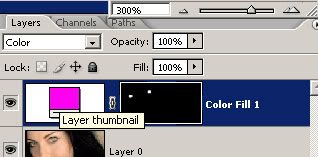
Now you play. Go up and down the slider, click all over the color box, play with the opacity and the blending mode until you find a color and effect you want to keep.
I chose this:
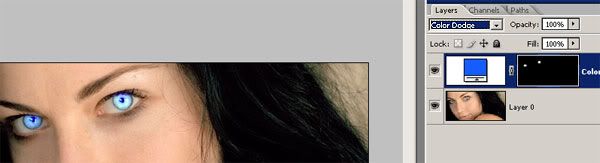
I love that! She looks like she's got vampire eyes, which to me in the coolest thing ever. So I'm going to keep it.
Merge the layers.
Now this is where I stop. You do whatever you want to do with the graphic. Add brushes, text, textures, whatever you wanna do.
I decided to make this a banner. It's too big to be a sig, too small to be a wallpaper, so a banner it is.
This is my result:

I added a texture I found on deviantart.com, some brushes and some text. Her name is in the font Beyond Wonderland and the font of the lyrics under her name is in Beautiful ES.
Play, have fun. I guarantee you that this will become one of your favorite effects to do. It will become almost second nature. I do it now without even thinking about it...lol
Let me know if you use this tutorial and I'd love to see what you make with it!!