Basic Timing tutorial...
I feel that I'm in no position to make a timing tutorial since I don't have that much experience in timing. But this will be useful for anyone who wants to learn the very basic of timing.
Note: Making a tutorial takes "time". I made this tutorial in my free. No part of this guide may be reproduced with out the permission of the contributor. Give proper credit at most.
This tutorial is for the basic timing using aegisub v2. Tutorial for karaoke timing will follow. You need to learn how to do the basic timing first before you will be able to do karaoke timing. So take your time in to reading and understanding how to do basic timing.
(This is a step by step tutorial for timing using aegisub v2.)
1. Always SAVE your work. It's such a loss when you are almost done with the timing and you're not able to save your work. Honestly, it already happened to me twice. I'm already finished timing a 30 minutes episode for 2 hours then when I look on the files, it's not saved. But with that, my timing skills are pretty much practiced. When I re-time it again, I'm able to finish it with in an hour. SO practice is really needed to sharpen your timing skills.
2. Open aegisub. You will see this:
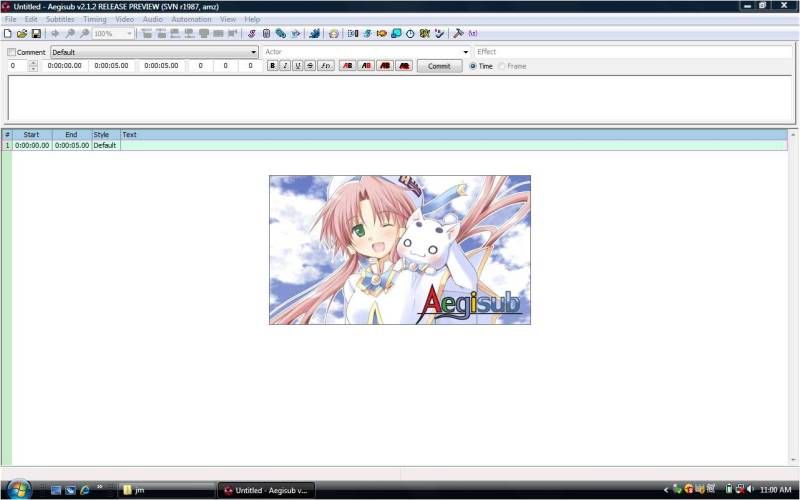
3. Open the subtitle you're going to use. (Files>Open Subtitles)
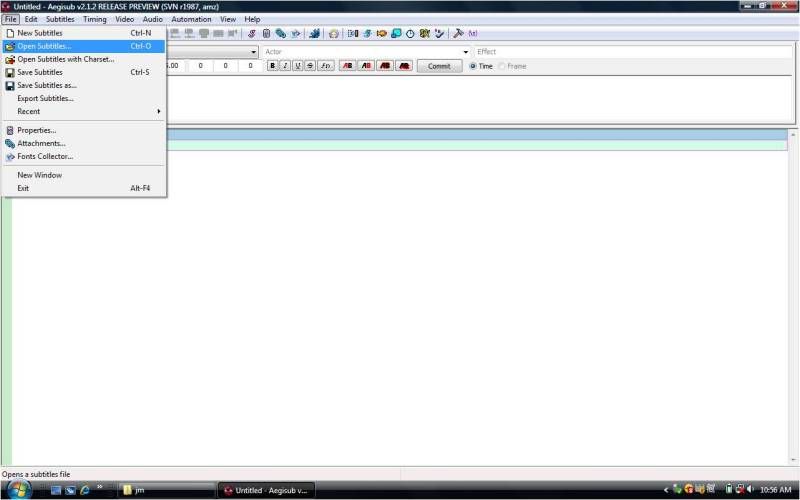
Choose the subtitle you need to use. Translations that are going to be used as subtitles should be save in "notepad" or "wordpad". Notepad and Wordpad are the ones recognized by the subtitle software.
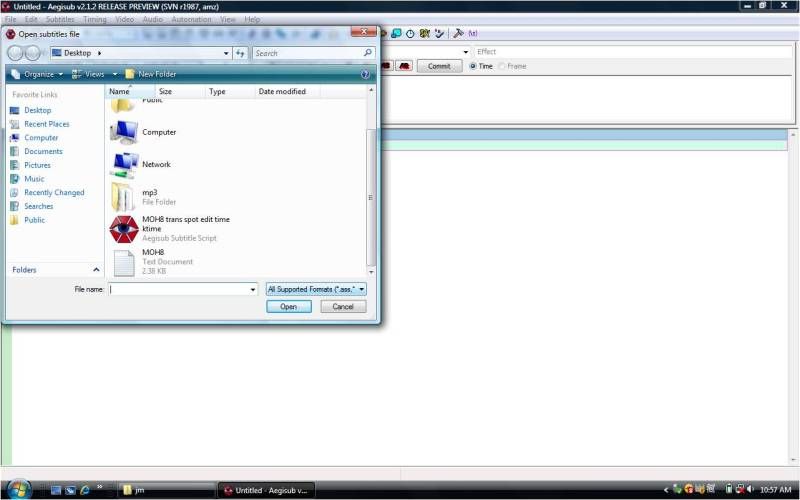
4. Once the subtitles are open. Now open the video you're going to use. (Video>Open Video)
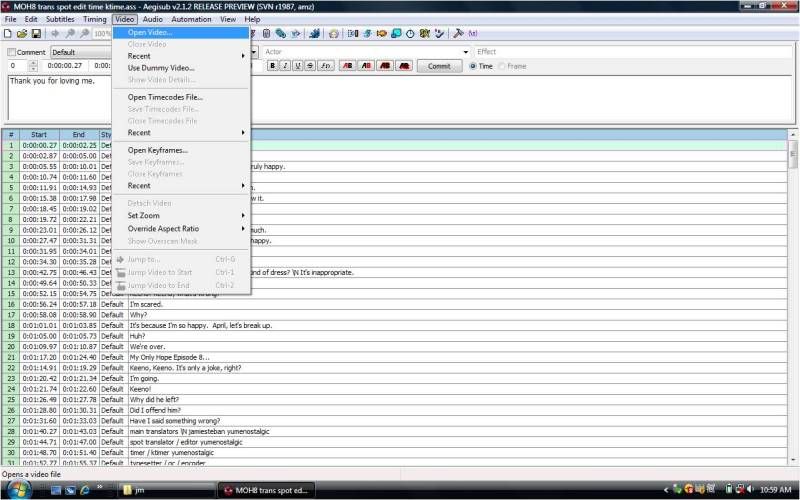
You can now see the loaded video on the upper left of the screen. (See next picture)
5. Now open the Audio from the Video. (Audio>Open Audio from Video)
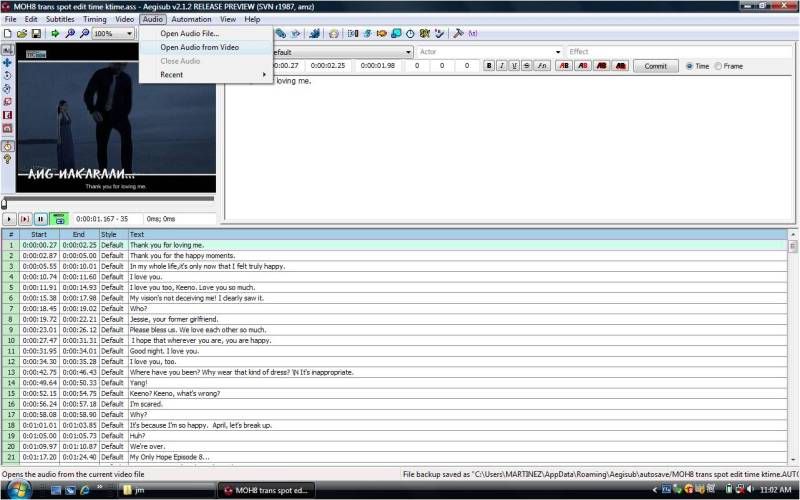
It would look like this:
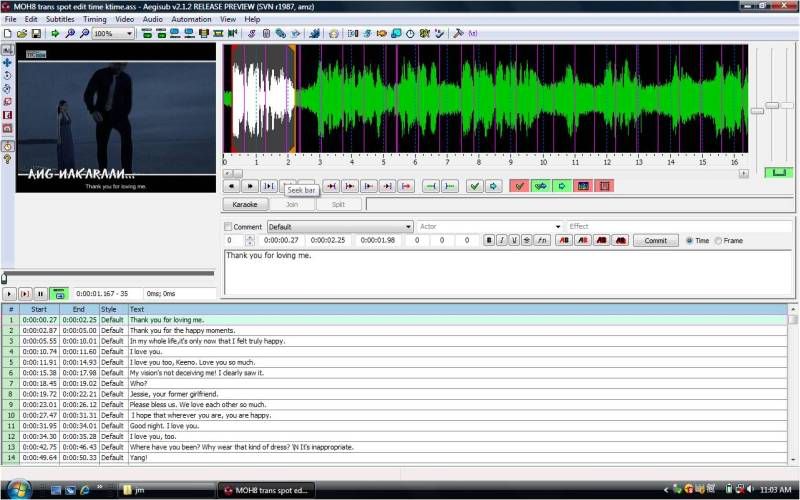
Either you can close the video temporarily (Video>Close Video) or proceed on timing while the video is open. Another option is to "detach" the video. (Video>Detach). The video will turn into a small window so that you can still watch the video while timing.
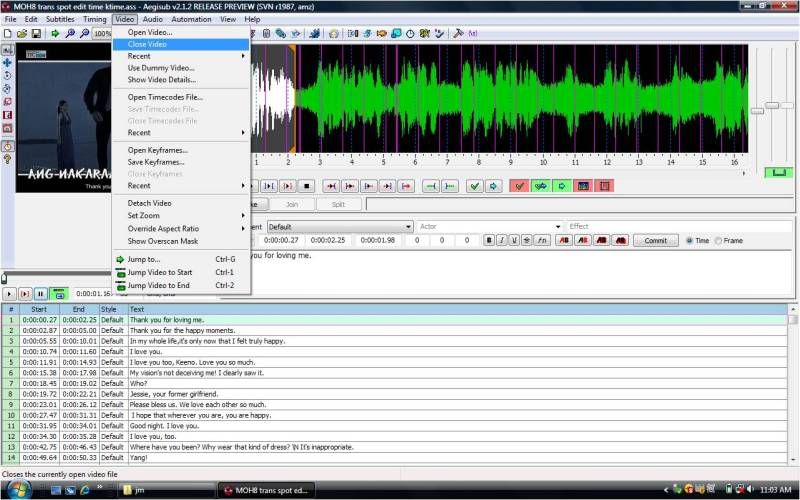
When you closed the video, it would look like this:
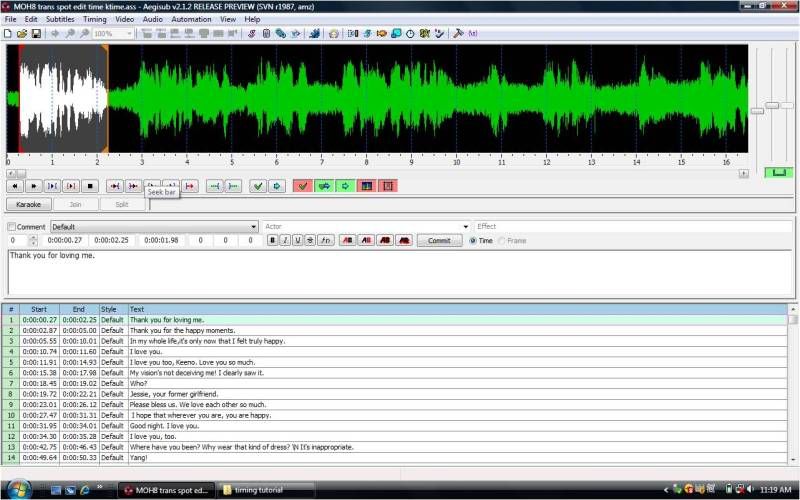
You will have a closer and bigger view of the sound spectrum. It'll be easy to put the time per line.
6. Timing...
Point your cursor in the spectrum. LEFT click for the Starting time and RIGHT click to End the timing.
LEFT click = starting time
RIGHT click = end time
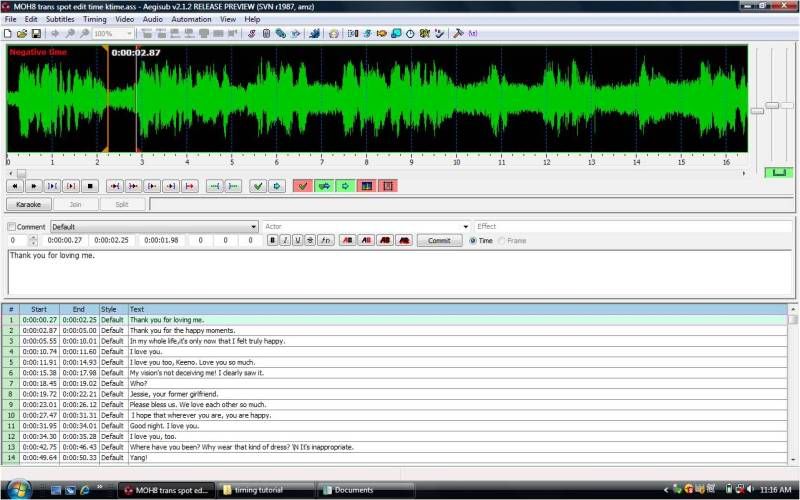
Starting time is RED
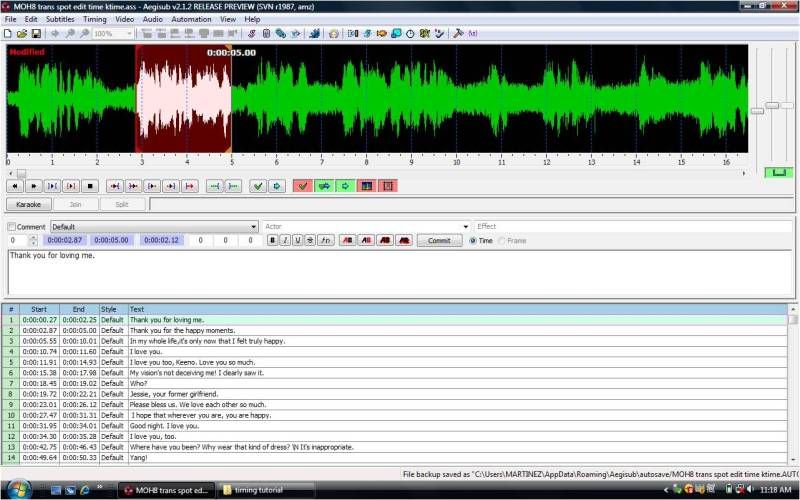
End time is ORANGE
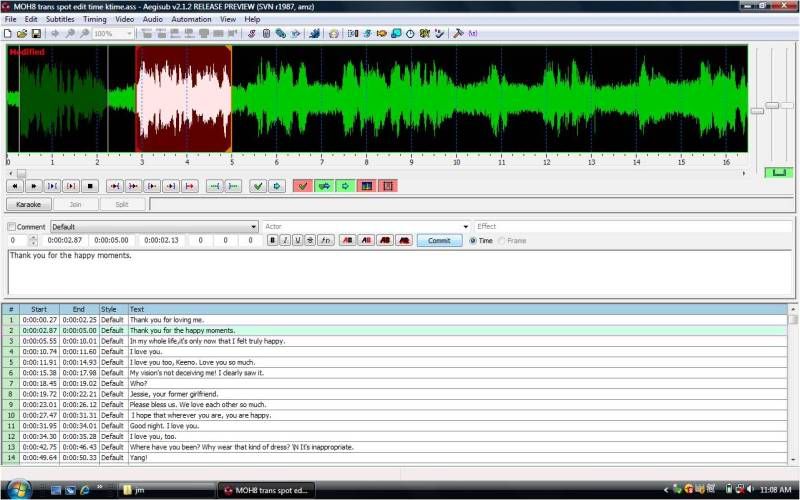
The timed spectrum will be blackened and the present timing will have a color red in between the [||].
That's it. You already timed a line. Now the only thing you need to do is to continue with timing every line.
Just a reminder, make the time for each line adequate to be read. Give an ample amount of time for the subtitles to appear on screen. Irrelevant words like Ano~, Uhmm... , Ahh..., and even the single words like What? Majide?! should be given a maximum of 1 second time.
7. Fine timing.
You can use the TPP (Timing Post Processor) function to give an exact lead in and lead out time for each line. Personally I don't use this. I prefer giving my own lead in and lead out time. But to give an exact timing before and after each line you can use the TPP function.
Timing>Timing Post Processor
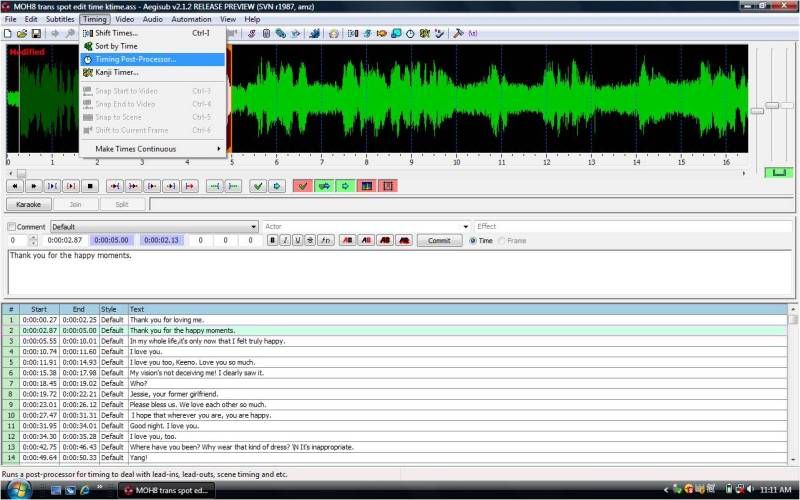
Put the desired lead in and lead out time for the desired styles. Usually the Default style is used for the TPP function. Styles are the ones used in Typesetting.
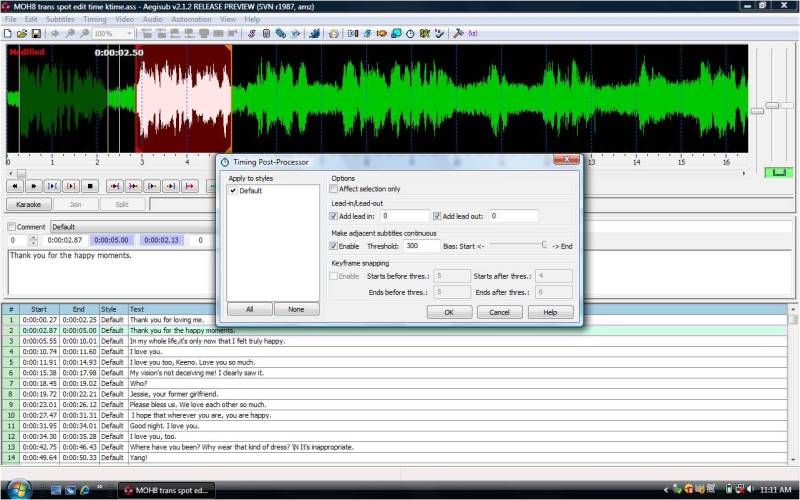
if you have questions, just post a reply here. i'll try to answer your questions.
~yumenostalgic
Note: Making a tutorial takes "time". I made this tutorial in my free. No part of this guide may be reproduced with out the permission of the contributor. Give proper credit at most.
This tutorial is for the basic timing using aegisub v2. Tutorial for karaoke timing will follow. You need to learn how to do the basic timing first before you will be able to do karaoke timing. So take your time in to reading and understanding how to do basic timing.
(This is a step by step tutorial for timing using aegisub v2.)
1. Always SAVE your work. It's such a loss when you are almost done with the timing and you're not able to save your work. Honestly, it already happened to me twice. I'm already finished timing a 30 minutes episode for 2 hours then when I look on the files, it's not saved. But with that, my timing skills are pretty much practiced. When I re-time it again, I'm able to finish it with in an hour. SO practice is really needed to sharpen your timing skills.
2. Open aegisub. You will see this:
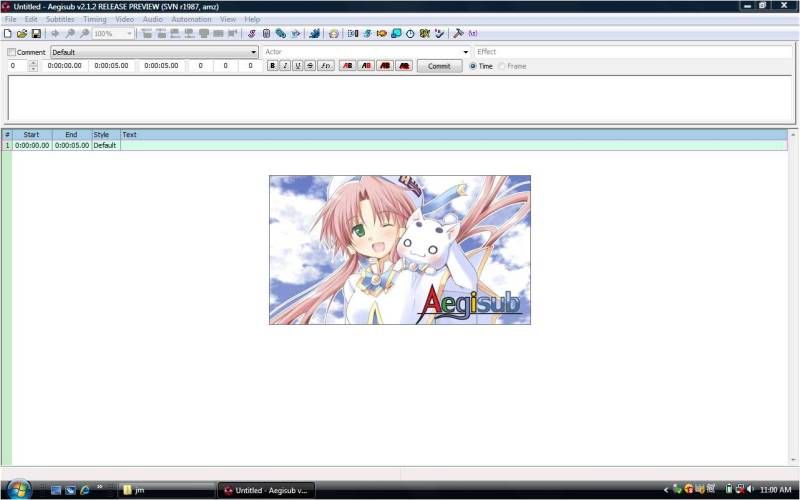
3. Open the subtitle you're going to use. (Files>Open Subtitles)
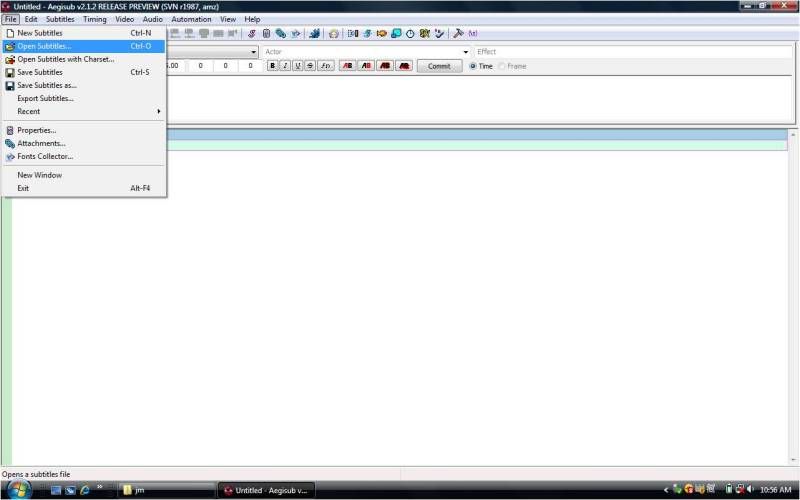
Choose the subtitle you need to use. Translations that are going to be used as subtitles should be save in "notepad" or "wordpad". Notepad and Wordpad are the ones recognized by the subtitle software.
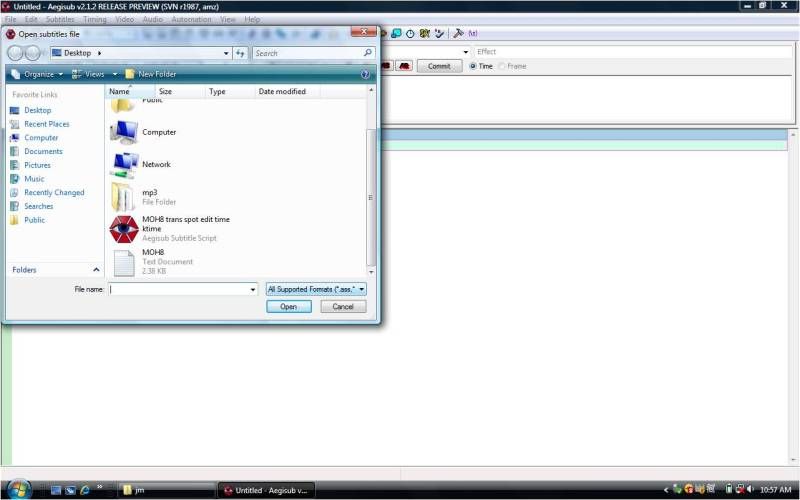
4. Once the subtitles are open. Now open the video you're going to use. (Video>Open Video)
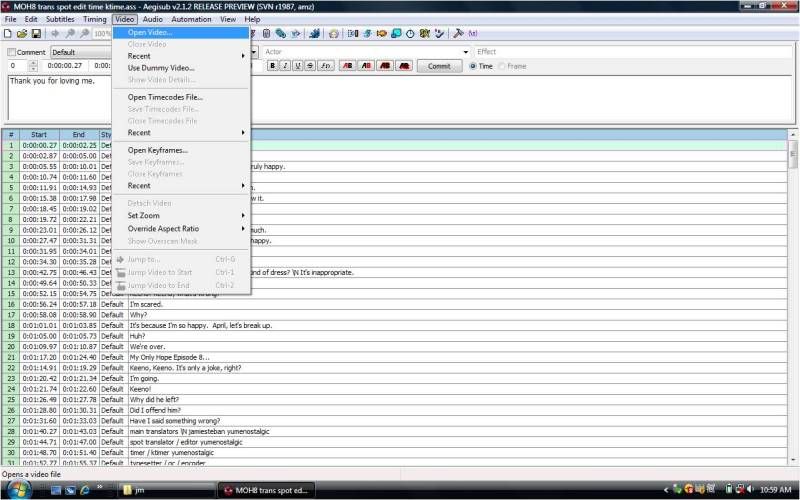
You can now see the loaded video on the upper left of the screen. (See next picture)
5. Now open the Audio from the Video. (Audio>Open Audio from Video)
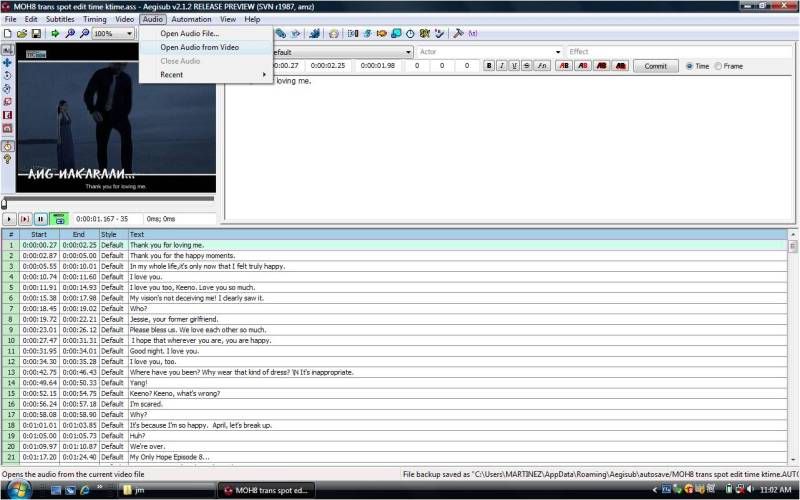
It would look like this:
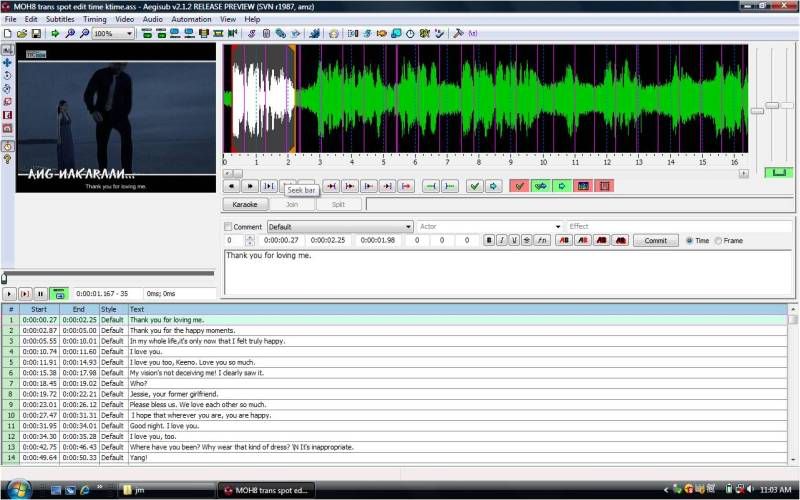
Either you can close the video temporarily (Video>Close Video) or proceed on timing while the video is open. Another option is to "detach" the video. (Video>Detach). The video will turn into a small window so that you can still watch the video while timing.
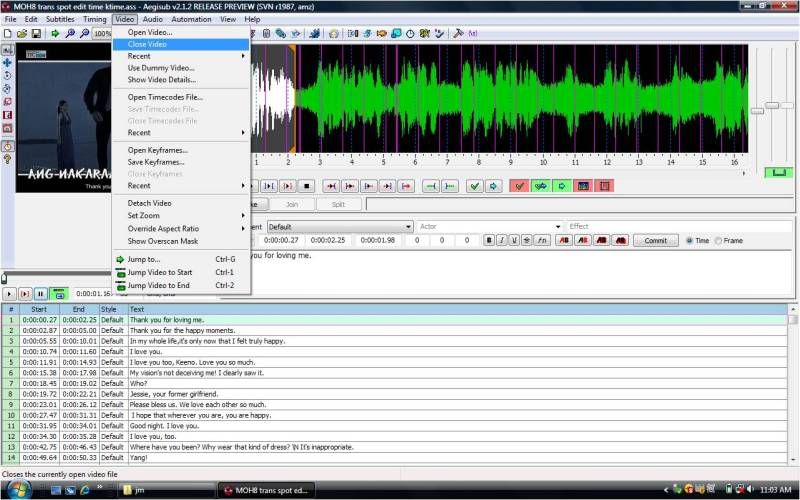
When you closed the video, it would look like this:
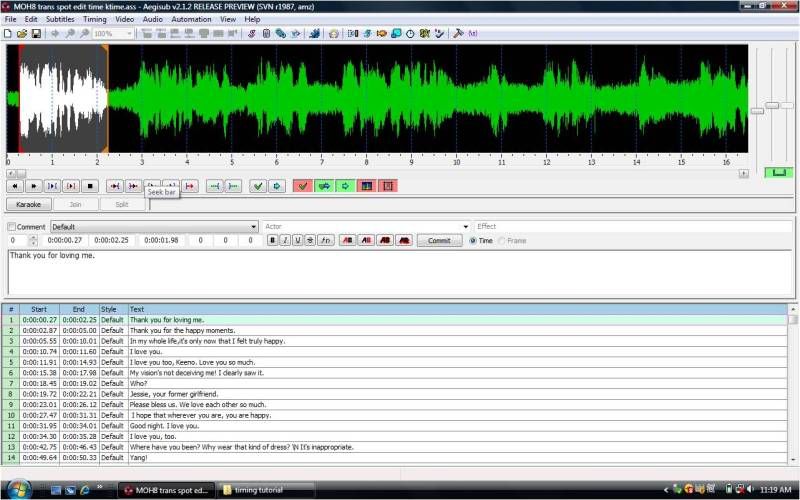
You will have a closer and bigger view of the sound spectrum. It'll be easy to put the time per line.
6. Timing...
Point your cursor in the spectrum. LEFT click for the Starting time and RIGHT click to End the timing.
LEFT click = starting time
RIGHT click = end time
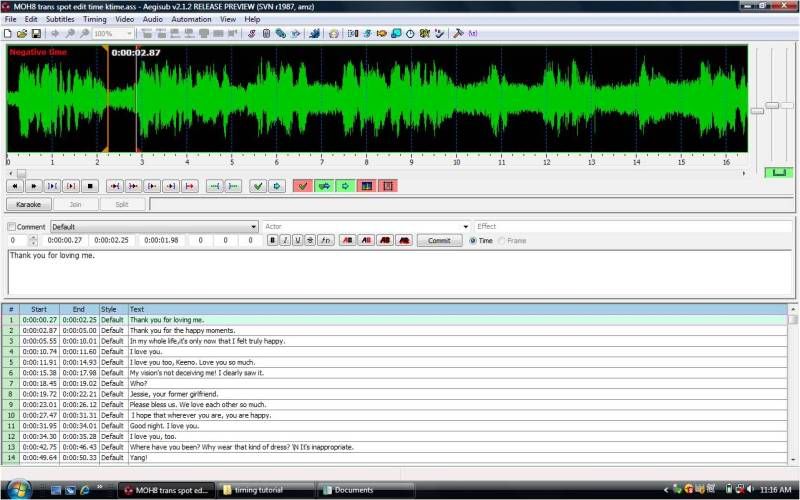
Starting time is RED
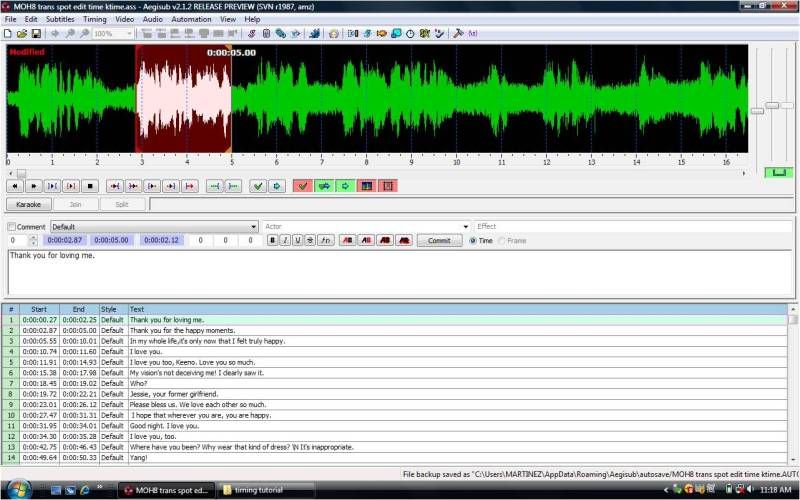
End time is ORANGE
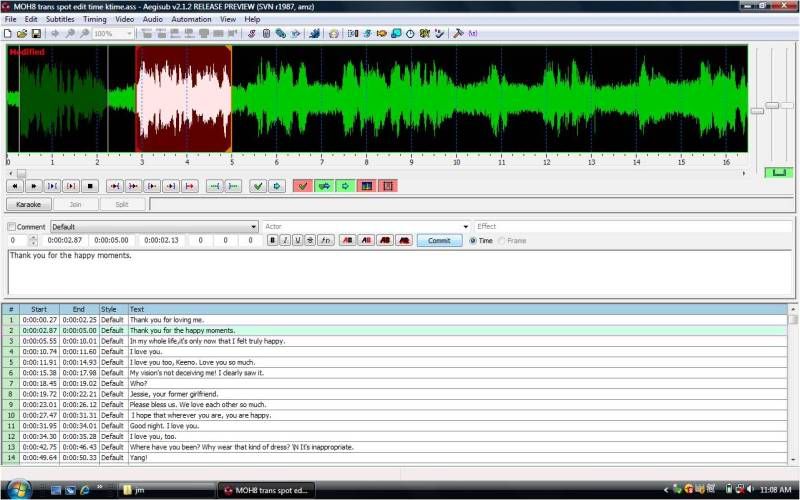
The timed spectrum will be blackened and the present timing will have a color red in between the [||].
That's it. You already timed a line. Now the only thing you need to do is to continue with timing every line.
Just a reminder, make the time for each line adequate to be read. Give an ample amount of time for the subtitles to appear on screen. Irrelevant words like Ano~, Uhmm... , Ahh..., and even the single words like What? Majide?! should be given a maximum of 1 second time.
7. Fine timing.
You can use the TPP (Timing Post Processor) function to give an exact lead in and lead out time for each line. Personally I don't use this. I prefer giving my own lead in and lead out time. But to give an exact timing before and after each line you can use the TPP function.
Timing>Timing Post Processor
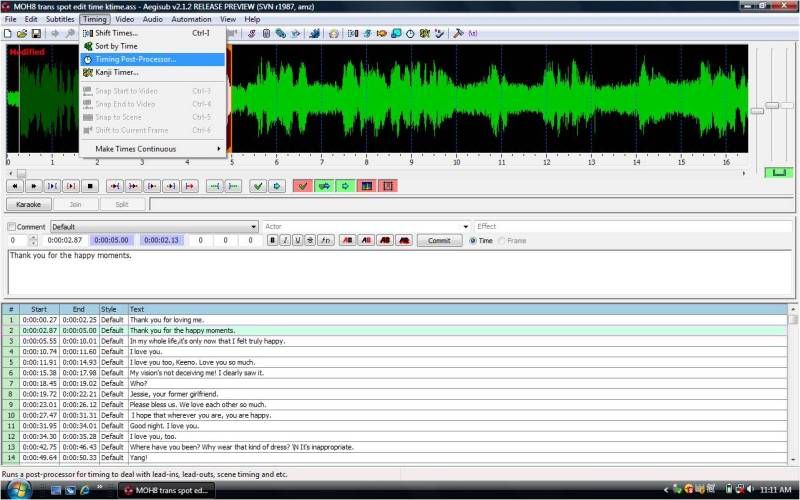
Put the desired lead in and lead out time for the desired styles. Usually the Default style is used for the TPP function. Styles are the ones used in Typesetting.
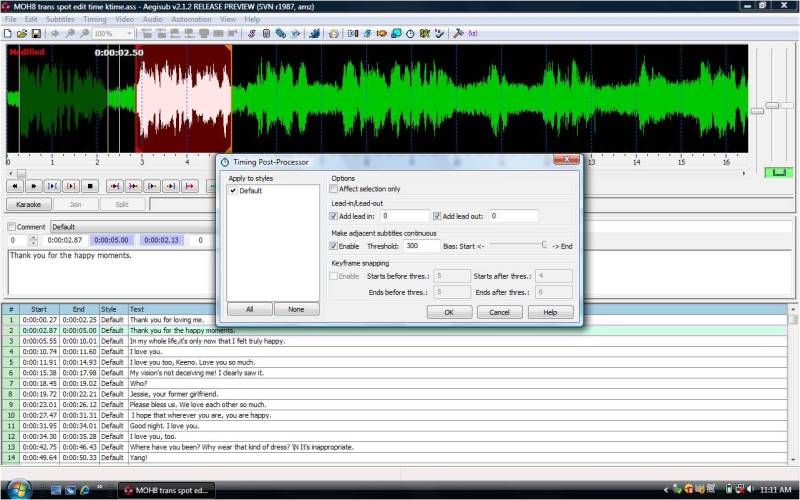
if you have questions, just post a reply here. i'll try to answer your questions.
~yumenostalgic