White Glare Tutorial
Making classic movie icons often means working with scans of black-and-white photos that are sixty or seventy years old. Of course, the quality of these can be dodgy--especially if you're fond of obscure stars and character actors who don't have any nice galleries of hi-resolution photos devoted to them. One of the problems I've often come across is scans that are too high-contrast, making some parts of the image glaringly white. This tutorial offers a simple fix that will, if nothing else, make your image more consistent to work with.
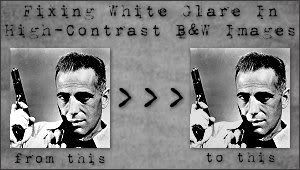
First off, let me give an example of the "white glare" problem I'm talking about. You see below an icon of Frank McHugh. It's a cute icon, too--but I've always been bothered by that high-contrast, blinding whiteness of his hands. That kept it from taking the color I applied to the rest of the image, and left it inconsistent and jarring.

Now we'll proceed with the demonstration of how to fix that problem. We'll use this base I was recently working with, featuring Humphrey Bogart.

1. Add a new layer.
2. Use the dropper (or equivalent tool) to select a relatively light shade of gray from the skin tone on Bogie's face. We'll use #C4C4C4 here.
3. Fill your new layer with that color, and set it to Darken. Now you'll have something like this:

4. Erase the layer over the areas that don't need the fix. In this case, that's the background and Bogie's face. Now it will look like this:

5. Adjust the opacity of the layer until the color looks right on the white areas. Here it is set to #50 opacity:

Yes, it still looks like there's some detail missing--but unfortunately that's the way the original scan is, and it can't be helped. Now, though, that part of the image will hold color instead of being a big white hole. For example, here it is with a layer of #C3715C set to Color on top of it. Next to it is an "unfixed" version with the same color layer, so you can see the difference.


Some people might like the higher contrast, of course. It's a matter of personal preference, and the individual image. But if you're having trouble with a too-bright area of whiteness on an image, I hope this trick might be of some help!
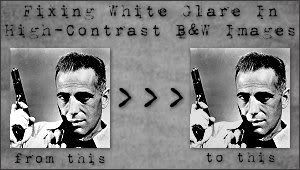
First off, let me give an example of the "white glare" problem I'm talking about. You see below an icon of Frank McHugh. It's a cute icon, too--but I've always been bothered by that high-contrast, blinding whiteness of his hands. That kept it from taking the color I applied to the rest of the image, and left it inconsistent and jarring.
Now we'll proceed with the demonstration of how to fix that problem. We'll use this base I was recently working with, featuring Humphrey Bogart.

1. Add a new layer.
2. Use the dropper (or equivalent tool) to select a relatively light shade of gray from the skin tone on Bogie's face. We'll use #C4C4C4 here.
3. Fill your new layer with that color, and set it to Darken. Now you'll have something like this:

4. Erase the layer over the areas that don't need the fix. In this case, that's the background and Bogie's face. Now it will look like this:

5. Adjust the opacity of the layer until the color looks right on the white areas. Here it is set to #50 opacity:

Yes, it still looks like there's some detail missing--but unfortunately that's the way the original scan is, and it can't be helped. Now, though, that part of the image will hold color instead of being a big white hole. For example, here it is with a layer of #C3715C set to Color on top of it. Next to it is an "unfixed" version with the same color layer, so you can see the difference.


Some people might like the higher contrast, of course. It's a matter of personal preference, and the individual image. But if you're having trouble with a too-bright area of whiteness on an image, I hope this trick might be of some help!