Техника пин-ап с помощью фотошопа
Жанр pin-up знаменит своими пышнотелыми моделями в легкомысленных позах.

Перед тем как приступать к работе, познакомимся поближе с мастерами жанра - Питером Дрибеном, Гарри Экманом, Джила Элвгрена, Эрла Морана и Билла Медкафа. Достаточно просто просмотреть несколько их работ и уяснить отличительные особенности этого незаурядного жанра.
В этом уроке мы превратим фотографию девушки в журнальную иллюстрацию 50-х в стиле pin-up. Однако фотографию мы будет использовать просто в качестве отправной точки и слишком ориентироваться на нее не стоит. В этом уроке мы много времени посвятим работе со слоями и узнаем, как эфективно использовать их для получения желаемого эффекта. Итак, начинаем!
Фотографию мы будем использовать в качестве ориентира, а рисовать будем с нуля!
Сетка
Открываем исходный файл и накладываем на него сетку. Создаем новый документ (Ctrl + N) того же размера, 1811 x 714. Называем его, например, Fifties Pin-up Art и добавляем ту же сетку на новый слой. Помещаем еще один слой под сетку и начинаем отрисовывать профиль девушки.
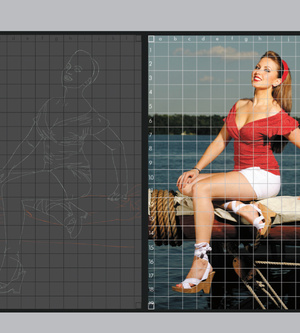
Рисуем профиль
В файле Fifties Pin-up Art создаем новый слой под слоем с наброском. Инструментом Pen обводим модель по контуру. Добавляем еще один слой, в нем рисуем мачту, на которой сидит девушка. Оба слоя заливаем серым цветом (50%). Контур должен в этом помочь.

Добавляем изгибы
Чтобы превратить нашу модель в настоящую девушку с обложки придется немного поработать над ее формами. Талию сделаем тоньше и подчеркнем ее. Чтобы ноги казались длиннее, немного укоротим шорты.
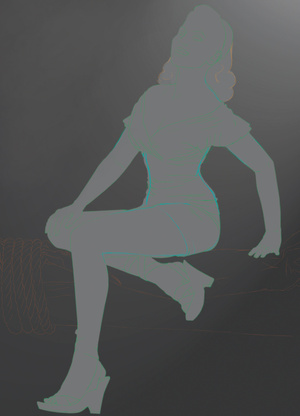
Намечаем фигуру
На исходной фотографии, которой мы пользуемся для справки, копируем слой (Ctrl + J), убираем цвета (Ctrl + Shift + U). Возвращаемся в файл Fifties Pinup, в слой с основной формой. Берем стандартную круглую кисть (выбираем Pen Pressure) и выбираем инструмент Dodge / Burn. Отмечаем Exposure как 3% и, глядя на исходный файл, намечаем светлые участки и тени.

Рисуем в серой шкале
Включаем Lock Transparency в слое с фигурой модели. Для стандартной круглой кисти отмечаем Pen Pressure, Opacity и Flow устанавливаем на 100%, и начинаем прорисовывать свет и тени более детально. Цвета для прорисовки можно выбрать в черно-белом снимке при помощи пипетки. На этом этапе нам нужны пока только основные формы и изгибы.

Быстрый выбор цветов
Вместо того чтобы копировать цвета с исходного изображения можно найти картинку в том же pin-up стиле и брать цвета оттуда. В меню Filter > Texture выбираем Stained Glass и нажимаем OK. Считайте, что Photoshop создал для нас палитру цветов. Теперь цвета можно выбирать пипеткой, а для удобства их можно сгруппировать, как на скриншоте.
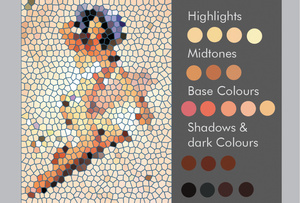
Colour wash
Создаем новый слой и помещаем его поверх серого изображения, режим слоя отмечаем как Color и добавляем обтравочную маску (Ctrl + Shift + G). С этой маской цвет не выйдет за пределы контура. Теперь заливаем основными цветами каждый участок рисунка. Нажимаем Ctrl + E, чтобы склеить слои.

Слои не только помогают разбить изображение на отдельные части, но и помогают ускорить процесс рисования. Чем же могут помочь слои в нашем случае?
Слой Colour
Раскрашивает нижний слой. Это простой способ раскрасить изображение, не изменяя форм.
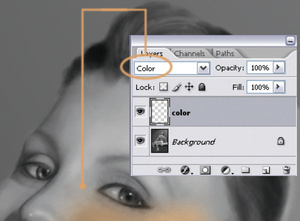
Soft Light и Overlay
Делает цвета и формы нижнего слоя более интенсивными. Это оптимальные варианты для рисунков и текстуры, поскольку они хорошо сливаются с картинкой.
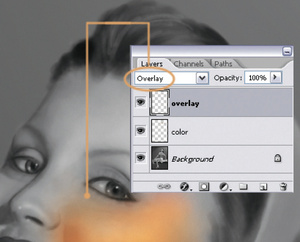
Multiply и Screen
Эти режимы хороши для работы со светом и тенью. Multiply подойдет, если нужно смешать темный цвет с нижним слоем, а Screen больше подойдет для светлых цветов.
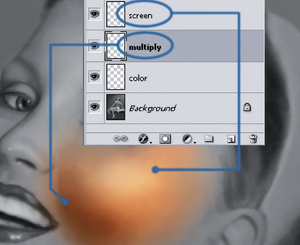
Lock Transparent Pixels
Эта функция помогает не вылезать за пределы контуров исходного изображения при работе в другом слое.
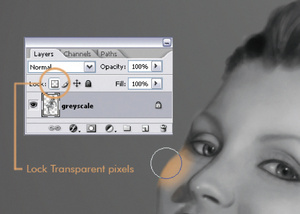
Opacity
Изменение непрозрачности слоя хорошо помогает при добавлении текстур, цвета и узоров, к тому же непрозрачностью легко управлять.
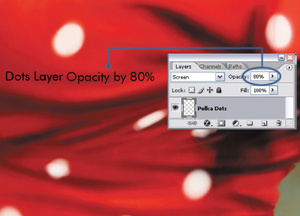
Дополнительные цвета
Создаем новый слой (отмечаем для него Soft Light) и еще одну обтравочную маску. В режиме Soft Light основные тона можно разнообразить оттенками. Выбираем кисть Skin Blender, рисуем желтым цветом по выделенным областям; розовым цветом обрабатываем полутона; зеленый или фиолетовый применяем к теням, а оранжевый и розовый - для отражения света. Склеиваем слои, добавляем новый и повторяем процесс до тех пор, пока результат не будет вам нравиться.

Блокируем цвет мачты
Начинаем раскрашивать мачту. Здесь нет необходимости использовать режимы наложения, поскольку фигура не очень сложная. Различные цвета здесь - это на самом деле один цвет, разбитый на светлые, темные и средние тона. Здесь мы используем стандартную круглую кисть с Opacity и Flow равными 100%.

Подправляем ноги
Нынешнее положение ног нашей модели кажется немного неестественным, попробуем это исправить. Выбрав инструмент Lasso (L), выделим ногу на участке ниже колена. При помощи Free Transform (Ctrl + T) немного повернем ее. Теперь выбираем участок от лодыжки до большого пальца и тоже подправим. На этом же этапе закрасим то, что еще не закрашено.

Складочки
Со складками одежды нужно действовать аккуратно, потому что когда мы начнем раскрашивать ткань, от них будет зависеть, насколько реалистично прорисована одежда. При помощи более темных оттенков красного прорисуем складки.

Доводим до совершенства кожу и не только
Выбираем кисть Skin Blender, отмечаем Opacity как 40%. Создаем новый слой (выбираем Normal) и склеиваем цвета кожи и мазки кисти. Чтобы не было видно переходов одного цвета в другой, пипеткой выбираем цвет соседнего участка и закрашиваем его. Этим же способом прорисовываем блузку, сандалии и шорты. Закончив работу, склеиваем слои (Ctrl + E).

Парус
Той же кистью Skin Blender с Opacity и Flow 100% выравниваем цвет паруса. Создаем еще один слой (режим наложения Overlay) с обтравочной маской, и круглой кистью диаметром 1 пиксель добавляем складки и царапины. Для светлых участков используем белый цвет, для темных - серый (80%). Уменьшаем Layer Opacity до 40-60%. Когда все готово, склеиваем слои (Ctrl + E).
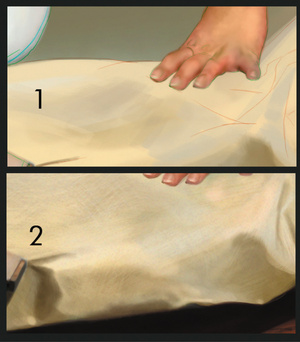
Совет эксперта:
Мы советуем не пользоваться отменой действий (через Undo или Ctrl + Z) при рисовании. Лучше продолжать работу поверх нарисованного - чем больше мазков, тем объемнее и фактурнее будет изображение, и не придется тратить время на добавление дополнительных текстур. К тому же, цвета станут более интенсивными, а все изображение - более реалистичным.
Мачта
Для прорисовки мачты возьмем стандартную кисть Chalk, установим Opacity и Flow на 100%. Пройдемся по всем мазкам, не вылезая за пределы цилиндрической формы и сверяясь с исходной фотографией. Удерживая Shift, мы сможем добиться ровных горизонтальных мазков. Добавляем новый слой в режиме Overlay. Берем самый темный цвет мачты и рисуем маленькие трещины: здесь прямые линии уже необязательны. Склеиваем слои (Ctrl + E).
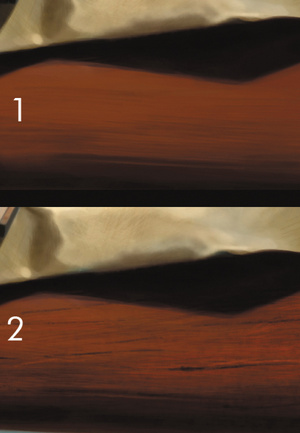
Толстые веревки
В новом слое, который мы поместим над слоем с парусом, сначала наметим форму веревок. Добавляем еще один слой (режим Multiply) с обтравочной маской. Теперь добавим глубины, затемнив те места, где скручиваются пряди веревки. Склеиваем слои (Ctrl + E), затем в меню Filters > Noise выбираем Median, отмечаем Radius как 7. Выбираем инструмент Smudge с Strength 85% и размазываем пряди веревки. Затем при помощи кисти Chalk вырисовываем светлые области веревки для полноты эффекта.
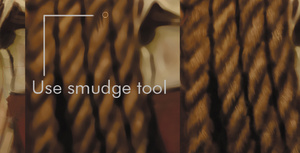
Тонкие веревки
Поскольку на фото много повторяющихся деталей, мы будем рисовать их по очереди. Сначала набросаем пару сегментов тонкой веревки и прорисуем их как следует. Затем скопируем слой (Ctrl + J), выставим их в ряд, и будем копировать, пока не получится веревка нужной длины. Склеим все слои с тонкой веревкой, затем скопируем полученный слой и изменим направление прядей. Инструментом Burn добавим тень под веревкой.
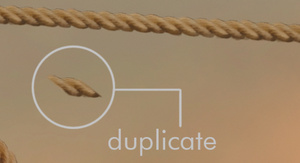
Блузка в горошек
Создаем новый слой (режим Screen) и помещаем его над слоем с моделью. Выбираем белый цвет с едва заметным оттенком красного. В произвольном порядке расставим точки на блузке. Рисуя точки на складках, помним, что они тоже должны изгибаться. Края некоторых горошин сделаем четче, а некоторые размоем, так будет реалистичнее.

Волосы
Стандартной кистью Chalk сначала наметим форму волос. Каждую волосинку прорисовывать не нужно, едва ли это будет выглядеть естественно. Переключаемся на инструмент Dodge и выделяем те области, где волосы загибаются. Теперь выбираем инструмент Smudge и уменьшаем размер кисти до 3-4 пикселей. Наметим пряди в светлых областях. Теперь снова возьмемся за Brush (размер 1 пиксель) и прорисуем несколько прядей.

Зубы
Хотя мы и рисуем девушку с обложки, зубы не обязательно делать ослепительно белыми. Выберем белый цвет с едва заметным оттенком желтого. Сначала наметим форму зубов и проставим более темные акценты. Белым цветом расставим акценты там, куда падает свет.

Фон
Чтобы в центре внимания была наша модель, для фона достаточно будет наметить лишь некоторые детали. Стандартной кистью Chalk с Opacity 80% набросаем деревья и озеро вдалеке. Переключимся на Skin Blender и наметим небо и облака.
