Контрастный портрет

Решил поделиться одним интересным способом создания гламурных портретов для серьезных парней, в том смысле, что, на мой взгляд, для женского полу он мало применим. Описанный ниже метод предложил небезвестный мущина Скотт Келби. Сейчас модно процессить фотографический материал в Lightroom'e и это действительно очень удобный инструмент, но иногда требуется чуть больше контроля или просто нет смысла тратить время, на переключение когда открыт Photoshop.
Прежде чем превращать обычную фотографию в шЫдевр не забудь сделать предварительную обработку - свет, цвет, ретушь.

подготовленное изображение
Я специально взял фотографию сделанную на темном фоне, так как, на мой взгляд, здесь хорошо видно, что такой яркий цвет кожи лишний. Мне бы хотелось его "притушить" или вообще сделать ч/б фото. Но метод также хорошо работает и на светлом фоне.
1. Делаем две копии фонового слоя - жмем (Ctrl + J) два раза.
2. Средний слой обесцвечиваем - (Ctrl + Shift + U), либо Image -> Adjustments -> Desaturate.
3. Меняем у верхнего слоя режим наложения на Soft Light, можно применить режим Overlay.
4. Теперь творческий этап, надо подобрать opacity для верхнего и среднего слоя так, чтобы это подходило для твоей фотографии, а для моей это значения 90% и 90%.
5. Глаза. На портрете это самое главное, но после последних манипуляций они обесцветились и стали менее выразительными. Надо их проявить из самого нижнего слоя. Нужно создать на верхнем слое маску и черной кистью закрасить зрачок и радужную оболочку. Лучше это делать при большом увеличении, чтобы не зацепить веки. После того как все будет сделано, проявится серый слой, тогда надо зажать Alt и перетащить мышкой маску на средний слой. Все, глаза проявились, но если они слишком яркие (голубые или зеленые), то они могут выделяться и выглядеть неестественно. Если это не творческая задумка, то можно белой кистью с небольшой прозрачность пройтись по маскам. Получится примерно следующее:
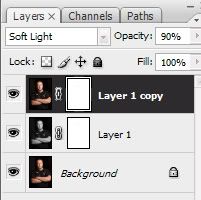
6. Сливаем слои вместе командой Layer -> Flatten Image. В принципе все, но можно усилить эффект шЫдевра. Если не хватает резкости, то ее лучше добавить до 7) шага.
7. Немного шума. Сделай копию фонового слоя (Ctrl + J) и примени к ней Filtеr -> Noise -> Add Noise. Distribution возьмем Gaussian и не забудь галочку поставить напротив Monochromatic, иначе появятся некрасивые цветные точки. Amount подбирается в зависимости от размера исходного изображения, у меня 6.
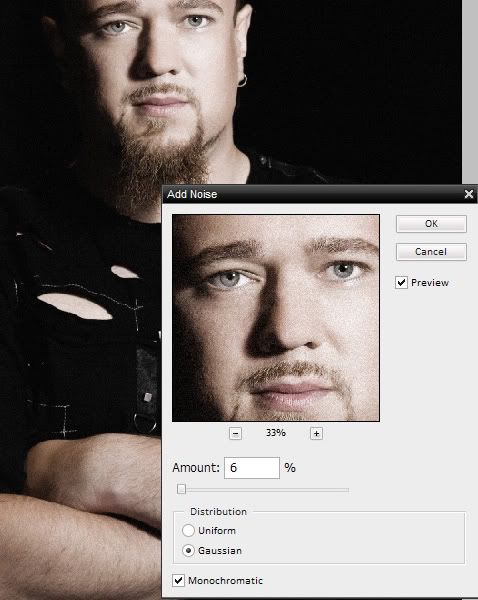
Жмем Оkay, объединяем слои, все готово. Удобно записать все действия в action.

результат
PS. Если что непонятно, спрашивайте.