Bobby Mercer icon tutorial for PSP 8
Inspired by my new found idolization of Mark Wahlberg and my love of his charcter Bobby Mercer in the new movie, Four Brothers, I'm doing a really simple tutorial for Paint Shop Pro 8 users out there, though basic knowledge of PSP 8 is required. It's easily translatable to Photo Shop as far as I can tell, though I'm no expert with PS.
Basically I'm giving you a tutorial and pimping Mark Wahlberg/Four Brothers...and feedback is always appreciated. :)
Going from this:
to this:
1. Start with the base of Mark Wahlberg as Bobby Mercer, which I cropped from an image from the film:
.
I sharpened it already, so you don't have to.
*Just for the record, yes, Bobby is beat up/Mark is wearing makeup by his eye and mouth in that picture. It's not just some weird coloring mishap that somebody had with the image. I chose the picture because I like the bad boy look. ;)
2. Duplicate the image. Set the blend mode to "Overlay" at 100% opacity. (The opacity will always be 100% unless I specify otherwise.)
3. Duplicate the image again. Set the blend mode to "Multiply."
4. Create a new raster layer and flood fill it with the color #C3B599. Set the blend mode to "Soft Light."
5. Create another new raster layer and flood fill with the same color. Set the blend mode to "Multiply."
6. Create another new raster layer. Still using the same color, towards the bottom of the image, use this brush by sheld0n:
.
Set the blend mode to "Screen."
*you can find the entire set of sheld0n's brushes here.
7. Create another new raster layer. Using the same color (#C3B599), in the upper, right-hand corner of the image, use this brush by ingenu0us:
Set the blend mode to "Hard Light."
*you can find the entire set of ingenu0us's brushes here.
8. Create another new raster layer (last one, I promise!), and still using color #C3B599, use this border brush by thestalkycop: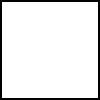
Set the blend mode to "Burn."
9. Blur the border. Make sure your border layer is selected (it should be 'Raster 5'), go to Adjust > Blur > Blur More.
10. Save and you're finished!
Finished product:
Pretty easy, huh? Simple enough? Feedback is always appreciated. :)
Basically I'm giving you a tutorial and pimping Mark Wahlberg/Four Brothers...and feedback is always appreciated. :)
Going from this:

to this:
1. Start with the base of Mark Wahlberg as Bobby Mercer, which I cropped from an image from the film:

.
I sharpened it already, so you don't have to.
*Just for the record, yes, Bobby is beat up/Mark is wearing makeup by his eye and mouth in that picture. It's not just some weird coloring mishap that somebody had with the image. I chose the picture because I like the bad boy look. ;)
2. Duplicate the image. Set the blend mode to "Overlay" at 100% opacity. (The opacity will always be 100% unless I specify otherwise.)
3. Duplicate the image again. Set the blend mode to "Multiply."
4. Create a new raster layer and flood fill it with the color #C3B599. Set the blend mode to "Soft Light."
5. Create another new raster layer and flood fill with the same color. Set the blend mode to "Multiply."
6. Create another new raster layer. Still using the same color, towards the bottom of the image, use this brush by sheld0n:

.
Set the blend mode to "Screen."
*you can find the entire set of sheld0n's brushes here.
7. Create another new raster layer. Using the same color (#C3B599), in the upper, right-hand corner of the image, use this brush by ingenu0us:

Set the blend mode to "Hard Light."
*you can find the entire set of ingenu0us's brushes here.
8. Create another new raster layer (last one, I promise!), and still using color #C3B599, use this border brush by thestalkycop:
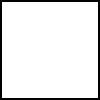
Set the blend mode to "Burn."
9. Blur the border. Make sure your border layer is selected (it should be 'Raster 5'), go to Adjust > Blur > Blur More.
10. Save and you're finished!
Finished product:
Pretty easy, huh? Simple enough? Feedback is always appreciated. :)