Делаем скриншот в программе Paint
Как сделать скриншот страницы
=============================
1. Сделать скриншот. Чтобы делать скриншот страницы,
нужно открыть ту страницу, которую хотите «сфотографировать»,
и нажать на одну-единственную кнопку клавиатуры.
Расположена она обычно в самом верхнем ряду и
называется Prt Sc (принт скрин)
Все, кадр снят.
==============
2. Открыть программу Paint.
=======================
Для этого идем в меню
ПУСК - ВСЕ ПРОГРАММЫ - СТАНДАРТНЫЕ - PAINT - ОТКРЫТЬ.
Программа загрузится, и откроется главное окно:

3.Вставить скриншот в программу
==========================
В пункте 1 мы его сохранили - он в буфере,
теперь его нужно перенести в любую программу,
чтобы сохранить как изображение.
Для этого нужно просто нажать на значок ВСТАВИТЬ в верхнем левом углу
(на картинке выделено красным кружочком).
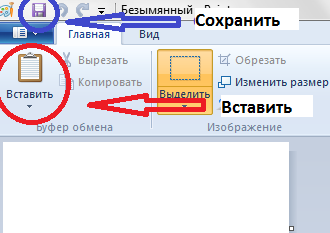
4. Сохранить. Если вам нужен снимок весь целиком
(скриншот экрана компьютера),
то на этом этапе можно сохранить изображение.
Нажмите на значок дискеты в верхнем левом углу
(выделено синим кружочком). Появится новое окно:
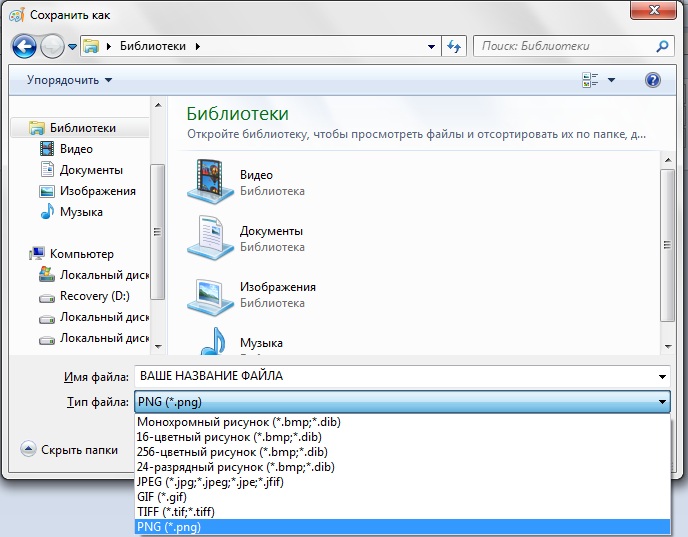
В самом верхнем поле задайте путь, куда сохраняете файл.
В поле ИМЯ ФАЙЛА введите название скриншота.
Желательно латиницей, по-английски - особенно если сохраняете фото
или скриншот для блога.
Вообще лучше сразу привыкать все файлы сохранять
на латинице - так корректнее. Например, при восстановлении
блога из бекапа изображения, названные кириллицей, обычно слетают.
Потом приходится вручную возвращать назад каждое.
Я пренебрегала правилом до первого бекапа..
В поле ТИП ФАЙЛА выберите расширение.
Я обычно выбираю JPEG - он меньше весит.
В конце нажмите СОХРАНИТЬ. Ваш скриншот готов.
КАК ОБРЕЗАТЬ СКРИНШОТ
========================
Если вам нужна часть экрана, то скриншот,
перед тем как сохранить, нужно обрезать.
Возвращаемся в пункт 3: вставили скриншот в программу.
Переходим на вкладку ВИД - УМЕНЬШИТЬ.
Возвращаемся на вкладку ГЛАВНАЯ и щелкаем мышью
на кнопку ОБРЕЗАТЬ. Курсор станет в виде прицела.
Удерживая левую кнопку мыши, выделите нужный
фрагмент экрана - область выделится пунктиром.
По выделенному фрагменту щелкните правой мышкой.
Нажмите КОПИРОВАТЬ.
Теперь скопированный фрагмент нужно вставить в чистый документ
и сохранить его. На нижнем рисунке это зона,
выделенная красным овалом:
щелкаем по маленькой белой стрелочке, в выпадающем окне
выбираем СОЗДАТЬ. Открывается чистый лист.
Нажимаем на ВСТАВИТЬ. Фрагмент появляется в окне.
Нажимаем СОХРАНИТЬ (иконка дискеты) и сохраняем, как в пункте 4.

Как поставить надпись или текст на скриншот
И обещанный бонус. Если нужно сделать на скришоте какую-нибудь
надпись, перед тем как сохранить,
войдите в меню текстового редактора (на рисунке выше это
буква А, выделенная синим кружком).
Затем щелкните мышью по той области экрана, где хотите создать
надпись, и, удерживая левую кнопку мыши,
выделите нужную зону. Появится пунктирный прямоугольник,
в котором можно написать текст.
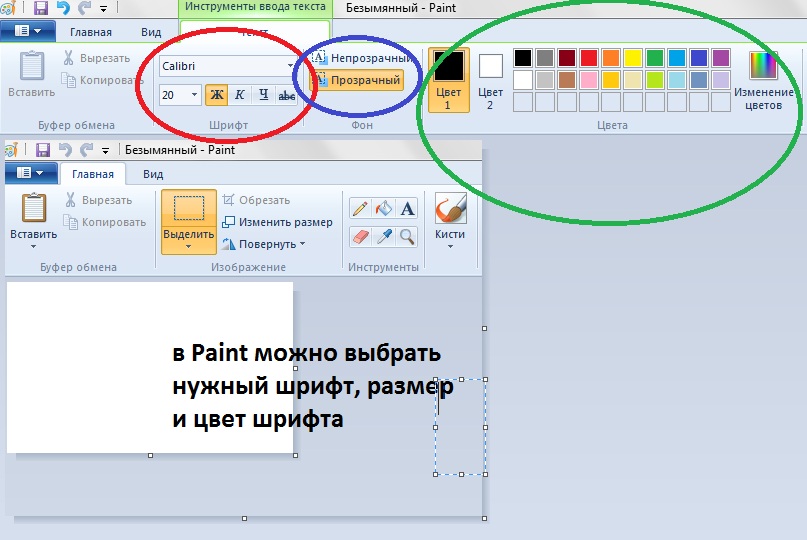
В красном овале: выбирается шрифт и его размер.
Зеленый овал: выбирается цвет шрифта.
Синий овал: прозрачный или непрозрачный фон под текстом.
Когда надпись будет готова, щелкните по любому места
экрана мышкой, чтобы выйти из редактора.
И сохраните изображение, как уже описывалось выше.
Ваша открытка готова!
Теперь вы знаете не только, как сделать скриншот страницы,
но и знаете, как работать с программой Paint.
Она легкая, понятная и всегда под рукой.
Когда приноровитесь, будете делать скриншот за пару минут.
источник