Загрузка фотографий в фотобанк Canstockphoto. Инструкция.
Введение
Из этой статьи вы узнаете как загрузить фотографии на микросток Canstockphoto.com, какие технические требования предъявляются к ним и как отправить их на проверку инспекторам. Загрузка фотографий на данный микросток абсолютно бесплатна. Сам процесс максимально облегчен и не представляет из себя чего-то сложного. Это один из фотобанков, который достаточно лояльно относится к новичкам и загружаемому ими контенту. Итак приступим.
Загружать фотографии мы будем посредством веб интерфейса через сайт микростока.
Содержание статьи:
Шаг 1. Заходим на сайт Canstockphoto.com. В верхнем меню нажимаем Sign In, чтобы войти в свой аккаунт:

Шаг 2. Вводим свой логин и пароль. Нажимаем Login:
Если вы забыли пароль от своей учетной записи, то на этом этапе можете восставить его. Для этого перейдите по ссылке Forgot your password/user name? Следуя дальнейшим инструкциями вы сможете скинуть старый пароль и установить новый.
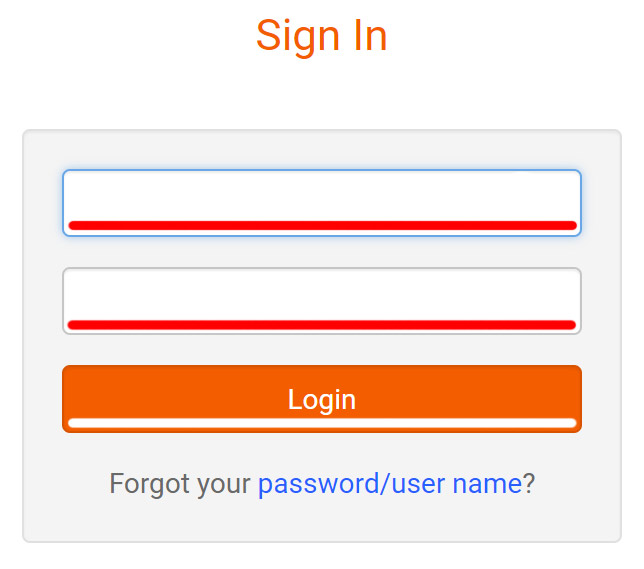
Технические требования к загружаемым фотографиям
Если не знаете как встроить метаданные в JPG файл, то читайте эти статьи:
Шаг 1. Переходим в раздел для загрузки. В верхнем меню выбираем Sell Files -> Upload Files:
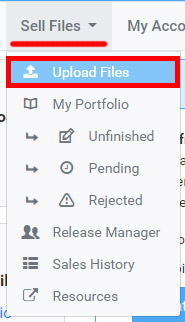
Шаг 2. Выбираем файлы для загрузки. На странице загрузки, простым перетаскиванием переносим нужные файлы в область для загрузки.
Вы также можете нажать на Add Images и добавить файлы через проводник Windows или файндер на Mac:
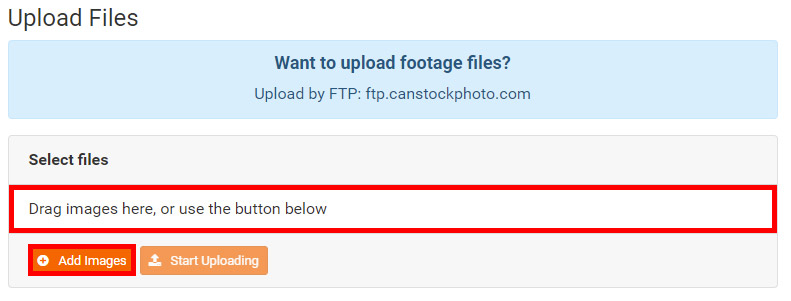
Шаг 3. Загружаем фотографии. После того как вы выбрали фотографии нажимаем Start Uploading:

Обратите внимание! Загрузка фотографий на этот сток может сопровождаться некоторыми задержками и проблемами. Не загружайте разом более 40-50 фотографий. Лучше разбейте батч на части и грузите с небольшим перерывом.
Запаситесь терпением и поп корном. Загрузка даже небольшого числа фотографий может занять значительное количество времени:
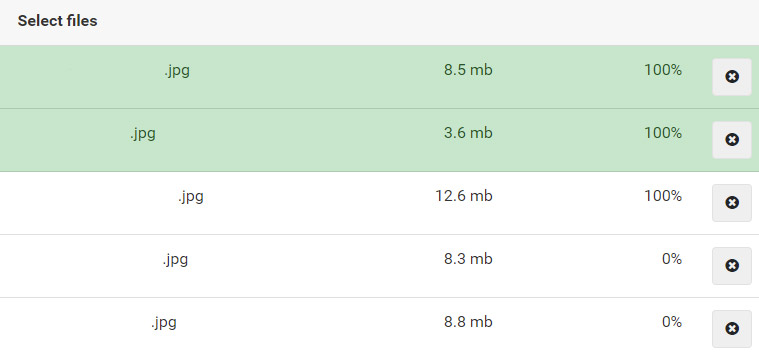
Шаг 4. Ожидание окончания процесса обработки материалов. Дождавшись когда все фотографии загрузятся и будут отмечены зеленым цветом переходим в раздел с незавершенными файлами.
В верхнем меню выбираем Sell Files -> My Portfolio -> Unfinished:
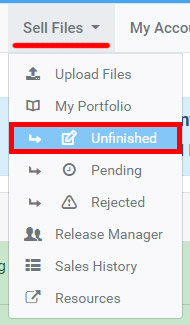
На странице с незавершенными файлами зачастую вы будете видеть следующую картину. Какие-то файлы уже обработались (2) и готовы к отправке, а какие-то еще висят и обрабатываются (1).
Читайте также: Микросток CanStockPhoto добавил редактор изображений в функционал сайта.
Желательно дождаться обработки всех файлов. Этот процесс может продолжаться значительное количество времени. Два-три часа - это нормально! Большой объем файлов может обрабатываться несколько дней!
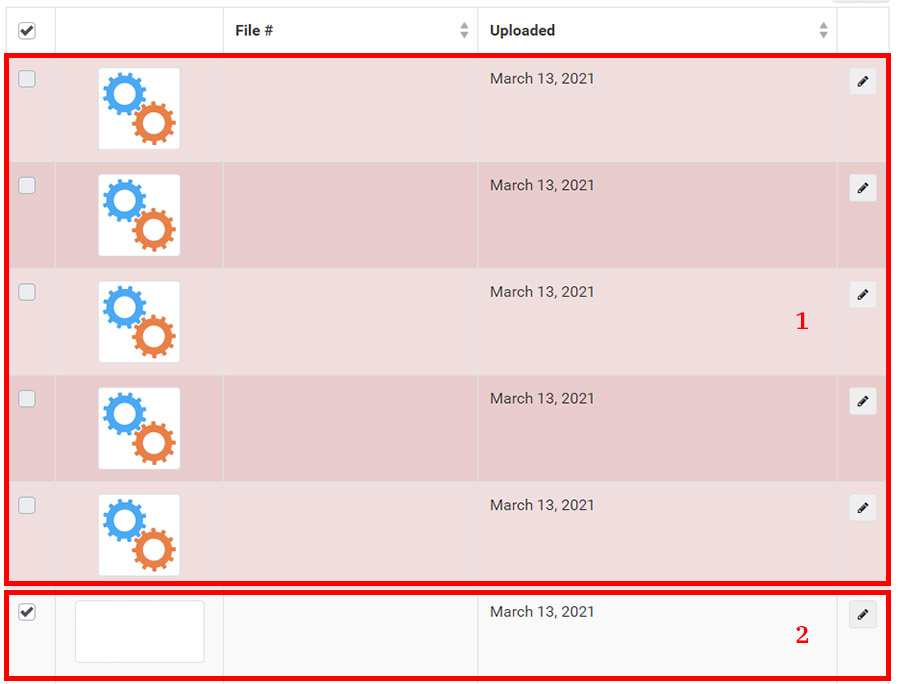
Шаг 5. Проверить файлы перед отправкой и при необходимости внести изменения. После обработки всех загруженных фотографий у вас появляется возможность изменить и подправить следующие данные:

Если все в порядке, то двигаемся дальше.
Шаг 6. Отправка фотографий на проверку инспекторам. Дождавшись окончания процесса обработки всех загруженных фотографий у нас появляется возможность отправить их на проверку.
Выбираем все файлы и ставим галочку напротив пункта I am the principal copyright holder of all checked files & agree to the Membership Contract & Upload Agreement.
Затем нажимаем Submit Checked Files:
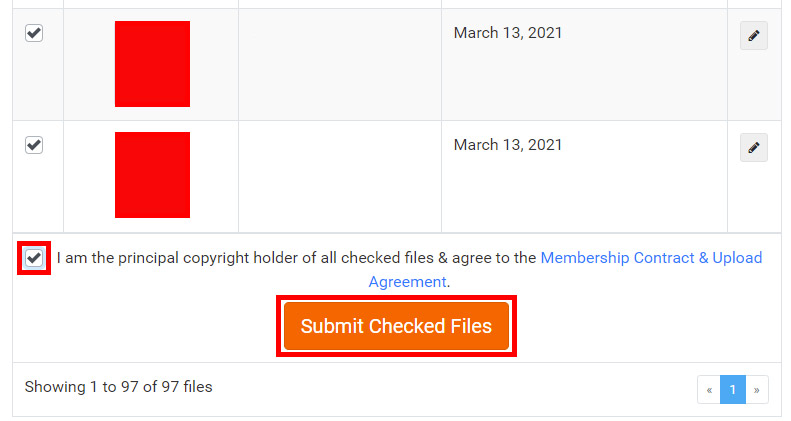
Все. Файлы отправлены на проверку. При необходимости вы можете найти их в разделе с Ожидающими проверки файлами. Чтобы в него попасть в верхнем меню выбираем Sell Files -> My Portfolio -> Pending:
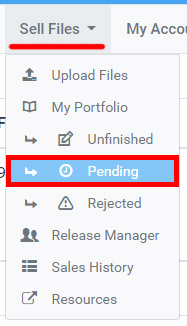
Если вы обнаружили ошибку, то в данном разделе у вас будет возможность исправить ее или вовсе удалить фотографию, чтобы потом загрузить исправленную.
Где смотреть реджекты?
Отклоненные файлы можно будет найти в разделе Sell Files -> My Portfolio -> Rejected:
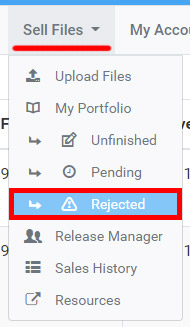
Релизы
Если на отправляемых вами фотографиях есть узнаваемые лица или идентифицируемая частная собственность, то необходимо заполнить и прикрепить релиз модели или релиз собственности. Как это делается читайте в следующей статье:
Название и ключевые слова
Если вы заполняли метаданные через Adobe Photoshop или Photo Mechanic до загрузки файлов, то система автоматически их прочитает и подставит в нужные поля. В этом случае можете не читать этот раздел и пропустить его.
Если же вы этого не сделали, то вам придется вставить все метаданные на сайте микростока. Давайте посмотрим как это делается.
Шаг 1. Переходим в раздел с незавершенными файлами. В верхнем меню выбираем Sell Files -> My Portfolio -> Unfinished:
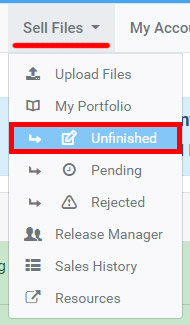
Шаг 2. Заполняем метаданные. Чтобы заполнить метаданные, нужно нажать на пиктограмму с карандашиком справа от файла. Откроется дополнительное пространство где и нужно будет заполнить название, описание и метаданные.
Заполнив всю информацию нужно снова нажать на пиктограмму с карандашиком. Данные сохранятся.
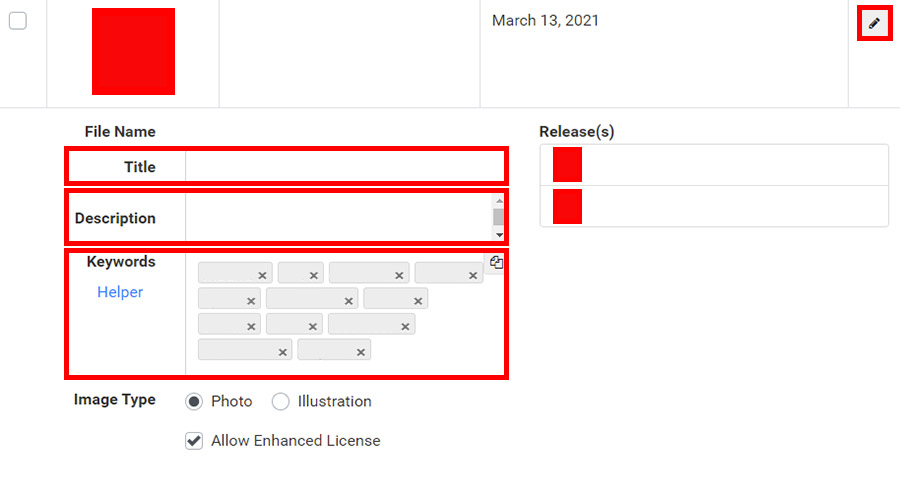
На этом все. Хороших продаж и удачи.
Всего доброго. Ваш MrVector :)
П.С. Не забывайте подписываться на наши соц сети и телеграмм канал. Оригинал статьи находится здесь.
Мы в соц медиа: Инстаграм | ВК | Фейсбук | Твиттер | Телеграм Канал | Телеграм Чат для Микростокеров
Обсудить эту новость можно на нашем форуме о фотобанках и микростоках.
Из этой статьи вы узнаете как загрузить фотографии на микросток Canstockphoto.com, какие технические требования предъявляются к ним и как отправить их на проверку инспекторам. Загрузка фотографий на данный микросток абсолютно бесплатна. Сам процесс максимально облегчен и не представляет из себя чего-то сложного. Это один из фотобанков, который достаточно лояльно относится к новичкам и загружаемому ими контенту. Итак приступим.
Загружать фотографии мы будем посредством веб интерфейса через сайт микростока.
Содержание статьи:
- Вход в аккаунт
- Технические требования к загружаемым фотографиям
- Загрузка фотографий
- Релизы
- Название и ключевые слова
Шаг 1. Заходим на сайт Canstockphoto.com. В верхнем меню нажимаем Sign In, чтобы войти в свой аккаунт:

Шаг 2. Вводим свой логин и пароль. Нажимаем Login:
Если вы забыли пароль от своей учетной записи, то на этом этапе можете восставить его. Для этого перейдите по ссылке Forgot your password/user name? Следуя дальнейшим инструкциями вы сможете скинуть старый пароль и установить новый.
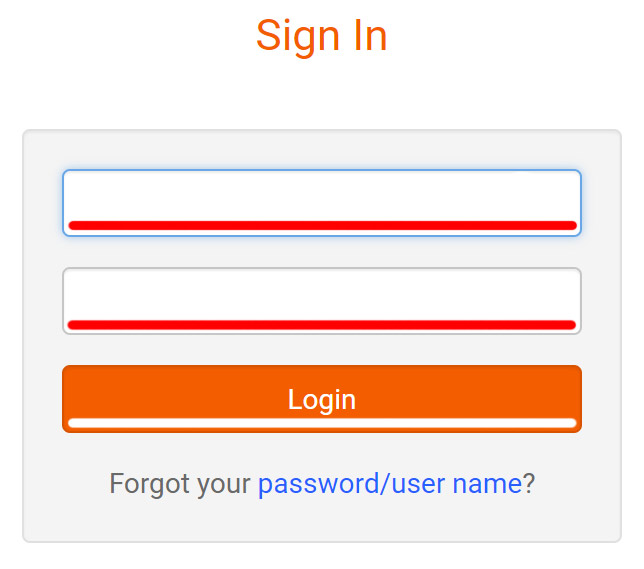
Технические требования к загружаемым фотографиям
- Фотографии должны быть сохранены в самом высоком качестве в JPG формате с цветовым пространством RGB.
- Минимальное разрешение составляет 3 Мп (1500 х 2000 пикселей).
- Максимальное разрешение составляет 20 Мп
- Не увеличивайте размер фотографий перед загрузкой. Это приведет к потере качества.
- Метаданные с названием и ключевыми словами должны быть встроены в JPG файл.
Если не знаете как встроить метаданные в JPG файл, то читайте эти статьи:
- Как добавить метаданные к фотографии или иллюстрации через Adobe Photoshop?
- Photo Mechanic - самая быстрая ключевалка
Шаг 1. Переходим в раздел для загрузки. В верхнем меню выбираем Sell Files -> Upload Files:
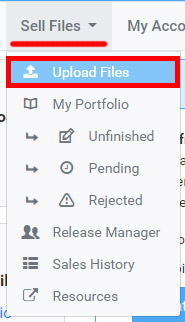
Шаг 2. Выбираем файлы для загрузки. На странице загрузки, простым перетаскиванием переносим нужные файлы в область для загрузки.
Вы также можете нажать на Add Images и добавить файлы через проводник Windows или файндер на Mac:
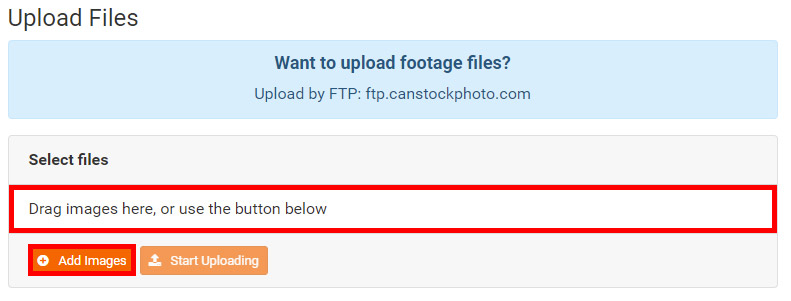
Шаг 3. Загружаем фотографии. После того как вы выбрали фотографии нажимаем Start Uploading:

Обратите внимание! Загрузка фотографий на этот сток может сопровождаться некоторыми задержками и проблемами. Не загружайте разом более 40-50 фотографий. Лучше разбейте батч на части и грузите с небольшим перерывом.
Запаситесь терпением и поп корном. Загрузка даже небольшого числа фотографий может занять значительное количество времени:
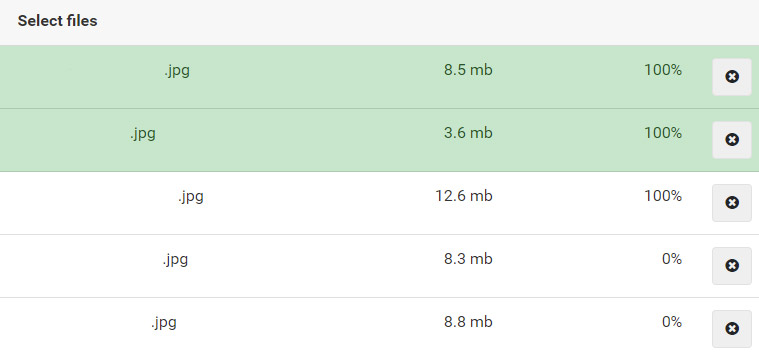
Шаг 4. Ожидание окончания процесса обработки материалов. Дождавшись когда все фотографии загрузятся и будут отмечены зеленым цветом переходим в раздел с незавершенными файлами.
В верхнем меню выбираем Sell Files -> My Portfolio -> Unfinished:
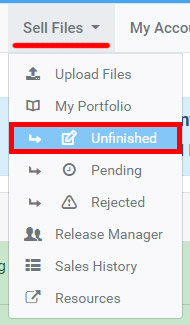
На странице с незавершенными файлами зачастую вы будете видеть следующую картину. Какие-то файлы уже обработались (2) и готовы к отправке, а какие-то еще висят и обрабатываются (1).
Читайте также: Микросток CanStockPhoto добавил редактор изображений в функционал сайта.
Желательно дождаться обработки всех файлов. Этот процесс может продолжаться значительное количество времени. Два-три часа - это нормально! Большой объем файлов может обрабатываться несколько дней!
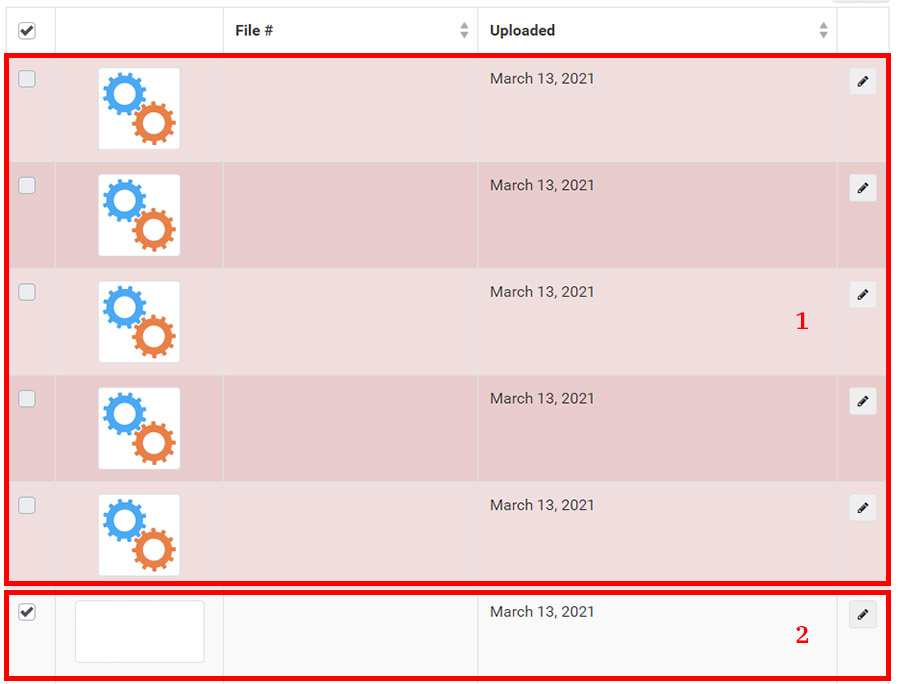
Шаг 5. Проверить файлы перед отправкой и при необходимости внести изменения. После обработки всех загруженных фотографий у вас появляется возможность изменить и подправить следующие данные:
- Метаданные. Название. Описание. Ключевые слова.
- Тип изображения. Фотография или растровая иллюстрация.
- Включить/отключить расширенную лицензию. По умолчанию включена для всех изображений.
- Добавить релиз модели или релиз собственности.
- Удалить фотографию.

Если все в порядке, то двигаемся дальше.
Шаг 6. Отправка фотографий на проверку инспекторам. Дождавшись окончания процесса обработки всех загруженных фотографий у нас появляется возможность отправить их на проверку.
Выбираем все файлы и ставим галочку напротив пункта I am the principal copyright holder of all checked files & agree to the Membership Contract & Upload Agreement.
Затем нажимаем Submit Checked Files:
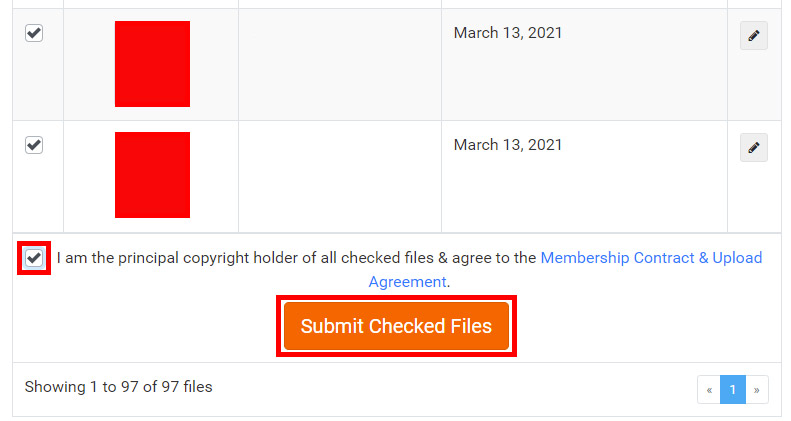
Все. Файлы отправлены на проверку. При необходимости вы можете найти их в разделе с Ожидающими проверки файлами. Чтобы в него попасть в верхнем меню выбираем Sell Files -> My Portfolio -> Pending:
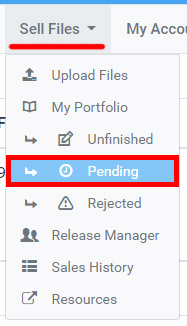
Если вы обнаружили ошибку, то в данном разделе у вас будет возможность исправить ее или вовсе удалить фотографию, чтобы потом загрузить исправленную.
Где смотреть реджекты?
Отклоненные файлы можно будет найти в разделе Sell Files -> My Portfolio -> Rejected:
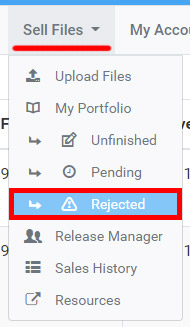
Релизы
Если на отправляемых вами фотографиях есть узнаваемые лица или идентифицируемая частная собственность, то необходимо заполнить и прикрепить релиз модели или релиз собственности. Как это делается читайте в следующей статье:
Название и ключевые слова
Если вы заполняли метаданные через Adobe Photoshop или Photo Mechanic до загрузки файлов, то система автоматически их прочитает и подставит в нужные поля. В этом случае можете не читать этот раздел и пропустить его.
Если же вы этого не сделали, то вам придется вставить все метаданные на сайте микростока. Давайте посмотрим как это делается.
Шаг 1. Переходим в раздел с незавершенными файлами. В верхнем меню выбираем Sell Files -> My Portfolio -> Unfinished:
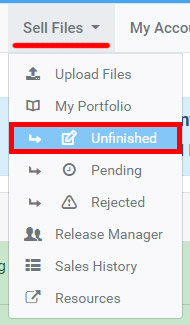
Шаг 2. Заполняем метаданные. Чтобы заполнить метаданные, нужно нажать на пиктограмму с карандашиком справа от файла. Откроется дополнительное пространство где и нужно будет заполнить название, описание и метаданные.
Заполнив всю информацию нужно снова нажать на пиктограмму с карандашиком. Данные сохранятся.
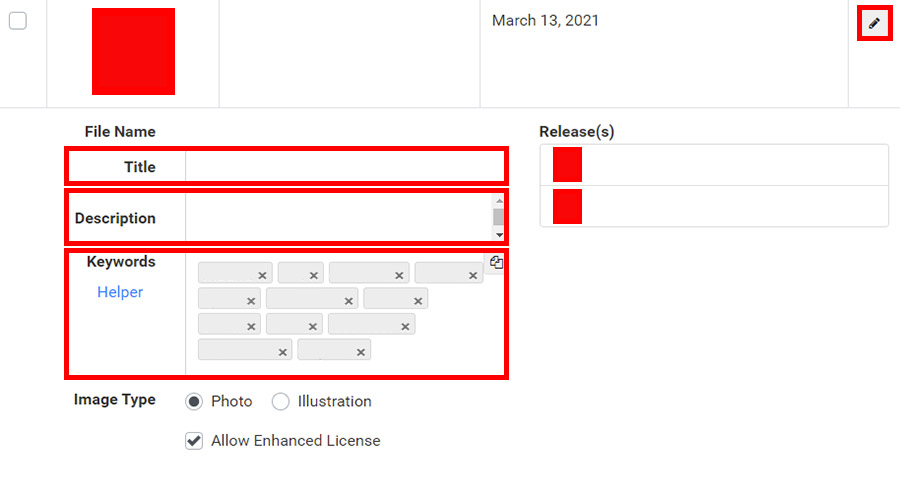
На этом все. Хороших продаж и удачи.
Всего доброго. Ваш MrVector :)
П.С. Не забывайте подписываться на наши соц сети и телеграмм канал. Оригинал статьи находится здесь.
Мы в соц медиа: Инстаграм | ВК | Фейсбук | Твиттер | Телеграм Канал | Телеграм Чат для Микростокеров
Обсудить эту новость можно на нашем форуме о фотобанках и микростоках.