Tutorial: Making Screencaps
UPDATE (25 September 2006): I have added two more tutorials for Windows Media Player and Media Player Classic :D
In this simple tutorial, you'll learn how to make captures of your favourite videos using PowerDVD 5, Windows Media Player and Media Player Classic. If you're unsure of anything, feel free to ask! I'll try my best to assist you :)
USING CYBERLINK POWERDVD 5
STEP ONE
If you don't already have PowerDVD on your computer, get it here. I'm not sure if this tutorial would work with newer/older versions. If you've tried and it works (or doesn't), do inform me, yeah? ^^;
STEP TWO
Open PowerDVD and go to Configurations or Ctrl + C.
The configuration menu will pop up.
Go to Player Setting > Advanced...
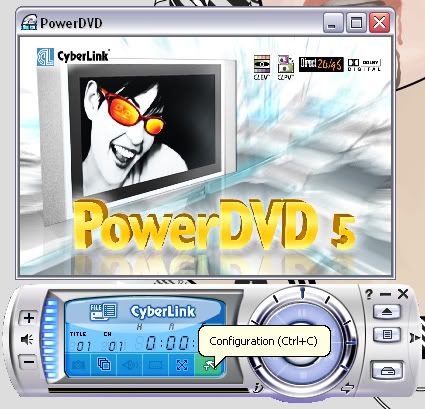
STEP THREE
You should see this:

You can edit your settings to your personal liking :)
STEP FOUR
After the configuration, click the Select Souce icon or Ctrl + O, then choose Open media files. (If you're using DVD, select the drive your DVD is on, for example: [D:/])
Pick the video(s) you wish to make screencaps of.
STEP FIVE
Almost there! Play your video and you're all ready to make your own caps now XD

USING WINDOWS MEDIA PLAYER
STEP ONE
Open WMP, go to Tools > Options > Performance > Advanced...
STEP TWO
You're now at the Video Acceleration settings thing.
Uncheck whatever "Use overlays" that you see.
STEP THREE
Play your video, use the good old printscreen key (Prt Scr on your keyboard)!
Paste your shots into a graphics program, crop and save :D
NOTE: I *think* there's an Ctrl + I function for WMP 9 to do captures. Can someone confirm this?
USING MEDIA PLAYER CLASSIC
STEP ONE
Open MPC, play your video.
Whenever you want to capture something, go to File > Save Image...
And that's it! Haha. If you want to configure shortcut keys for screencapping, go to Views > Options > Keys
Change the settings of Save Image (auto) to your liking :D My key is VK_F5 (V + K + F5) to screencap.
That is all~
:DD
Questions, problems, post here!
In this simple tutorial, you'll learn how to make captures of your favourite videos using PowerDVD 5, Windows Media Player and Media Player Classic. If you're unsure of anything, feel free to ask! I'll try my best to assist you :)
USING CYBERLINK POWERDVD 5
STEP ONE
If you don't already have PowerDVD on your computer, get it here. I'm not sure if this tutorial would work with newer/older versions. If you've tried and it works (or doesn't), do inform me, yeah? ^^;
STEP TWO
Open PowerDVD and go to Configurations or Ctrl + C.
The configuration menu will pop up.
Go to Player Setting > Advanced...
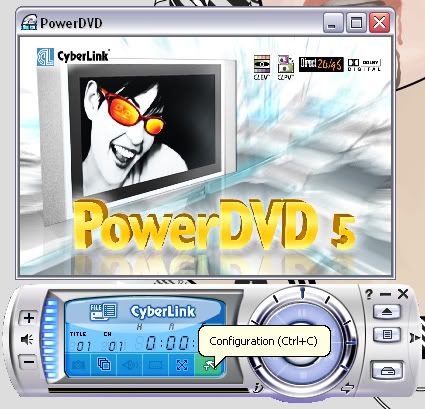
STEP THREE
You should see this:

You can edit your settings to your personal liking :)
STEP FOUR
After the configuration, click the Select Souce icon or Ctrl + O, then choose Open media files. (If you're using DVD, select the drive your DVD is on, for example: [D:/])
Pick the video(s) you wish to make screencaps of.
STEP FIVE
Almost there! Play your video and you're all ready to make your own caps now XD

USING WINDOWS MEDIA PLAYER
STEP ONE
Open WMP, go to Tools > Options > Performance > Advanced...
STEP TWO
You're now at the Video Acceleration settings thing.
Uncheck whatever "Use overlays" that you see.
STEP THREE
Play your video, use the good old printscreen key (Prt Scr on your keyboard)!
Paste your shots into a graphics program, crop and save :D
NOTE: I *think* there's an Ctrl + I function for WMP 9 to do captures. Can someone confirm this?
USING MEDIA PLAYER CLASSIC
STEP ONE
Open MPC, play your video.
Whenever you want to capture something, go to File > Save Image...
And that's it! Haha. If you want to configure shortcut keys for screencapping, go to Views > Options > Keys
Change the settings of Save Image (auto) to your liking :D My key is VK_F5 (V + K + F5) to screencap.
That is all~
:DD
Questions, problems, post here!