Icon Tutorial
From

to
Program: Paint Shop Pro 9
1:


To add depth to the image, duplicate the background layer twice. Set the top one to soft light at 100% and the bottom one to multiply at 100%.
2:


;
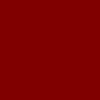
Create a new raster layer in between the background layer and the bottom duplicate layer. Fill it with #404040 and set the layer to exclusion at 100%. Exclusion layers can create some wonderful depth, but the coloring on this is too strong, so let's work on toning it down.
3:


;
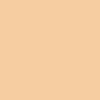
A really good way to bring back more natural looking color is to play with yellow, orange, and/or red tones. Why? Because those are colors commonly found in skin tones. Changing skin color too much can make for a strange image, so try and maintain relatively normal skin colors. In between the two duplicate layers, create two raster layers. Fill them both with #f6cda0. Set the top one to soft light at 95% and the bottom one to hue at 40%. Much better.
4:


Adding those peach colors to our icon made the colors look a bit washed out, so we need to add more depth. Add two color balance layers above all the other layers. For the top layer, input 10, 0, -10 for midtones and 0, 0, 30 for highlights. Leave the opacity at 100%. For the second layer, input -15, 0, 0 for highlights and set the layer to 90% opacity.
5:

For a finishing touch, sharpen the image. To control the sharpness, I usually make a merged copy, duplicate the background layer, sharpen the background layer, and adjust the opacity of the duplicate layer.