Немного о маководстве
Не скажу, что являюсь заядлым фанатом продукции Apple… но вынужден признать, что с точки зрения обычного пользователя яблочные продукты гораздо удобнее и практичнее. Если среди мобильных устройств мой выбор по прежнему остается за Android, то нормальный ноутбук для поездок и повседневной работы, среди обычных производителей, найти так и не получилось. Как это не смешно звучит, но старенький MacBook Pro 13” лучше всего справляется с поставленными задачами и обеспечивает необходимую автономность.
Естественно, что первым делом вы зададитесь вопросом, зачем все это пишу, ведь Mac это круто… нет, не круто, просто практично… пишу это с целью поделиться собственными мыслями и наблюдениями, а за одно рассказать о небольшом личном опыте.

Итак… несколько минувших недель выдались богатыми на события. Фотографий было отснято на много гигабайтов, а постов можно написать на несколько месяцев вперед. Сиди, как бы, пиши - не хочу… но в самый ответственный момент (иначе у нас не бывает) ноутбук решил выкинуть фортель. Хваленый MacBook Pro моргнул экраном и выключился… пара вечеров тактильных ухаживаний и шаманских танцев не дали никакого эффекта, железяка осталась глухой к внешним раздражителями.
Симптомы простые - лампочка на коннекторе зарядного устройства мерцает тусклым зеленым цветом, если не вглядываться, то кажется, что она вообще не горит. Кнопка индикации батарейки на корпусе нажимается, но лампочки показывающие уровень заряда не загораются, а сам MacBook Pro не включается и не реагирует на какие-либо нажатия.
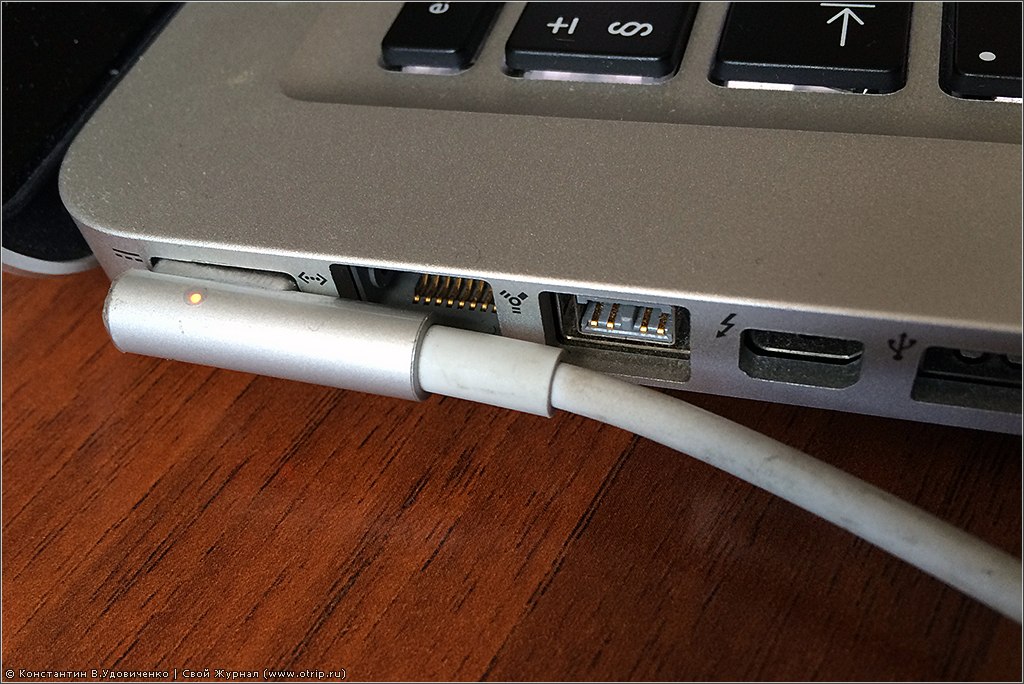
1.
Как можно видеть на фото, сейчас ноутбук чувствует себя нормально и лампочка зарядного устройства горит в штатном режиме. Но до этого момента пришлось изрядно пошерстить интернет и выслушать мнение огромного числа специалистов. Надо говорить, что ни один предложенный вариант не дал сколько-нибудь осмысленного результата?
Основная мысль всех найденных записей сводится к отказу зарядного устройства или к сбою в работе внутренних контроллеров (это даже на официальном сайте где-то было написано). Как бороться с последними процитировал ниже, а в остальных случаях рекомендуют либо просто заменить зарядку (для меня реально было открытием, что эта хрень называется адаптер MagSafe), либо отнести MacBook Pro в сервисный цент и раскошелиться на диагностику и замену чего-то на что-то.
Сброс параметров контроллера управления системой (SMC)
- Выключите компьютер.
- Подсоедините сетевой адаптер MagSafe к источнику питания, подключив его к компьютеру Mac, если он еще не подключен.
- Нажмите на встроенной клавиатуре одновременно кнопки Shift + Control + Option (слева) и кнопку питания.
- Одновременно отпустите кнопки и кнопку питания.
- Нажмите кнопку питания, чтобы включить компьютер. Примечание. Индикатор на адаптере питания MagSafe не меняет состояния или временно отключается при сбросе SMC.
Сброс PRAM и NVRAM (whatever they are)
- Выключите компьютер.
- Найдите на клавиатуре следующие клавиши: Command, Option, P и R. На шаге 4 вам придется одновременно нажать и удерживать их.
- Включите компьютер.
- Нажмите и удерживайте клавиши Command + Option + P + R. Вы должны успеть нажать их до того, как появится серый экран.
- Удерживайте клавиши до тех пор, пока компьютер не перезагрузится и вы не услышите сигнал загрузки во второй раз.
- Отпустите клавиши.
Бубен по желанию, молитвы, маты и проклятия - по вкусу.
Официальным языком можно прочитать на сайте технической поддержки Apple - http://support.apple.com/kb/TS1367?viewlocale=ru_RU.
Так как ноутбук уже давно не на гарантии, а рекомендации в интернете исчерпали свою полезность, то рассматривал вариант ремонта в сервисном центре. Впрочем, сделав собирательный вывод из всего услышанного, а также поддавшись инженерному складу ума, решил разобрать ноутбук самостоятельно (не делайте этого, если боитесь сломать свое яблоко, сразу несите в сервисный центр). Как выяснилось, проблема была действительно во внутренних контроллерах… дело в том, что пафосный MacBook Pro проверяет лицензионность зарядного устройства и аккумулятора, а в случаях, когда ему что-то не нравится - тупо выключается.
Ситуация была спасена по принципу «семь бед - один reset», т.е. достаточно было отключить клемму аккумулятора на некоторое время. Как понимаю, с новыми MacBook Pro или MacBook Air такой фокус уже не прокатит, за счет другой компоновки внутренностей, но на старичках еще можно.
На этом можно было бы и остановиться, но окрыленный собственным успехом, а также «чтобы два раза не вставать», решил продолжить модернизацию и довести MacBook Pro до нормального рабочего состояния. Как бы тысячи мух не восхищались яблочными девайсами, но адекватно работать на ноутбуке с 4Гб оперативной памяти и 512Гб жестким диском невозможно. То есть как, печатать тексты в интернет можно, но обрабатывать фотографии и программировать - увольте. Жуткие тормоза и хроническая нехватка свободного места не способствуют комфортной работе.
Благо, обозреваемый в данном посте старикашка имеет возможности к апгрейду… какое-то время назад встроенный привод дисков был заменен на салазки с дополнительным жестким диском на 750Гб. Ждать было лень, поэтому салазки брали в нашем магазине ЁПТИБЕЙ за 750р. После небольшого апгрейда появилась возможность хранить на ноуте не только рутинные файлы, но и небольшой архив raw-ов с фотоаппарата и виртуальные машины для программистских извращений. Одним словом стало можно жить, но по прежнему требовалась выдержка и усилия, чтобы не выкинуть тормозную железку в окно. Только удобный тачпад, адекватный монитор и 8 часов работы от аккумулятора сдерживали от опрометчивых действий.

Но сейчас, наконец-то, пришли искомые запчасти и появилась возможность довести MacBook Pro до вменяемого состояния. Предварительно запас набор отверток, мало ли чего еще понадобится открутить… отвертки отжал у коллеги по работе, но это не суть важно (но ему спасибо).

2.
Птица я гордая и сильная… но на голову долбанутая! (с) анекдот
Когда в прошлый раз разбирал MacBook Pro умудрился сломать кончик китайской часовой отвертки внутри шляпки болта. Вроде бы ничего, да и фиг с ним… тем более, что сделал это когда закручивал ноутбук. Однако теперь понадобилось его разобрать, чтоб скинуть клемму аккумулятора (см. выше зачем). Легкими путями мы не ходим, пришлось высверливать пресловутый болт. Не тут-то было, болт оказался крепкий и старое советское сверло разлетелось вдребезги. Без шуток. Запасного сверла под рукой не нашлось, за то нашелся гровер с фрезерной насадкой… муахаха! Хваленый армированный корпус яблока поддался как масло… правда выглядит теперь не очень красиво. Для особо нервных сообщу, что новая крышка и болты на eBay стоят 850р. и 33р. соответственно. Все повреждения лечатся, если это надо. Лишняя вентиляция, опять же.

3.
Теперь непосредственно по апгрейду… важно, перед началом каких-либо действий не забудьте отключить клемму аккумулятора! Далее, первым делом заменить две штатные планки по 2Гб на нормальные SO-DIM Kingston ValueRAM по 8Гб, итого 16Гб и теперь не надо ждать, что пара приложений подвесят ноутбук до нового пришествия.

4.
Следующий шаг - замена штатного 5400prm жесткого диска на SSD.

5.
Делайте резервные копии - это незыблемое правило каждого пользователя (если вы их не делаете, вы жалкий ламер). Благо с этим у яблоков все хорошо, Time Maсhine всегда считает своим долгом напомнить, что пора бэкпиться. Резервная копия, естественно, хранится на внешнем жестком диске. При замене жесткого диска она обязательно понадобится!
Здесь придется немного повозиться, но сложного ничего нет. Откручиваем все необходимые болты и снимаем жесткий диск… ничего не дергайте, все снимается легко и без проблем.

6.
Основная трудность заключается в том, что жесткий диск лежит на импровизированной салазке и покоится на 4х болтах-шпильках, которые необходимо открутить и прикрутить к новому диску. Открутить можно по старинке - пассатижами или по умному, специальной звездообразной отверткой (тип: Т9xH).

7.
После установки диска закручиваем все обратно и если не наделали ошибок, то компьютер должен без проблем включиться. Далее действуем стандартно, при загрузке нажимаем и держим клавишу option (alt), в появившемся меню выбираем пункт «восстановление». После загрузки утилит Mac OS X сначала инициализируем новый диск через «дисковую утилиту», форматируем его в exFAT. После окончания форматирования диск готов к восстановлению системы, возвращаемся в главное меню и запускаем «Восстановление из резервной копии Time Machine», следуем указаниям мастера, ждем окончания восстановления и перезагружаемся.
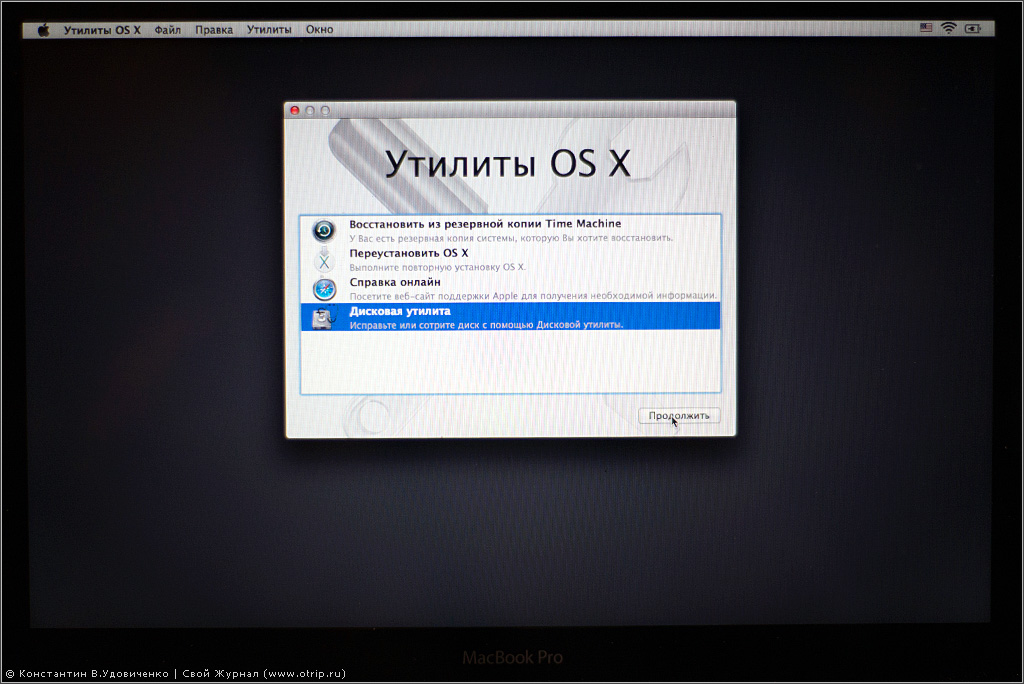
8.
Возможно, есть и другие способы решения описанных выше проблем и задач, но в моем случае лучше всего помогло только вышеописанное. В целом, последнее время не так часто пишу обычные заметки из жизни, личного опыта и просто мысли. Если дорогим читателям будет интересно, то в будущем буду публиковать подобные материалы.
Да, желающим похоливарить - милости просим в комментарии. Сам пользуюсь как устройствами на базе Android или Windows, так и продукцией Apple. Переубедить меня у вас уже вряд ли получится, но повеселите изрядно.
Оригинальная запись опубликована в блоге СВОЙ ЖУРНАЛ.