Как создавать и использовать виртуальные машины
Что такое виртуальная машина?
Программа для работы с виртуальными машинами - это специальное программное обеспечение, которое создает виртуальную компьютерную систему с виртуальным же оборудованием. Этот виртуальный компьютер запускается в отдельном окне как процесс в настоящей операционной системе. [Spoiler (click to open)]Виртуальную машину можно загрузить с установочного диска (или Live CD), и операционная система «воспримет» виртуальный компьютер как настоящий. Она установится и будет работать точно так же, как на реальном физическом ПК. Чтобы загрузить такую операционную систему, достаточно открыть программу для работы с виртуальными машинами и запустить виртуальную ОС в отдельном окне прямо на рабочем столе.
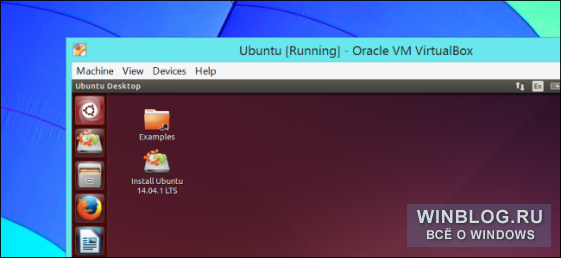
Операционная система виртуальной машины хранится на виртуальном жестком диске - в многогигабайтном файле, который находится на настоящем жестком диске. Операционная система воспринимает этот файл как полноценный диск, поэтому сложностей с созданием разделов не возникает.
Виртуальные машины создают дополнительную нагрузку на реальные системные ресурсы, поэтому работают не так быстро, как операционная система, установленная на настоящий компьютер. Особые сложности это создает для современных игр, требующих мощных видеокарт и многоядерных процессоров, поэтому виртуальные машины - не лучший вариант для запуска Windows-игр в Linux или Mac OS X (разве что они старые или нетребовательные к ресурсам).
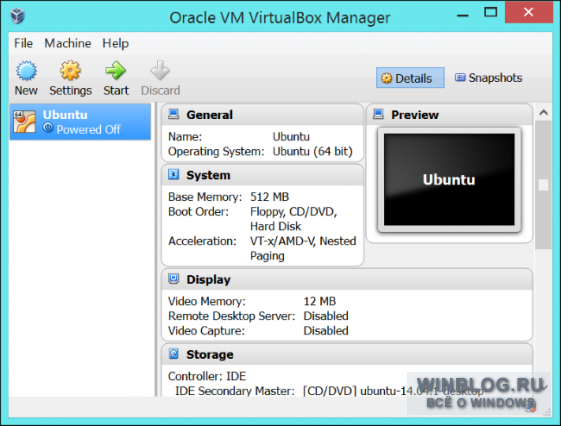
Зачем может понадобиться виртуальная машина
Виртуальные машины - не только хорошее развлечение для гиков, но и весьма полезный инструмент. Они позволяют экспериментировать с альтернативными операционными системами, не отказываясь от текущей. Это хороший вариант, например, для того чтобы попробовать Linux вообще или свежий дистрибутив в частности, не устанавливая его на свой основной компьютер и даже не загружаясь с Live CD или USB. Когда операционная система надоест, виртуальную машину можно будет просто удалить. Кроме того, виртуальная машина - хороший способ протестировать новую версию Windows. Когда выйдет пробная сборка Windows 9, можно будет избежать потенциальных проблем со стабильностью системы, установив ее в виртуальную машину.
Виртуальная машина также дает возможность использовать программное обеспечение, написанное для других операционных систем. Например, в Linux и Mac можно устанавливать программы для Windows в виртуальной машине. И даже в Windows для запуска Linux-программ можно использовать виртуальную машину, а не Cygwin или вторую операционную систему в режиме альтернативной загрузки.
Кроме того, виртуальные машины изолированы от основной операционной системы, поэтому установленные в них программы не могут навредить реальной ОС. Виртуальная машина - хорошее решение для тестирования сомнительных программ. Например, когда нам пришло мошенническое письмо якобы от Microsoft, мы запустили приложенный к нему файл в виртуальной машине, чтобы посмотреть, что он делает, и злоумышленникам не удалось навредить нашей реальной операционной системе.
В изолированной среде можно безопасно запускать и незащищенные операционные системы. Если никак нельзя обойтись без приложений, работающих только в Windows XP, можно создать для них виртуальную машину. Конечно, лучше бы Windows XP вообще не использовать, но если уж проиходится, предпочтительнее запускать ее в виртуальной машине, чем на реальном компьютере.
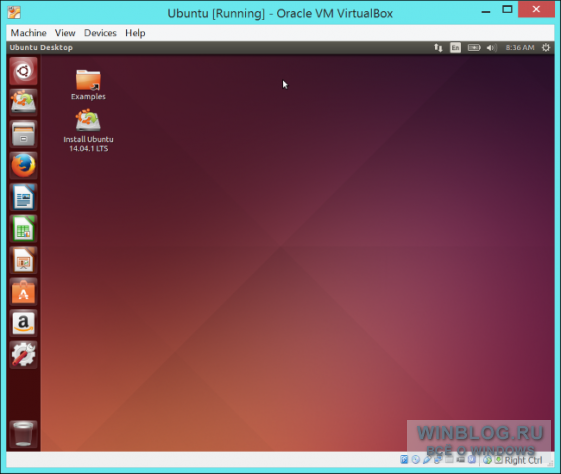
Программы для работы с виртуальными машинами
Существует несколько программ для работы с виртуальными машинами:
• VirtualBox (Windows, Linux, Mac OS X) - очень популярное решение, потому что оно открытое и совершенно бесплатное. Коммерческой версии VirtualBox не существует в принципе, поэтому можно не опасаться назойливой рекламы из серии «купите, чтобы получить больше возможностей». VirtualBox работает очень хорошо, особенно в Windows и Linux, где альтернативных вариантов не так уж много. В общем, это хороший вариант для первого знакомства с виртуальными машинами.
• VMware Player (Windows, Linux). У VMware - собственная линейка программного обеспечения для работы с виртуальными машинами. В Windows и Linux можно использовать бесплатное приложение VMware Player с базовой функциональностью. За дополнительные возможности (многие из которых, между прочим, есть в VirtualBox) придется заплатить, купив VMware Workstation. Мы все-таки рекомендуем начать с VirtualBox, а если не пойдет - попробовать VMware Player.
• VMware Fusion (Mac OS X). Пользователям Mac придется покупать VMware Fusion, потому что бесплатный VMware Player для этой платформы не доступен. Зато VMware Fusion удобнее и фукнциональнее.
• Parallels Desktop (Mac OS X). Другой вариант для Mac - Parallels Desktop. И Parallels Desktop, и VMware Fusion для Mac лучше проработаны, чем программы для работы с виртуальными машинами на других платформах, потому что их целевая аудитория - среднестатистические пользователи, которым нужно запускать приложения для Windows на Mac.
Итак, VirtualBox - хорошее решение для Windows и Linux, а пользователям Mac стоит купить более проработанные и лучше интегрированные в платформу Parallels Desktop или VMware Fusion. Все-таки VirtualBox и VMware Player для Windows и Linux ориентированы в большей степени на энтузиастов, чем на рядовых пользователей.
Разумеется, существует и множество других вариантов. В Linux есть KVM - встроенное решение для виртуализации. В Windows 8/8.1 Pro (но не в Windows 7) есть аналогичное встроенное решение Hyper-V от Microsoft. И то, и другое работает неплохо, но интерфейсы не самые понятные.
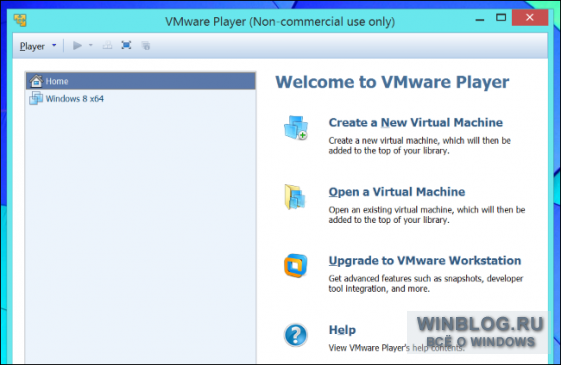
Создание виртуальной машины
Создать виртуальную машину, на самом деле, очень просто. Сначала скачайте и установите программу для работы с виртуальными машинами. Запустите ее и нажмите кнопку для создания новой виртуальной машины. Пошаговый мастер попросит указать, какую операционную систему вы собираетесь использовать, и выберет подходящие для нее стандартные настройки, так что без особой необходимости можно даже ничего не изменять, а просто переходить с одного шага на другой.
Под конец вам будет предложено вставить установочный диск Windows или Linux - например, подключить ISO-файл или использовать настоящий CD/DVD. После этого виртуальная машина загрузится и запустит установку операционной системы с этого носителя. Все происходит как обычно, только в отдельном окне прямо на рабочем столе.
Закончив работу с виртуальной машиной, выключите ее или просто закройте окно. Когда снова захотите ею воспользоваться, запустите программу для работы с виртуальными машинами и дважды щелкните на нужной операционной системе.
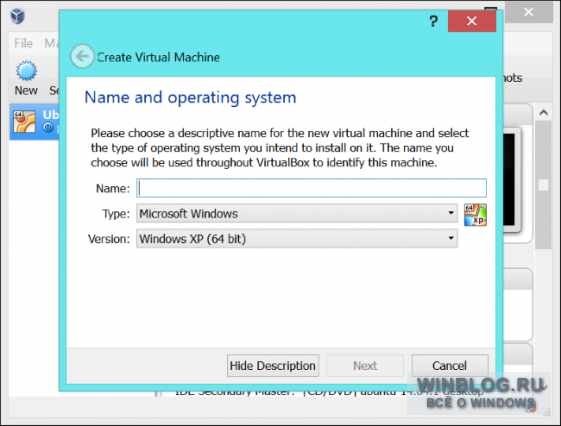
Автор: Chris Hoffman
Перевод SVET
Адрес:http://www.winblog.ru/quicktip/1147769582-25091401.html
Программа для работы с виртуальными машинами - это специальное программное обеспечение, которое создает виртуальную компьютерную систему с виртуальным же оборудованием. Этот виртуальный компьютер запускается в отдельном окне как процесс в настоящей операционной системе. [Spoiler (click to open)]Виртуальную машину можно загрузить с установочного диска (или Live CD), и операционная система «воспримет» виртуальный компьютер как настоящий. Она установится и будет работать точно так же, как на реальном физическом ПК. Чтобы загрузить такую операционную систему, достаточно открыть программу для работы с виртуальными машинами и запустить виртуальную ОС в отдельном окне прямо на рабочем столе.
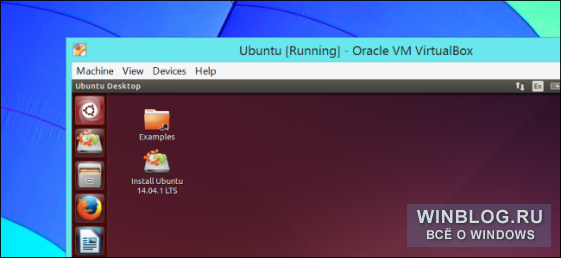
Операционная система виртуальной машины хранится на виртуальном жестком диске - в многогигабайтном файле, который находится на настоящем жестком диске. Операционная система воспринимает этот файл как полноценный диск, поэтому сложностей с созданием разделов не возникает.
Виртуальные машины создают дополнительную нагрузку на реальные системные ресурсы, поэтому работают не так быстро, как операционная система, установленная на настоящий компьютер. Особые сложности это создает для современных игр, требующих мощных видеокарт и многоядерных процессоров, поэтому виртуальные машины - не лучший вариант для запуска Windows-игр в Linux или Mac OS X (разве что они старые или нетребовательные к ресурсам).
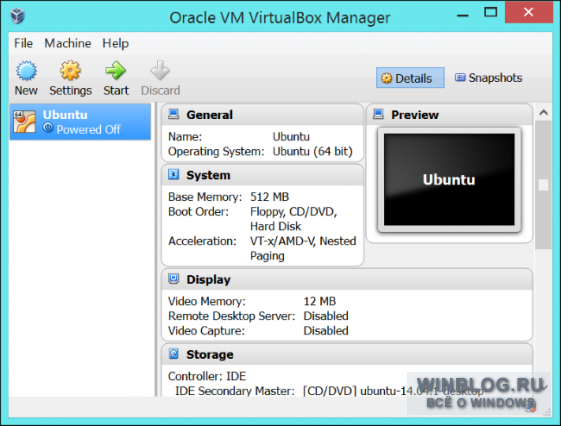
Зачем может понадобиться виртуальная машина
Виртуальные машины - не только хорошее развлечение для гиков, но и весьма полезный инструмент. Они позволяют экспериментировать с альтернативными операционными системами, не отказываясь от текущей. Это хороший вариант, например, для того чтобы попробовать Linux вообще или свежий дистрибутив в частности, не устанавливая его на свой основной компьютер и даже не загружаясь с Live CD или USB. Когда операционная система надоест, виртуальную машину можно будет просто удалить. Кроме того, виртуальная машина - хороший способ протестировать новую версию Windows. Когда выйдет пробная сборка Windows 9, можно будет избежать потенциальных проблем со стабильностью системы, установив ее в виртуальную машину.
Виртуальная машина также дает возможность использовать программное обеспечение, написанное для других операционных систем. Например, в Linux и Mac можно устанавливать программы для Windows в виртуальной машине. И даже в Windows для запуска Linux-программ можно использовать виртуальную машину, а не Cygwin или вторую операционную систему в режиме альтернативной загрузки.
Кроме того, виртуальные машины изолированы от основной операционной системы, поэтому установленные в них программы не могут навредить реальной ОС. Виртуальная машина - хорошее решение для тестирования сомнительных программ. Например, когда нам пришло мошенническое письмо якобы от Microsoft, мы запустили приложенный к нему файл в виртуальной машине, чтобы посмотреть, что он делает, и злоумышленникам не удалось навредить нашей реальной операционной системе.
В изолированной среде можно безопасно запускать и незащищенные операционные системы. Если никак нельзя обойтись без приложений, работающих только в Windows XP, можно создать для них виртуальную машину. Конечно, лучше бы Windows XP вообще не использовать, но если уж проиходится, предпочтительнее запускать ее в виртуальной машине, чем на реальном компьютере.
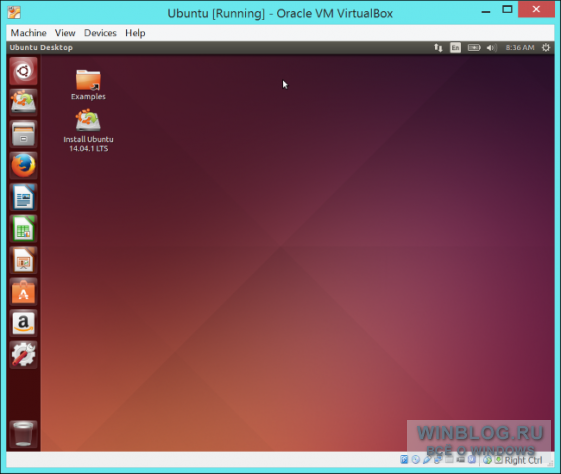
Программы для работы с виртуальными машинами
Существует несколько программ для работы с виртуальными машинами:
• VirtualBox (Windows, Linux, Mac OS X) - очень популярное решение, потому что оно открытое и совершенно бесплатное. Коммерческой версии VirtualBox не существует в принципе, поэтому можно не опасаться назойливой рекламы из серии «купите, чтобы получить больше возможностей». VirtualBox работает очень хорошо, особенно в Windows и Linux, где альтернативных вариантов не так уж много. В общем, это хороший вариант для первого знакомства с виртуальными машинами.
• VMware Player (Windows, Linux). У VMware - собственная линейка программного обеспечения для работы с виртуальными машинами. В Windows и Linux можно использовать бесплатное приложение VMware Player с базовой функциональностью. За дополнительные возможности (многие из которых, между прочим, есть в VirtualBox) придется заплатить, купив VMware Workstation. Мы все-таки рекомендуем начать с VirtualBox, а если не пойдет - попробовать VMware Player.
• VMware Fusion (Mac OS X). Пользователям Mac придется покупать VMware Fusion, потому что бесплатный VMware Player для этой платформы не доступен. Зато VMware Fusion удобнее и фукнциональнее.
• Parallels Desktop (Mac OS X). Другой вариант для Mac - Parallels Desktop. И Parallels Desktop, и VMware Fusion для Mac лучше проработаны, чем программы для работы с виртуальными машинами на других платформах, потому что их целевая аудитория - среднестатистические пользователи, которым нужно запускать приложения для Windows на Mac.
Итак, VirtualBox - хорошее решение для Windows и Linux, а пользователям Mac стоит купить более проработанные и лучше интегрированные в платформу Parallels Desktop или VMware Fusion. Все-таки VirtualBox и VMware Player для Windows и Linux ориентированы в большей степени на энтузиастов, чем на рядовых пользователей.
Разумеется, существует и множество других вариантов. В Linux есть KVM - встроенное решение для виртуализации. В Windows 8/8.1 Pro (но не в Windows 7) есть аналогичное встроенное решение Hyper-V от Microsoft. И то, и другое работает неплохо, но интерфейсы не самые понятные.
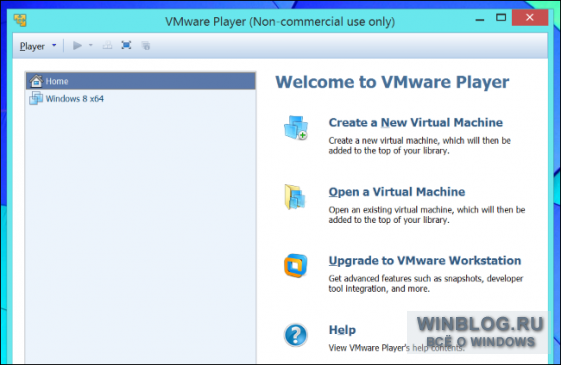
Создание виртуальной машины
Создать виртуальную машину, на самом деле, очень просто. Сначала скачайте и установите программу для работы с виртуальными машинами. Запустите ее и нажмите кнопку для создания новой виртуальной машины. Пошаговый мастер попросит указать, какую операционную систему вы собираетесь использовать, и выберет подходящие для нее стандартные настройки, так что без особой необходимости можно даже ничего не изменять, а просто переходить с одного шага на другой.
Под конец вам будет предложено вставить установочный диск Windows или Linux - например, подключить ISO-файл или использовать настоящий CD/DVD. После этого виртуальная машина загрузится и запустит установку операционной системы с этого носителя. Все происходит как обычно, только в отдельном окне прямо на рабочем столе.
Закончив работу с виртуальной машиной, выключите ее или просто закройте окно. Когда снова захотите ею воспользоваться, запустите программу для работы с виртуальными машинами и дважды щелкните на нужной операционной системе.
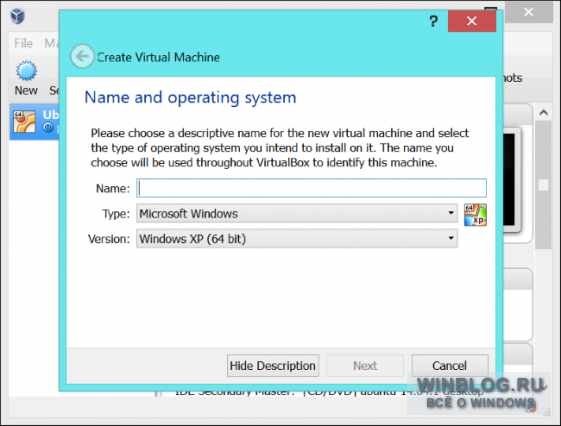
Автор: Chris Hoffman
Перевод SVET
Адрес:http://www.winblog.ru/quicktip/1147769582-25091401.html