Tutorial #4: Snow time
How to go from this to

Using Adobe Photoshop CS 8.0 and Image Ready
1. I've started with this picture from The Pretender. Jarod's face is a bit too red, so I've go to Curves and in Red channel using:
Imput 143
Output 93
2. Go to Selective color and in Red put this settings:
Cyan: +30
Magenta: -14
Yellow: -30
Black: -26
Also go in Neutrals and put
Cyan: -26
3. Resize your image to 100x100 (Or if you want resize it now to 80x80: anyway, in the end this last is the size we want) Follow this tutorial by xsimplyxashleyx . When you done, Sharpen it.
4. Take this texture made by fluffy_monster and open in a new file. Retourn at you image, resize it to 80x80 if you haven't done it yet and crop in a rectangular form. You would obtain something about 80x55 pixels. Paste it on the texture. Take attention to move it to one of the borders (better right border)

5. Add this texture and set it to Screen. If the image it's too big for it, cancel the excess.

6. Now the funniest part, creating snow. We are going to use this textures by yumei_k
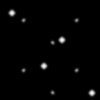
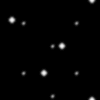
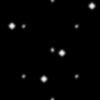
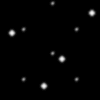
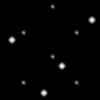
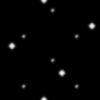
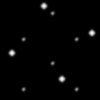
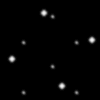
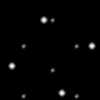
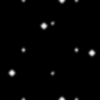
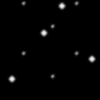
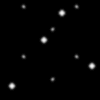
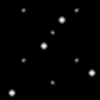
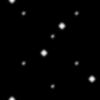
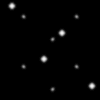
7. Paste all them on the image but under the second texture. Set all to Screen and take off the parts that don't cover the main image. Take attention they're in the correct order (from 001 - the lowest - to 015).

8. Open your file with Image Ready. You must see a window named Animation on the bottom of your page. Hide all snow layers except the one immediated over the image. (To hide, you have to click on the little eyes next to the layers in layer window
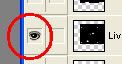
). Then create a new frame: to do it, click on the icon next to the wastepaper in the animation window

. With this new layer selected hide the first snow layer, and make visible the second. Repeat this operation with all snow layers.
9. Under the frames in the animation palette you could read something like 0 sec. Click on it, and a list must appear. Select 0,1 sec. Do it for all frames. Take attention "Forever" is selected (You have to read it next to seconds) You must have a thing like this
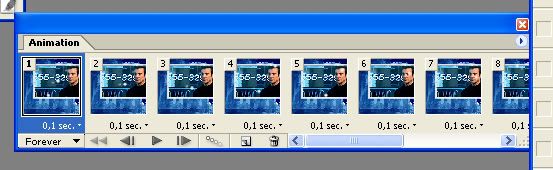
10. The most is done. Now we add text. I use the fonts Beccaria (funny, it's named like my school XD) and Adler. With the first frames selected, I've written "Waiting" size 20 with Beccaria and I duplicated the layer. Then I wrote "for you" in Adler font size 12. It's hard to read, right? Well, create a new layer on the blue texture (the very first one) and under the first text layer. Take a brush size 9 like this

in white and draw a line to make more readable the text. Oh guy, you've done!
