GIMP tut: panorama icons
This is a simple tut on how I manage to make 4 icons that make a panorama like the one below. The colouring isn't anything special - this tutorial is all about finding the right size. I took this image because google told me to (and I like snow) :D





My GIMP is German, but I hope it's still understandable.
Step 1: The following is what I always do when making graphics: open the NEW dialogue and enter height and width. In this case I choose 500x100px for 5 icons.

Step 2: Now I open my inage as a new layer on top and automatically only see a 500x100px window of it. Then I move the image around to figure out if I have to resize it or not. If I decide to resize (I usually do), I copy the image into a new layer and resize that, so I can easily go back to the original size if I did a million resizings. When I'm done resizing and moving the image around, I get something like this:
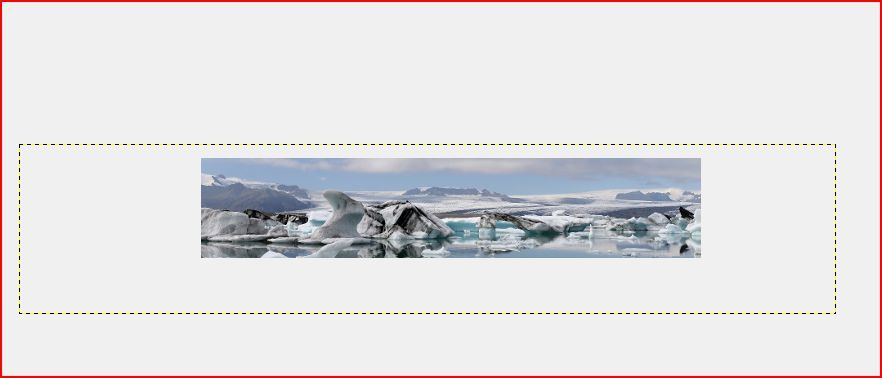
Step 3: I want to know if the 5 single icons will look good on their own or if I need to move the image some more, so I add 4 vertical lines by choosing the move tool, going to the left end of the window (where the ruler is), click my left mouse button (HOLD IT) and drag it back to the right. Now you should see the vertical line that you drag along with your mouse. I drag it to 100px (seen on ruler at the top or bottom of the window). It's actually pretty easy to hit the 100, 200 etc. I repeat that 3 times.

Step 4: Now I see the individual icons. Since I'm satisfied with everything, I select the CROP tool, tell it to crop 100x100px (check the box to keep it) and select the first icon. You can just start the selection outside of the 500x100px area - GIMP moves your selection automatically onto the canvas. Then I crop it, save it and hit UNDO.
Then I repeat this for all the other icons - the vertical lines normally help you: if you're somewhere close to one, it is automatically taken as your starting point and you get the icon. If you happen to be too far away and haven't selected an icon but rather parts of 2 icons, you can simply click on the selection and move it where you want it to go. Again, if you come close to one of the vertical lines, you will be "hooked" to it automatically.
![]()
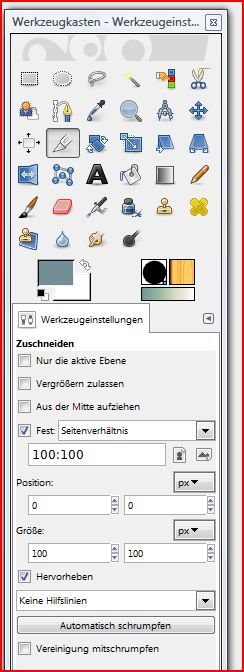
And that's it :D





My GIMP is German, but I hope it's still understandable.
Step 1: The following is what I always do when making graphics: open the NEW dialogue and enter height and width. In this case I choose 500x100px for 5 icons.

Step 2: Now I open my inage as a new layer on top and automatically only see a 500x100px window of it. Then I move the image around to figure out if I have to resize it or not. If I decide to resize (I usually do), I copy the image into a new layer and resize that, so I can easily go back to the original size if I did a million resizings. When I'm done resizing and moving the image around, I get something like this:
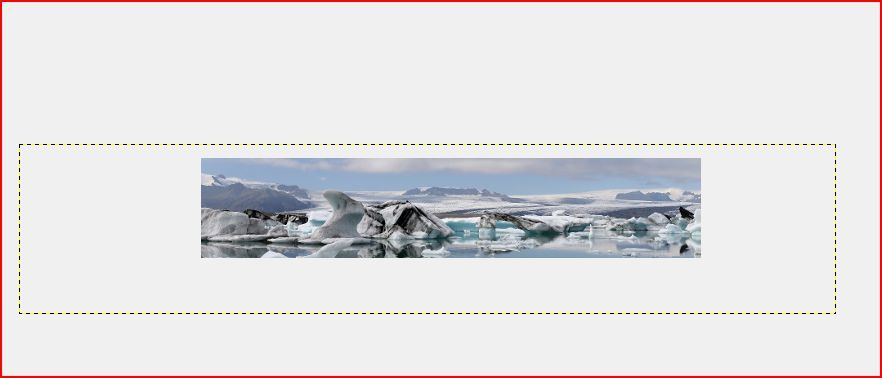
Step 3: I want to know if the 5 single icons will look good on their own or if I need to move the image some more, so I add 4 vertical lines by choosing the move tool, going to the left end of the window (where the ruler is), click my left mouse button (HOLD IT) and drag it back to the right. Now you should see the vertical line that you drag along with your mouse. I drag it to 100px (seen on ruler at the top or bottom of the window). It's actually pretty easy to hit the 100, 200 etc. I repeat that 3 times.

Step 4: Now I see the individual icons. Since I'm satisfied with everything, I select the CROP tool, tell it to crop 100x100px (check the box to keep it) and select the first icon. You can just start the selection outside of the 500x100px area - GIMP moves your selection automatically onto the canvas. Then I crop it, save it and hit UNDO.
Then I repeat this for all the other icons - the vertical lines normally help you: if you're somewhere close to one, it is automatically taken as your starting point and you get the icon. If you happen to be too far away and haven't selected an icon but rather parts of 2 icons, you can simply click on the selection and move it where you want it to go. Again, if you come close to one of the vertical lines, you will be "hooked" to it automatically.
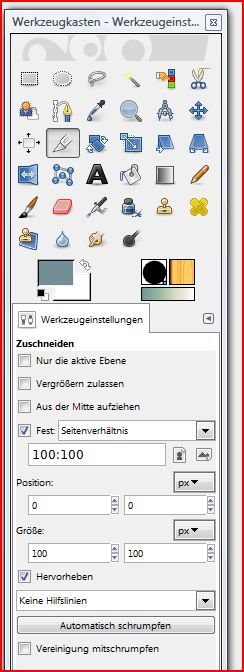
And that's it :D