Поднятие резкости с помощью ДРОПЛЕТА
Оригинал взят у alexey_soloviev в Поднятие резкости с помощью ДРОПЛЕТА
Уже было много разговоров на тему поднятия резкости в фотографиях. Кто-то предпочитает чёткие и резкие изображения, кто-то более мягкие и менее резкие. Тут, как говориться - «на вкус и цвет ...»
Лично мне нравятся резкие изображения, поэтому на всех своих фотографиях я резкость повышаю.


Далее приведу описание того, чем и как это делаю я, возможно кому-то эта информация пригодится.
Во первых большое спасибо Павлу Косенко за его Экшен (Action) для Фотошопа intelligent_sharpen_2_0.atn, оригинал которого можно скачать здесь. При работе с несколькоми фотографиями более удобно пользоваться так называемыми Дроплетами (Droplets) , которые можно получить из Экшенов.
Сгенерированный Дроплет и слегка подправленный под мои нужды Экшен (который мне кто-то прислал уже в немного улучшенном варианте и я его подправил под себя) можно скачать здесь. Количество закачек:
Примечание: данный Экшен (и Дроплет) работают только под английской версией Фотошопа. Модифицированный экшен под русскую версию где-то выкладывался в ЖЖ, сейчас поискал, но не нашёл
. Для работы дроплета необходимо наличие самого Фотошопа. У меня всё отлично работает в версии CS5. Повышение резкости при помощи данных файлов предназначено только для небольших (уменьшенных) изображений (например 900х600 пикселей). Для шарпинга полноразмерных фото данные средства не подойдут.
Что делать с файлами после распаковки скаченного архива?
Для интеграции Экшена в Фотошоп есть два пути:
1) Два раза щёлкнуть мышкой на intelligent_sharpen_2_0.atn и экшен сам интегрируется в Фотошоп (если есть привязка расширений .atn к Фотошопу)
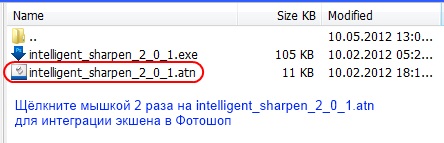
2) Открыть Фотошоп, вызвать окно с Экшенами нажатием на Alt+F9, открыть меню управления экшенами нажатием на кнопку в верхнем правом углу окна и выбрать команду Load Actions …
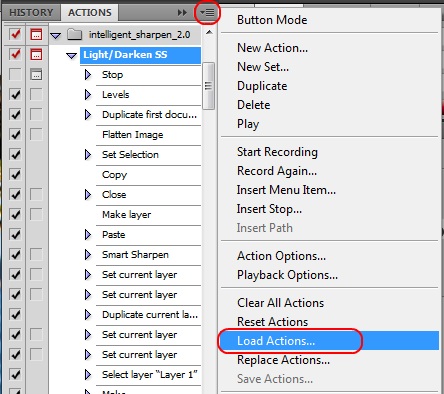
Теперь осталось открыть какое-либо фото, мышкой выбрать Light/Darken SS и нажать кнопку Play
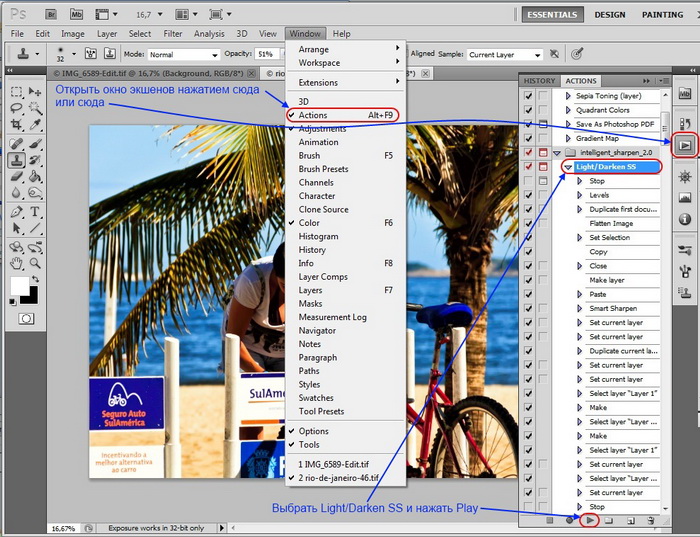
Экшены можно отображать в виде кнопок, что более удобно (с моей точки зрения)
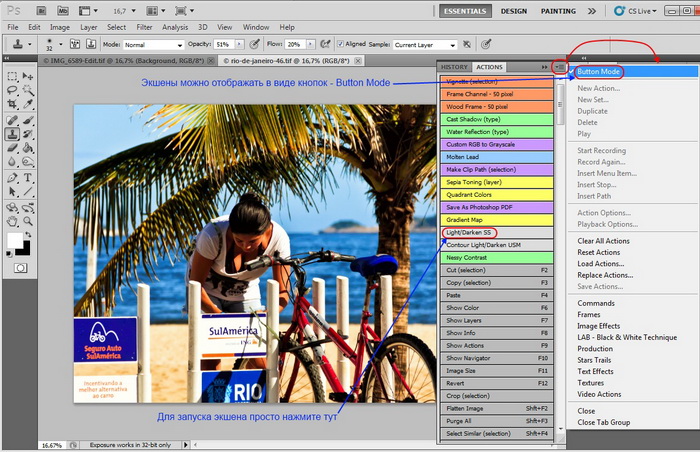
Так как я работаю в программе LightRoom (о которой я подробно писал в этой статье), то и получение (экспорт) фотографий под WEB происходит в ней.
Хотел бы упомянуть, что шарпинг (повышение резкости) изображений нужно делать после ресайза (уменьшения размера) фотографий. В LightRoom’e для этого всё сделано как нельзя лучше. Вызываем окно экспорта нажатием правой кнопки мышки на изображении (или группе выделенных фотографий)
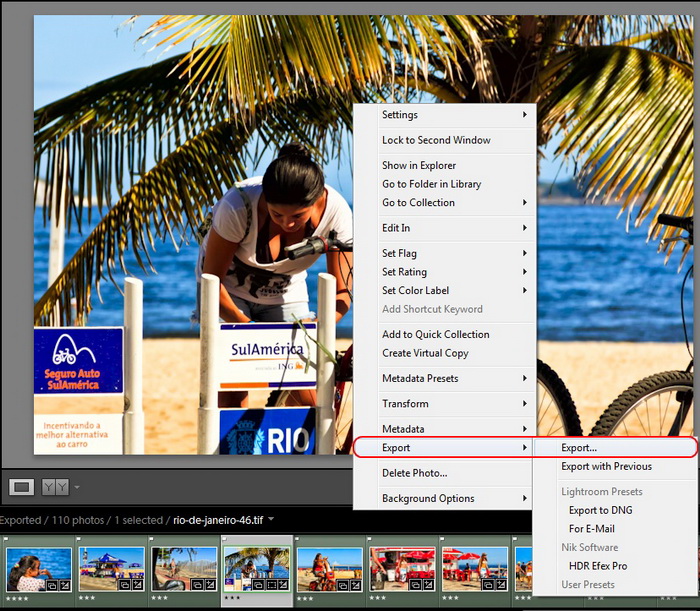
В окне настроек функции Экспорта в самом конце есть меню Post-Processing
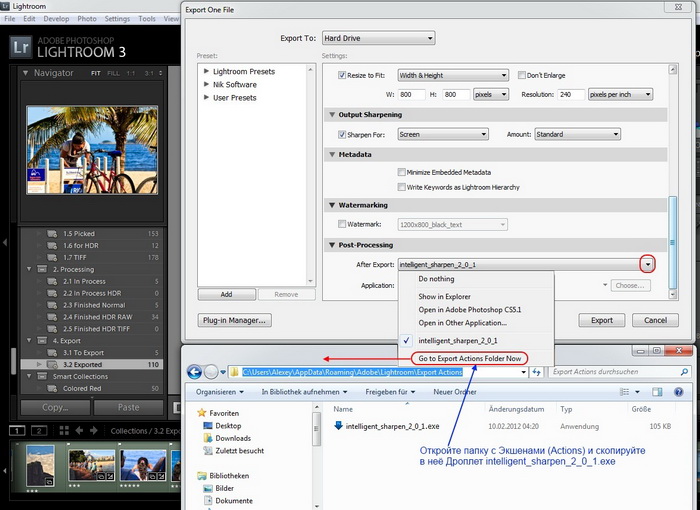
Открываем папку для Экшенов и копируем в неё дроплет intelligent_sharpen_2_0_1.exe из скаченного архива. Возможно будет необходимо заново открыть окно Экспорта для того, чтобы этот дроплет появился в меню After Export:
Если я заканчиваю обрабатывать серию каких-либо фотографий, то выделяю их, открываю окно Export, указываю до каких размеров нужно уменьшить фотографии (Resize to Fit: W: ***, H: *** ... обычно ставлю 1200), опцию Output Sharpening желательно отключить, либо, если полученное изображение покажется Вам не достаточно резким, то можно выбрать Sharpen For: Screen ... Amount: Standard
После экспорта изображений автоматически откроется Фотошоп, в котором каждое отдельное изображение будет пропускаться через Экшен. Полностью автоматизировать процесс у меня не получилось и поэтому на каждый файл необходимо будет как минимум 2 раза нажать на клавишу Enter:
1) один раз для подтверждения с каким именем сохранить конечный файл (по умолчанию будет стоять ваше_имя_файла copy). Я обычно удаляю слово copy из имени и сохраняю в исходный файл. Иногда интересно сохранить конечный результат с именем *** copy и потом сравнить оба фото до и после повышения резкости.
2) и второй раз для подтверждения настроек формата JPEG: по умолчанию качество сохранения равно 10, что вполне достаточно.
После сохранения одного файла, он будет автоматически закрыт и вся процедура начнётся с начала для следующего файла Вашего экспорта ... и так пока все файлы не будут прошарпены.
Что делать, если у Вас уже есть папка с фотографиями, которые нуждаются в шарпинге? Всё очень просто - перетаскиваете всю папку целиком на дроплет, откроется Фотошоп и всё будет так, как при экспорте фотографий из LightRoom’a.

Фотошоп может ругаться, если папка с фотографиями находится не в одном месте с дроплетом. Просто скопируйте (или переместите) папку с Вашими фотографиями туда, где находится сам дроплет и тогда всё заработает. У меня Фотошоп раньше ругался ... сейчас почему-то перестал и теперь можно в дроплет кидать фотографии из любого места - конечный результат будет сохраняться в папку с оригиналами.
Если кто-то сможет модифицировать скаченный экшен и сконвертировать его в дроплет под русскую версию Фотошопа (или найдёт готовый дроплет), просьба мне его скинуть и я добавлю его в эту статью.
Вот ссылка на статью по редактированию экшенов и небольшое видео на эту же тему.
Ну а сделать дроплет из какого-либо экшена очень легко:
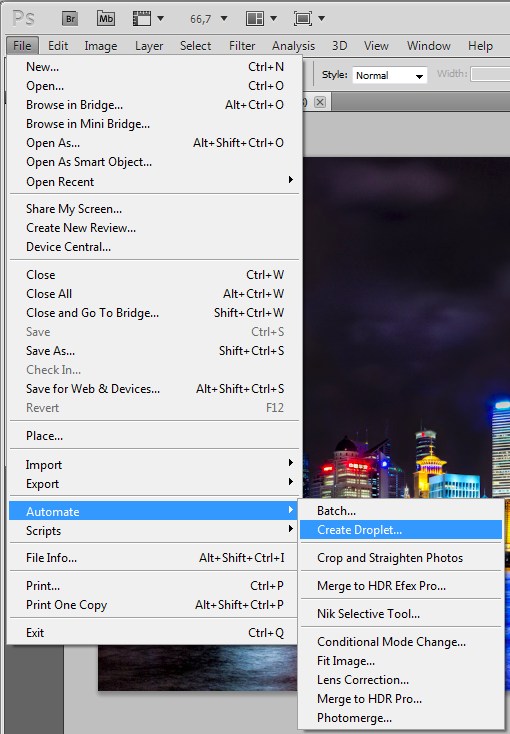
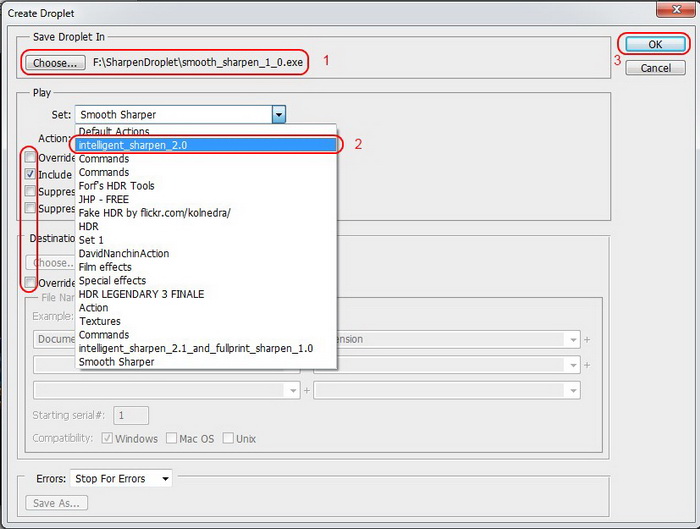
Сегодня, во время поисков версии экшена под русский Фотошоп наткнулся на статью Как сделать фото живым и резким, автором которой является Яков Осканов, который создал свой вариант экшена для повышения резкости под названием Smooth Sharper.
Немного переделанную версию экшена (который дополнительно выводит диалог сохранения конечного результата и закрывает исходное изображение) и сгенерированного дроплета можно скачать здесь.
Количество закачек:
Вот ещё раз оригинал для сравнения работы обоих экшенов

Слева работа Intelligent Sharpen, справа результат работы Smooth Sharper


На мой взгляд результаты обоих экшенов заслуживают "уважения". Второй вариант шарпит чуть больше, как мне показалось.
Так что скачивайте, устанавливайте, экспериментируйте и пользуйтесь на здоровье !!!
Надеюсь, Вы дочитали до конца, за что Вам спасибо. Если Вам понравилась статья, и вы хотите сказать «спасибо», то нажмите на смайлик -
. Уже было сказано «спасибо»
раз(a)
Уже было много разговоров на тему поднятия резкости в фотографиях. Кто-то предпочитает чёткие и резкие изображения, кто-то более мягкие и менее резкие. Тут, как говориться - «на вкус и цвет ...»
Лично мне нравятся резкие изображения, поэтому на всех своих фотографиях я резкость повышаю.


Далее приведу описание того, чем и как это делаю я, возможно кому-то эта информация пригодится.
Во первых большое спасибо Павлу Косенко за его Экшен (Action) для Фотошопа intelligent_sharpen_2_0.atn, оригинал которого можно скачать здесь. При работе с несколькоми фотографиями более удобно пользоваться так называемыми Дроплетами (Droplets) , которые можно получить из Экшенов.
Сгенерированный Дроплет и слегка подправленный под мои нужды Экшен (который мне кто-то прислал уже в немного улучшенном варианте и я его подправил под себя) можно скачать здесь. Количество закачек:

Примечание: данный Экшен (и Дроплет) работают только под английской версией Фотошопа. Модифицированный экшен под русскую версию где-то выкладывался в ЖЖ, сейчас поискал, но не нашёл

. Для работы дроплета необходимо наличие самого Фотошопа. У меня всё отлично работает в версии CS5. Повышение резкости при помощи данных файлов предназначено только для небольших (уменьшенных) изображений (например 900х600 пикселей). Для шарпинга полноразмерных фото данные средства не подойдут.
Что делать с файлами после распаковки скаченного архива?
Для интеграции Экшена в Фотошоп есть два пути:
1) Два раза щёлкнуть мышкой на intelligent_sharpen_2_0.atn и экшен сам интегрируется в Фотошоп (если есть привязка расширений .atn к Фотошопу)
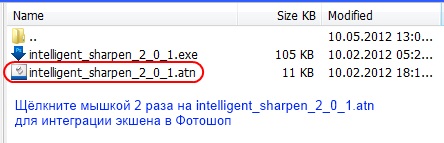
2) Открыть Фотошоп, вызвать окно с Экшенами нажатием на Alt+F9, открыть меню управления экшенами нажатием на кнопку в верхнем правом углу окна и выбрать команду Load Actions …
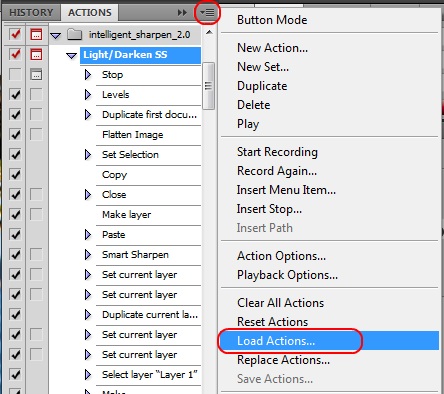
Теперь осталось открыть какое-либо фото, мышкой выбрать Light/Darken SS и нажать кнопку Play
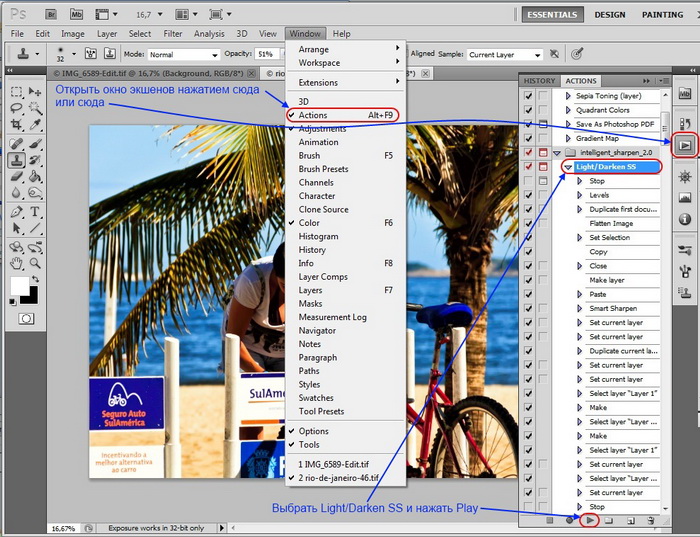
Экшены можно отображать в виде кнопок, что более удобно (с моей точки зрения)
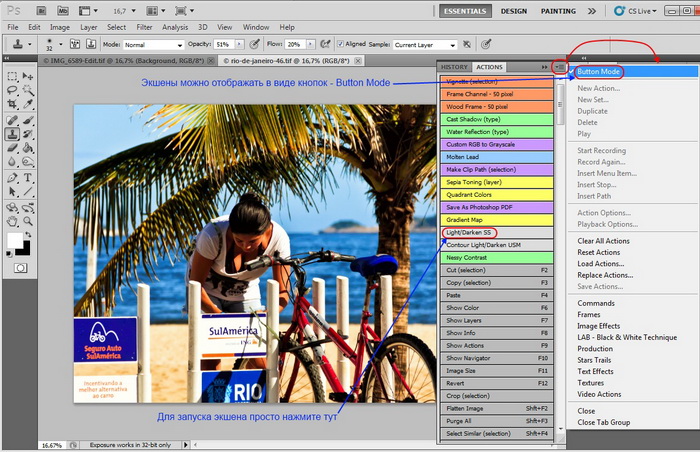
Так как я работаю в программе LightRoom (о которой я подробно писал в этой статье), то и получение (экспорт) фотографий под WEB происходит в ней.
Хотел бы упомянуть, что шарпинг (повышение резкости) изображений нужно делать после ресайза (уменьшения размера) фотографий. В LightRoom’e для этого всё сделано как нельзя лучше. Вызываем окно экспорта нажатием правой кнопки мышки на изображении (или группе выделенных фотографий)
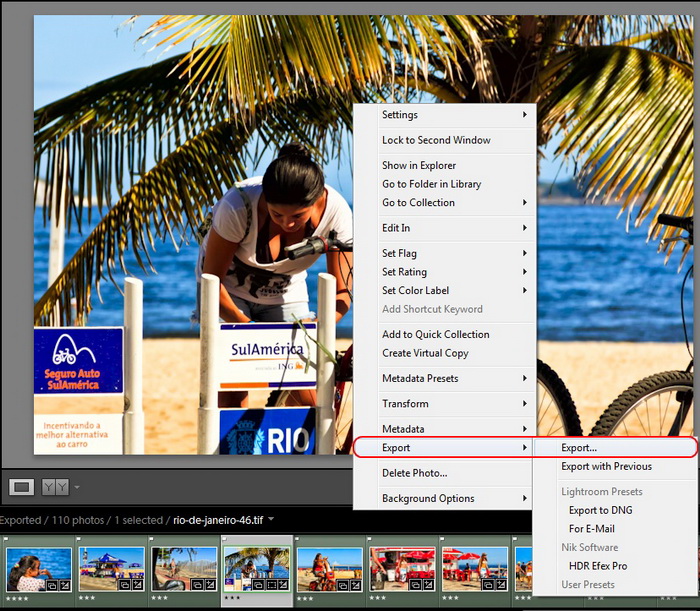
В окне настроек функции Экспорта в самом конце есть меню Post-Processing
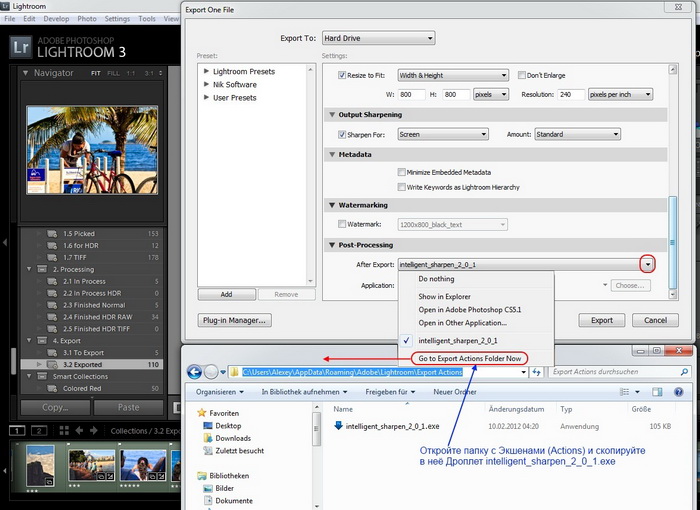
Открываем папку для Экшенов и копируем в неё дроплет intelligent_sharpen_2_0_1.exe из скаченного архива. Возможно будет необходимо заново открыть окно Экспорта для того, чтобы этот дроплет появился в меню After Export:
Если я заканчиваю обрабатывать серию каких-либо фотографий, то выделяю их, открываю окно Export, указываю до каких размеров нужно уменьшить фотографии (Resize to Fit: W: ***, H: *** ... обычно ставлю 1200), опцию Output Sharpening желательно отключить, либо, если полученное изображение покажется Вам не достаточно резким, то можно выбрать Sharpen For: Screen ... Amount: Standard
После экспорта изображений автоматически откроется Фотошоп, в котором каждое отдельное изображение будет пропускаться через Экшен. Полностью автоматизировать процесс у меня не получилось и поэтому на каждый файл необходимо будет как минимум 2 раза нажать на клавишу Enter:
1) один раз для подтверждения с каким именем сохранить конечный файл (по умолчанию будет стоять ваше_имя_файла copy). Я обычно удаляю слово copy из имени и сохраняю в исходный файл. Иногда интересно сохранить конечный результат с именем *** copy и потом сравнить оба фото до и после повышения резкости.
2) и второй раз для подтверждения настроек формата JPEG: по умолчанию качество сохранения равно 10, что вполне достаточно.
После сохранения одного файла, он будет автоматически закрыт и вся процедура начнётся с начала для следующего файла Вашего экспорта ... и так пока все файлы не будут прошарпены.
Что делать, если у Вас уже есть папка с фотографиями, которые нуждаются в шарпинге? Всё очень просто - перетаскиваете всю папку целиком на дроплет, откроется Фотошоп и всё будет так, как при экспорте фотографий из LightRoom’a.

Фотошоп может ругаться, если папка с фотографиями находится не в одном месте с дроплетом. Просто скопируйте (или переместите) папку с Вашими фотографиями туда, где находится сам дроплет и тогда всё заработает. У меня Фотошоп раньше ругался ... сейчас почему-то перестал и теперь можно в дроплет кидать фотографии из любого места - конечный результат будет сохраняться в папку с оригиналами.
Если кто-то сможет модифицировать скаченный экшен и сконвертировать его в дроплет под русскую версию Фотошопа (или найдёт готовый дроплет), просьба мне его скинуть и я добавлю его в эту статью.
Вот ссылка на статью по редактированию экшенов и небольшое видео на эту же тему.
Ну а сделать дроплет из какого-либо экшена очень легко:
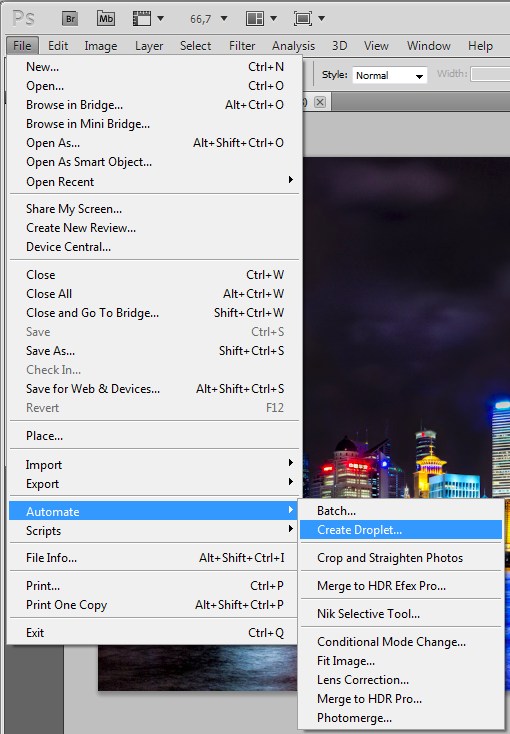
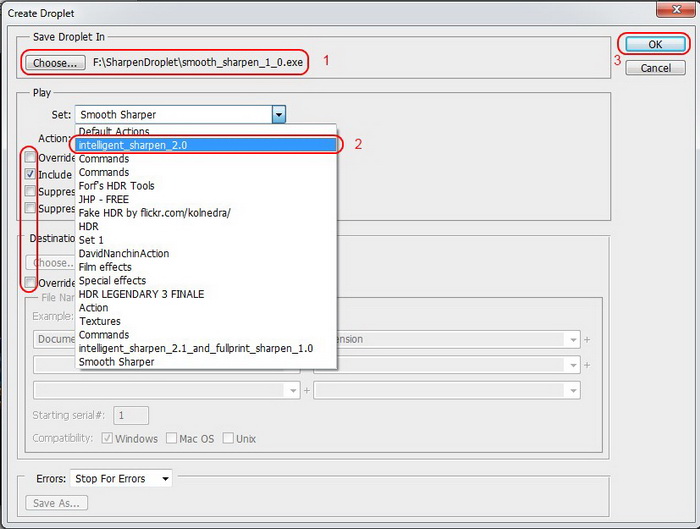
Сегодня, во время поисков версии экшена под русский Фотошоп наткнулся на статью Как сделать фото живым и резким, автором которой является Яков Осканов, который создал свой вариант экшена для повышения резкости под названием Smooth Sharper.
Немного переделанную версию экшена (который дополнительно выводит диалог сохранения конечного результата и закрывает исходное изображение) и сгенерированного дроплета можно скачать здесь.
Количество закачек:

Вот ещё раз оригинал для сравнения работы обоих экшенов

Слева работа Intelligent Sharpen, справа результат работы Smooth Sharper


На мой взгляд результаты обоих экшенов заслуживают "уважения". Второй вариант шарпит чуть больше, как мне показалось.
Так что скачивайте, устанавливайте, экспериментируйте и пользуйтесь на здоровье !!!

Надеюсь, Вы дочитали до конца, за что Вам спасибо. Если Вам понравилась статья, и вы хотите сказать «спасибо», то нажмите на смайлик -

. Уже было сказано «спасибо»

раз(a)