Icon tutorial: layer masks, using textures

-->

Program(s): Photoshop CS
Involves: variations, selective color, blending modes, adding textures, layer masks
Translatable: no for the coloring part, yes for making the actual icon
Steps: 7
Difficulty: medium
01.
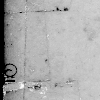
Start with this texture as your base, you can find it in this set.
02.

Take the base with Jack, resize it to 80x80 and paste it as a new layer.
To hide the parts I don’t want to show in an icon, I don’t erase them but use layer masks. They let you hide parts of a layer without actually deleting them, so you can always go back if you need to change something.
You add a layer mask by either using Layer/Layer Mask/Reveal All or by clicking on the little square with a circle in it at the bottom of your layer palette. A white square will appear next to your layer. White in layer masks mark the visible parts, black the invisible parts. To hide/erase something, you simply fill or paint over those parts in black. If you want to change something later, you "paint it back" in white.
Add a layer mask to this layer, select the part you want to show, invert your selection and fill it with black.
Set the layer to color burn 100%
03.

Duplicate the layer and move it a little to the right, like this.
Set it to normal 100%.
04.

Duplicate the layer again and desaturate it. Add a layer mask and hide a bit more on the right until only a small strip of the picture is still visible. Move that layer under the previous two, just above the texture, a little to the left and down.
Set it to color burn and lower the opacity to 66%.
05.

Paste this texture as a new layer, you can find it in this set.
I didn’t want the icon to be blue, but green, so I changed its color to green by using the variation tool: Image/Adjustments/Variations.
On the Fine to Coarse scale, set the arrow one point up, to the right of the middle. Click twice on yellow, once on red. It should look like this, the changed texture like this
Set that layer to Color Burn 100%.
06.

To add more contrast and make the green pop up more, add a Selective Color Adjustment Layer:
REDS
cyan: -92
yellow: +100
YELLOWS
cyan: +47
yellow: -75
NEUTRALS
magenta: +9
yellow: +54
If you don’t have Photoshop, you can achieve almost the same effect by adding a light grey color burn layer and increasing the contrast a bit.
07.

As a final decoration, take this scratch texture and set it to screen.
I hope it’s useful, feel free to ask any questions.
My layer palette: link