6 удивительных функций доступности Windows, которые стоит опробовать каждому
Функции доступности в Windows часто игнорируются и ошибочно считаются полезными только для людей с ограниченными возможностями. Однако это не относится ко всем возможностям доступности. От улучшенного читабельности до автоматических субтитров и голосового ввода, есть несколько функций, которые стоит исследовать каждому.
Мы использовали ПК с Windows 11, чтобы продемонстрировать шаги и предоставить скриншоты. Тем не менее, вы также сможете найти и использовать все эти функции доступности в Windows 10.
1 Увеличьте размер текста для лучшей читабельности
Если вы проводите большую часть своего дня, работая с текстом - будь то чтение электронной почты, просмотр веб-страниц или редактирование документов - увеличение размера текста до комфортного уровня может значительно улучшить ваш опыт.
Больший текст не только легче воспринимается, но также помогает поддерживать расслабленную, эргономичную осанку, избегая необходимости щуриться или наклоняться ближе к экрану. Эта настройка особенно полезна на дисплеях высокого разрешения, где текст по умолчанию часто кажется меньше.
Вместо того, чтобы изменять разрешение экрана, что влияет на внешний вид всего, меню доступности в Windows позволяет сосредоточиться непосредственно на упрощении чтения текста.
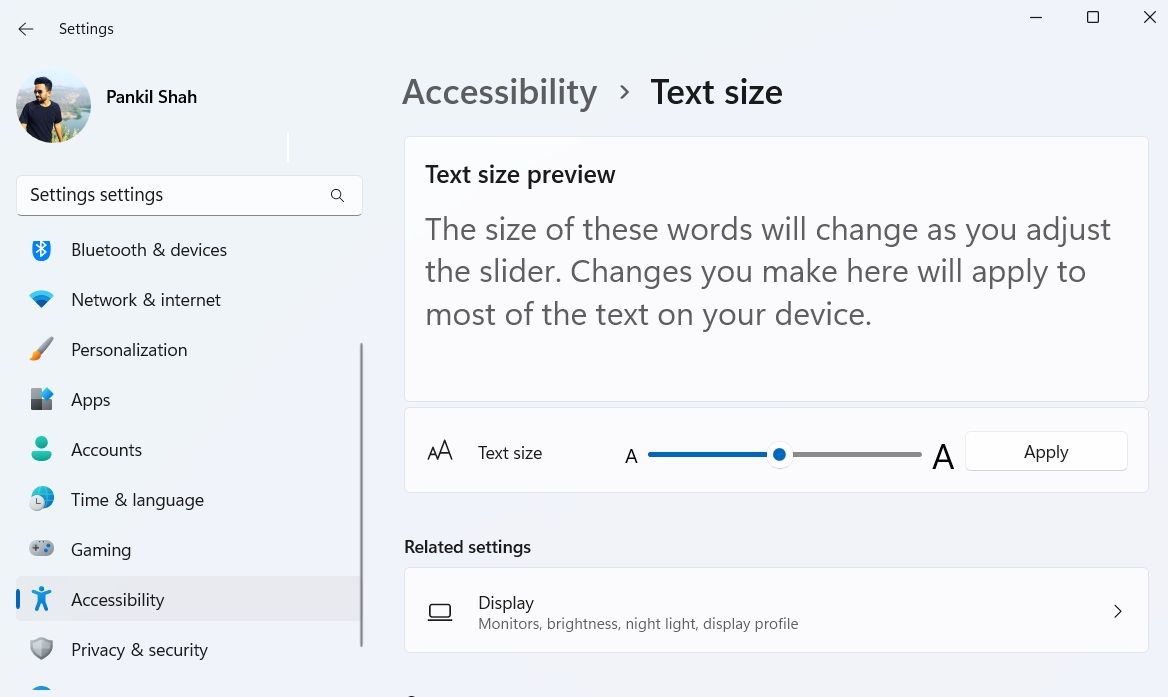
Чтобы изменить размер текста в Windows, откройте приложение Настройки и перейдите в раздел Доступность > Размер текста. Затем используйте ползунок для увеличения размера и просмотрите предварительный просмотр в реальном времени в поле Предварительный просмотр размера текста. Когда вам всё понравится, нажмите Применить, чтобы внедрить изменение по всей системе.
2 Уберите анимацию
Как Windows 10, так и 11 поражают своими плавными анимациями и полированными переходами, но вы знали, что вы можете повысить отзывчивость вашего ПК, отключив их? Отключение этих визуальных эффектов может сделать вашу систему более шустрой, устраняя дополнительную нагрузку, необходимую для затемнения окон и скольжения меню.
Эта настройка особенно полезна, если у вас старый ПК, так как она снижает нагрузку на системные ресурсы. Более того, это простое изменение также может помочь продлить срок службы батареи на ноутбуках с Windows.
Отключить анимацию удивительно просто. Просто перейдите в приложение Настройки, перейдите в раздел Доступность и выберите Визуальные эффекты. Отсюда отключите такие опции, как Эффекты анимации и Эффекты прозрачности.
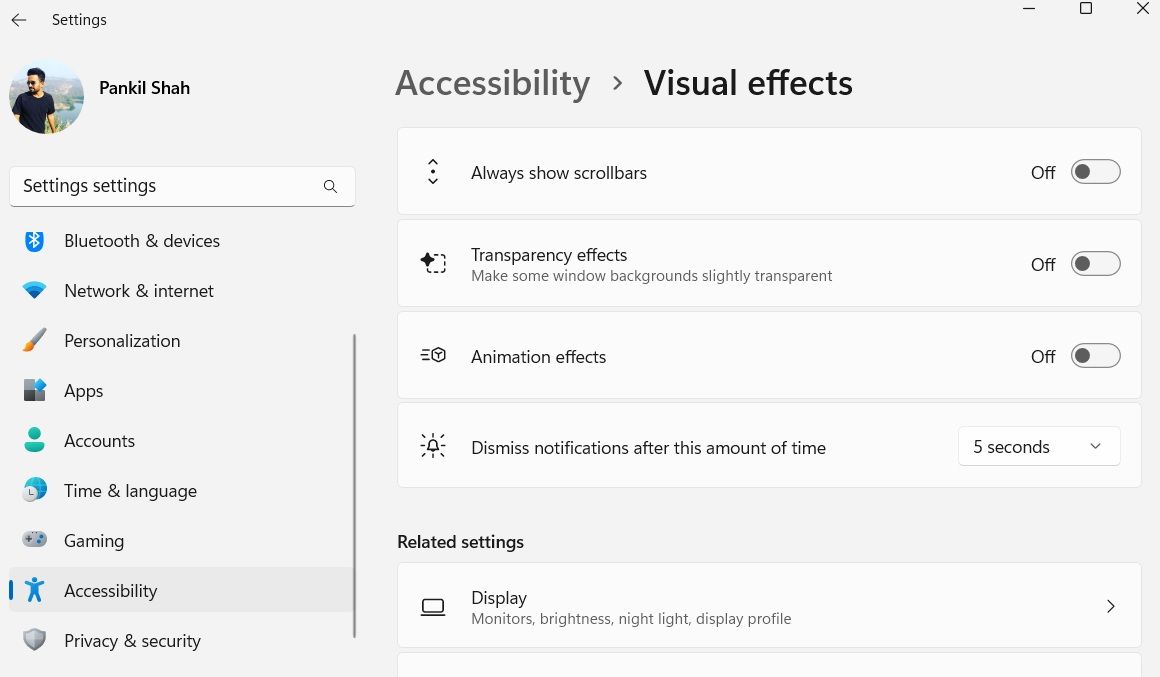
3 Живые субтитры
Вы когда-нибудь сталкивались с трудностями при попытке понять слова, произнесённые во время просмотра видео или участия в встрече на своём ПК? Будь то из-за фонового шума, плохого качества звука или языкового барьера, может быть разочаровывающе пропустить важную информацию. Здесь на помощь приходит функция живых субтитров Windows. Она транскрибирует речь в текст на экране, что облегчает процесс понимания.
Включить живые субтитры очень просто: перейдите в Настройки > Доступность > Субтитры и включите функцию. После завершения первоначальной настройки субтитры будут автоматически появляться, синхронизированные с аудио, которое вы слушаете. Вы можете нажать Windows + Ctrl + L, чтобы в любой момент включить или отключить субтитры.
Живые субтитры в Windows поддерживают несколько языков, таких как английский, испанский, французский и немецкий, и их можно настраивать. Вы можете изменить размер текста, шрифт и расположение на экране в соответствии с вашими потребностями.
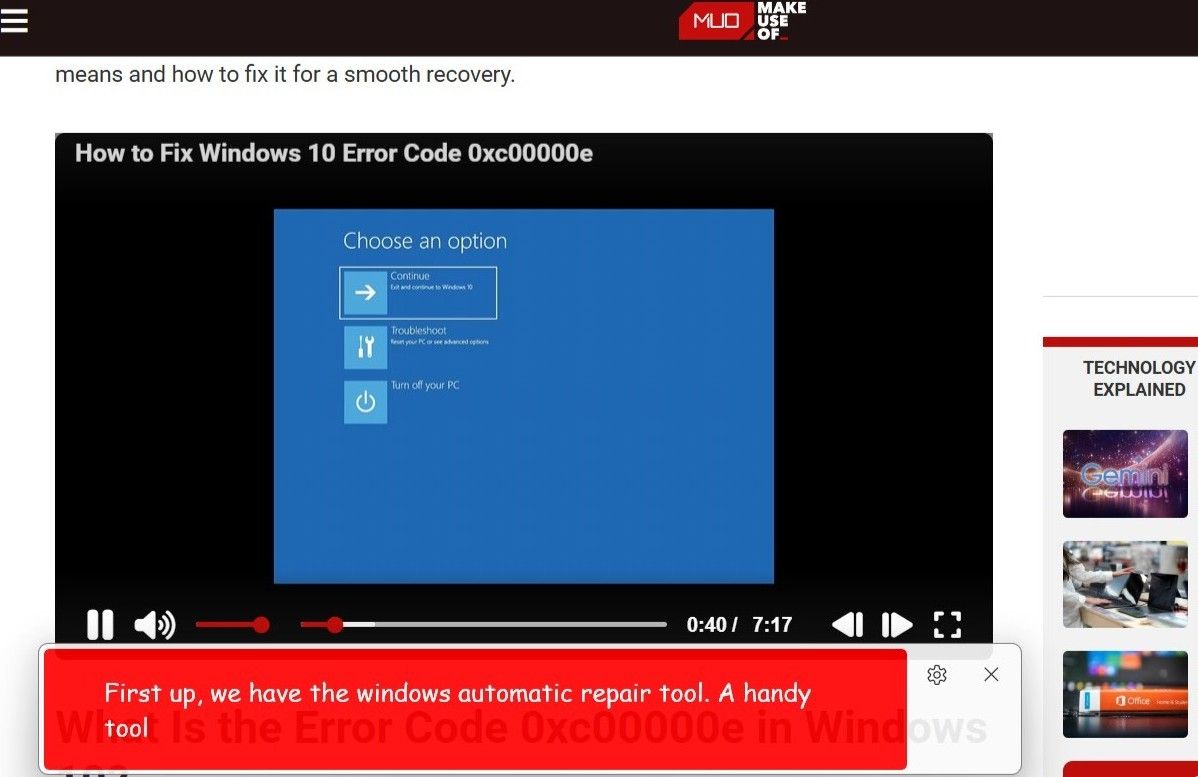
4 Используйте голосовой ввод
Слишком устали, чтобы печатать, и вам нужно отдохнуть пальцам? Голосовой ввод - это удобная функция доступности, которая позволяет вам составлять текст без помощи рук, используя только свой голос. Вы можете использовать его для таких задач, как написание длинных электронных писем, создание документов или ответ на сообщения.
Вместо того, чтобы печатать каждое слово, вы можете говорить естественно, и Windows будет транскрибировать его в реальном времени. Это не только делает написание более эффективным, но и помогает сократить количество ошибок при вводе текста.
Использовать голосовой ввод просто и не требует настройки. Просто нажмите Windows + H на клавиатуре, чтобы активировать функцию. Когда появится значок микрофона, начните говорить, и ваши слова будут немедленно транскрибированы.
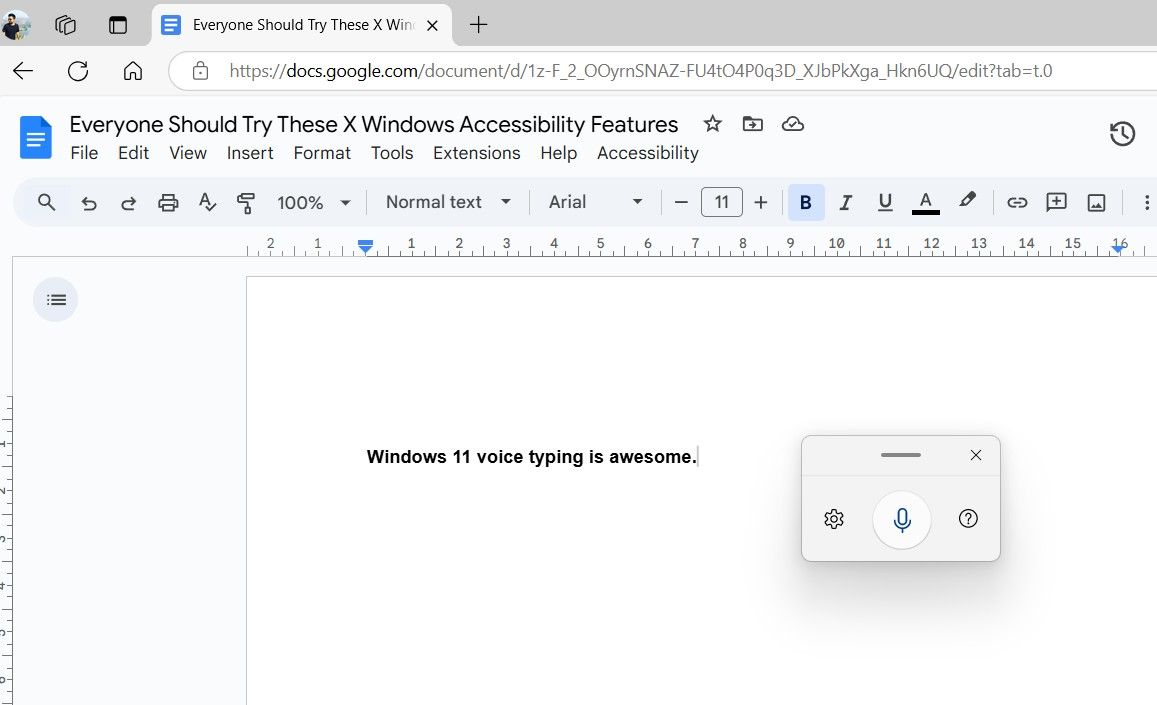
Если вам нужно использовать другой язык для голосового ввода, вы можете сделать это. Просто добавьте нужный язык через приложение 'Настройки' Windows, затем переключайте языки ввода, нажав Windows + Пробел.
5 Настройте указатель мыши
Хотя стандартный указатель может подойти большинству людей, небольшие настройки могут значительно улучшить его видимость. Перейдите в Настройки > Доступность > Указатель мыши и сенсорный ввод, чтобы найти различные опции для изменения цвета указателя.
Например, выбрав опцию Инвертированный, вы автоматически настроите указатель на высококонтрастную цветовую схему, что сделает его заметным на почти любом фоне. Если вам нравится больше индивидуальности, опция Пользовательский позволяет выбрать конкретный цвет, уверяясь, что ваш указатель остается легко заметным.
Вы также можете использовать стороннее приложение, такое как приложение Mouse Pointer Highlight, чтобы выделить курсор цветным кругом.
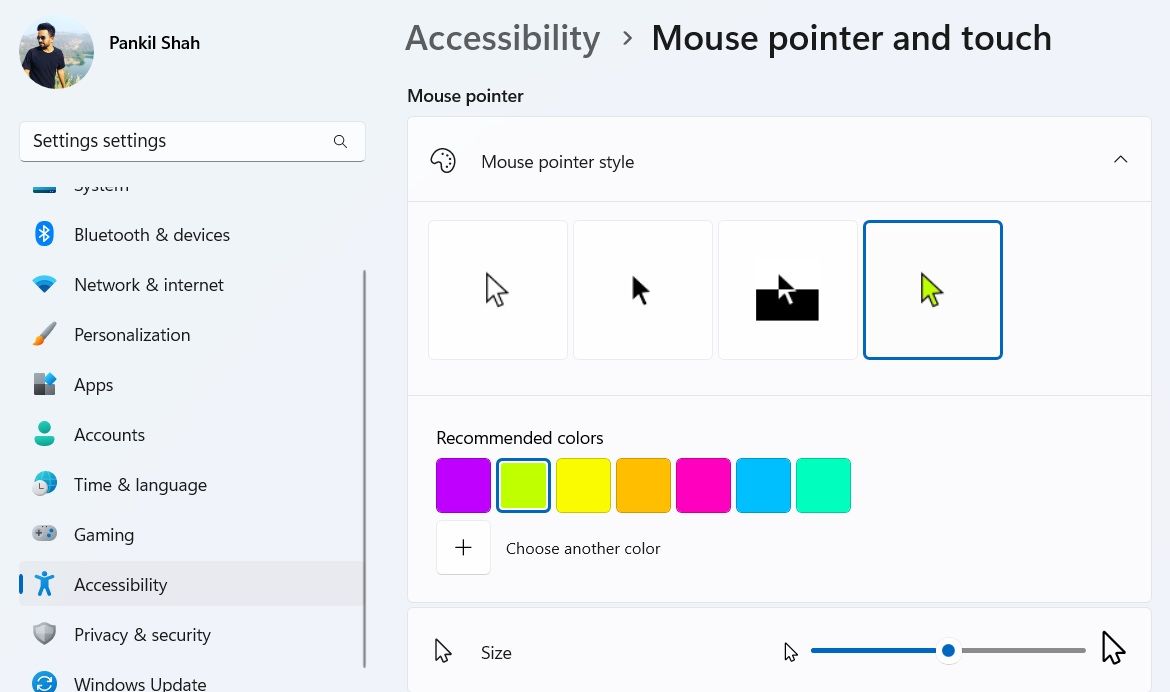
В том же меню вы увидите ползунок для настройки размера указателя. Если вам кажется, что стандартный размер слишком сложен для отслеживания, попробуйте увеличить его. Это может быть особенно полезно в таких ситуациях, как создание обучающих материалов или презентаций, когда вы хотите, чтобы указатель четко был виден вашей аудитории.
6 Читайте текст вслух с помощью Наратора
Функция Наратор в Windows 11 является мощным инструментом, который может зачитывать любой текст на вашем экране. Это особенно полезно, если вы выполняете несколько задач одновременно или хотите сделать перерыв от чтения. Например, вы можете попросить Наратора прочитать статьи, электронные письма или документы, пока вы сосредоточены на других задачах, таких как проверка уведомлений на своем телефоне.
Вы можете нажать Windows + Ctrl + Enter, чтобы в любой момент запустить или остановить Наратора. Он может читать текст практически во всех приложениях и на всех веб-сайтах, включая Word, Outlook, Adobe Acrobat, Chrome и многие другие.
Кроме того, есть множество вариантов настройки, чтобы изменить голос Наратора, скорость, тон и другие параметры. Чтобы внести изменения, перейдите в Настройки > Доступность > Наратор, где вы сможете настроить функцию под ваши нужды.
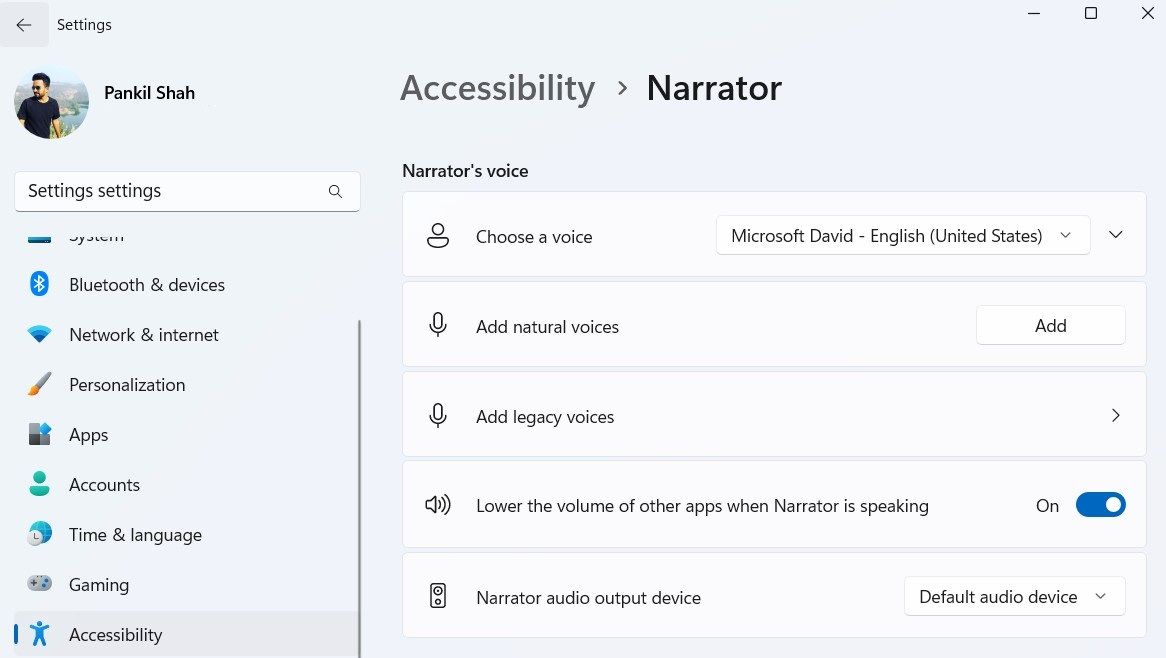
Интеграция этих функций доступности Windows в вашу повседневную работу не только повысит производительность, но и сделает ваше время за компьютером более приятным и менее утомительным. Не стесняйтесь исследовать и включать эти опции - они могут быть предназначены для помощи людям с особыми потребностями, но также могут помочь вам открыть новый уровень комфорта и удобства в повседневных задачах.
Если вам понравилась эта статья, подпишитесь, чтобы не пропустить еще много полезных статей!
Любите активный отдых на природе? Подписывайтесь на канал Поход лайфхак в Яндекс Дзен - кладезь полезных советов для любителей активного отдыха!
Вы также можете читать наши материалы в:
- Telegram: https://t.me/gergenshin
- Яндекс Дзен: https://dzen.ru/gergen
- Официальный сайт: https://www-genshin.ru