Способы создания скриншота на iPhone без использования кнопок Home и Power

Если кнопка Home или Power на вашем iPhone неисправна, вы не сможете делать скриншоты традиционным способом. Однако некоторые из методов, которые я собираюсь обсудить, проще, чем одновременное нажатие на две физические кнопки. Давайте рассмотрим их.
1
Сделать скриншот на iPhone с помощью AssistiveTouch
Вам нужно включить AssistiveTouch на вашем iPhone, если кнопка Home неисправна. Это функция доступности, которая позволяет вам получать доступ ко многим функциям вашего iPhone через программное меню вместо нажатия физических кнопок.
Чтобы активировать это, перейдите в Настройки > Доступность и выберите Косание в разделе Физические и моторные. Нажмите AssistiveTouch и включите его в следующем меню. Это добавит белую кругую кнопку на ваш экран.
Каждый раз, когда вы нажимаете на этот иконку AssistiveTouch, открывается меню с быстрым доступом к различным функциям. Чтобы легко добавить функцию скриншота в меню, выберите Настроить главное меню в настройках AssistiveTouch.
Здесь нажмите на иконку, которую хотите заменить, и выберите Скриншот из списка действий. Вы также можете добавить другую иконку, нажав кнопку Плюс и назначить действиe Скриншот для нее.
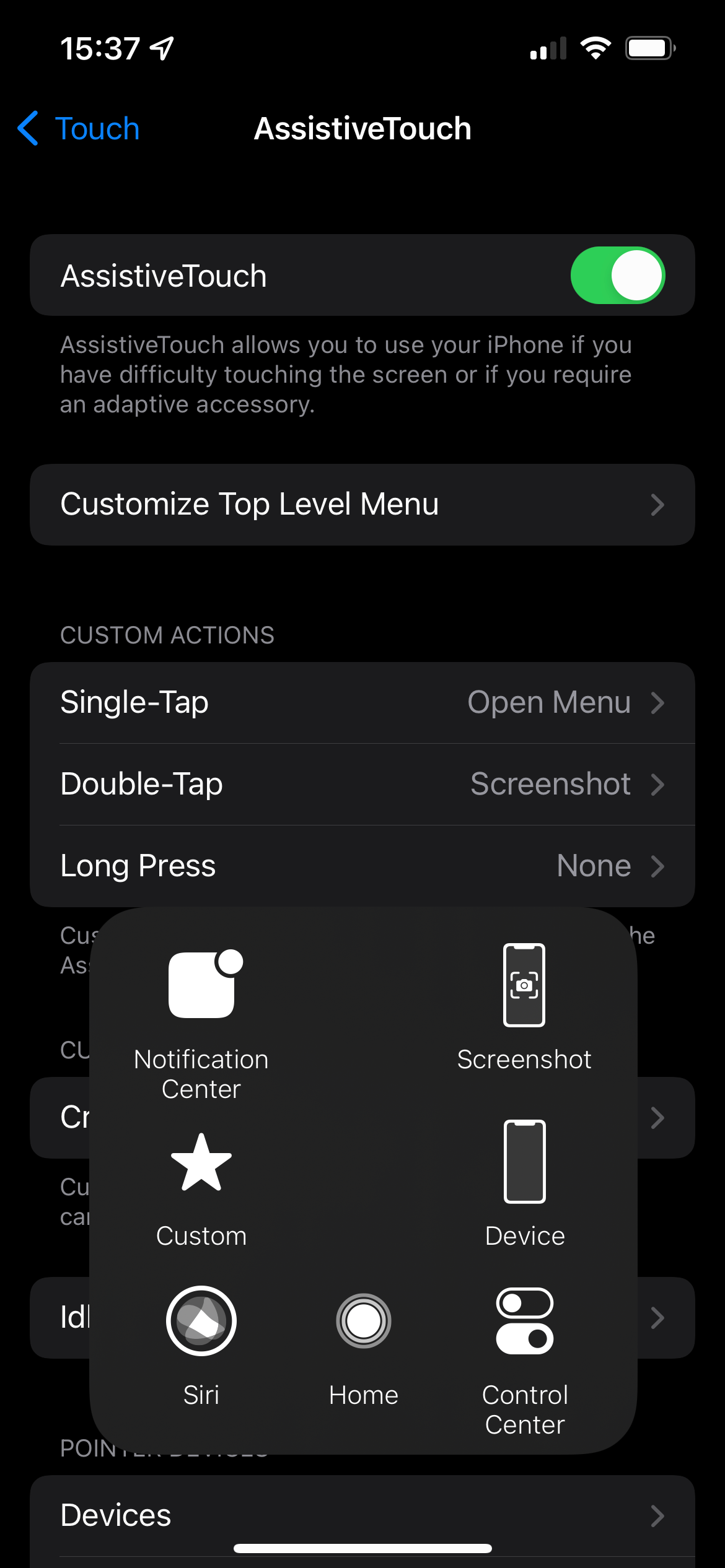
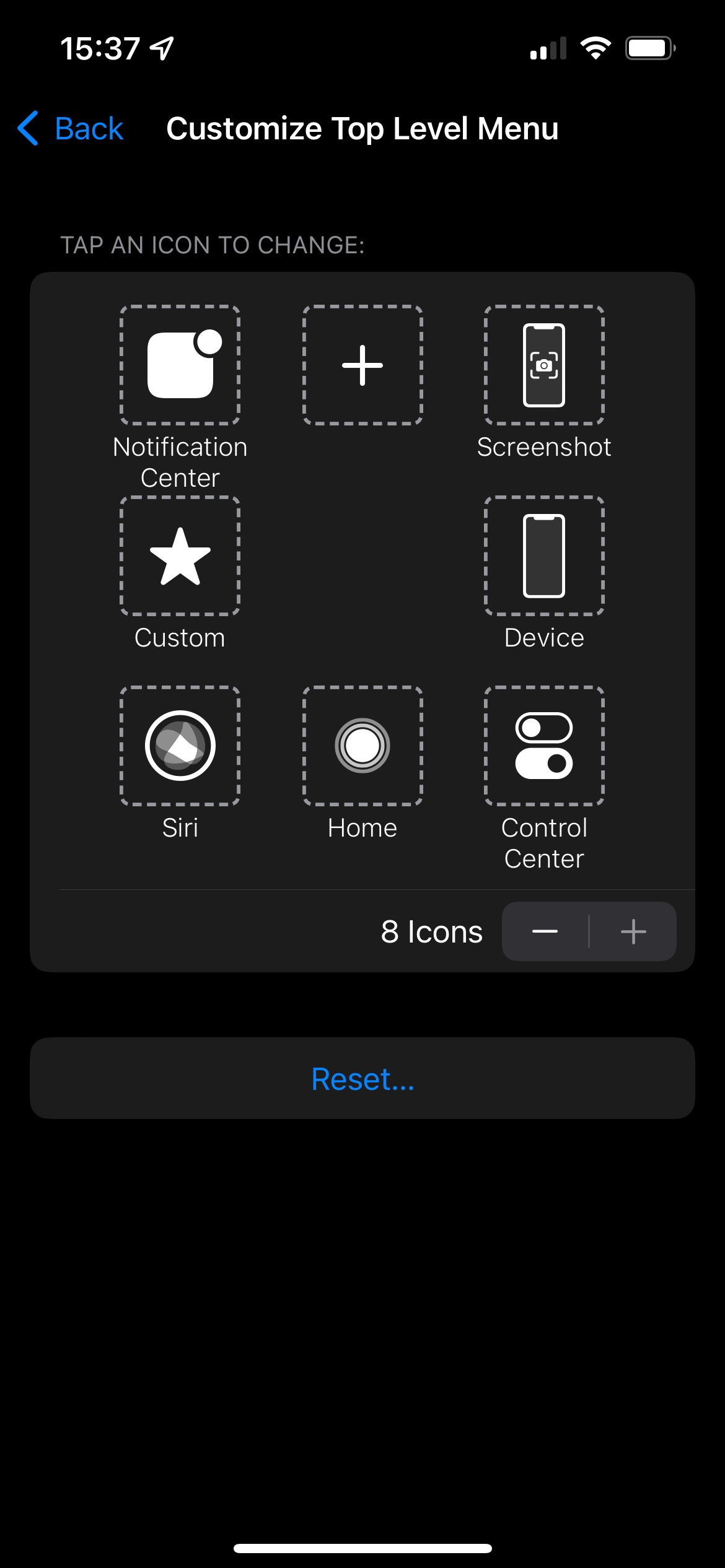
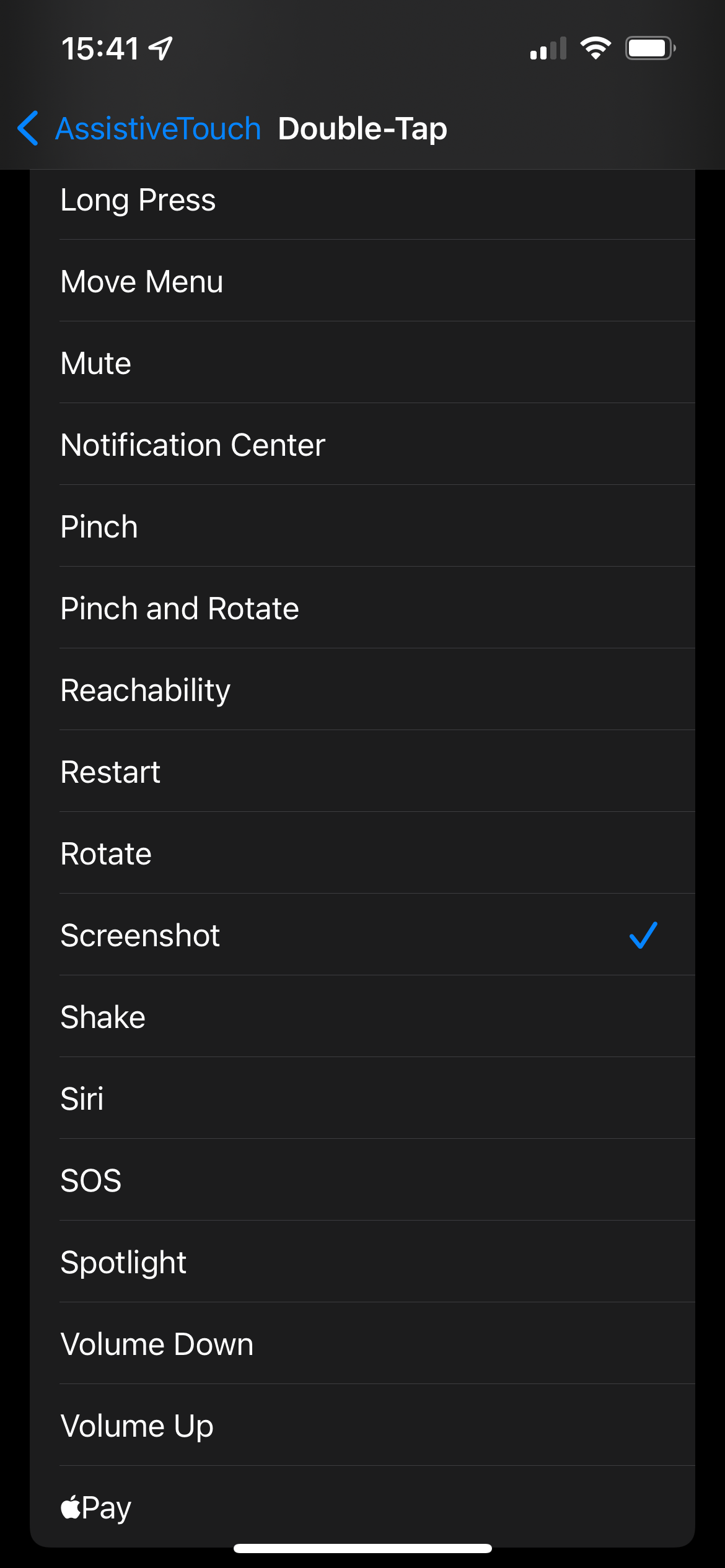
Если вам не нравится нажимать через эти меню, есть более быстрый способ сделать скриншоты с помощью AssistiveTouch. В меню настроек AssistiveTouch выберите опцию Двойное нажатие или Долгое нажатие и установите ее на Скриншот. Затем быстро дважды нажмите или длительно удерживайте кнопку AssistiveTouch для создания скриншота.
Это еще удобнее, так как вам не нужно открывать полное меню AssistiveTouch, которое занимает пространство на экране. Если кнопка AssistiveTouch вам мешает, уменьшите Непрозрачность в простое время в меню настроек, чтобы сделать ее более прозрачной, когда вы ее не используете. Вы можете переместить кнопку в любой угол экрана, когда она вам не нужна.
Теперь все, что вам нужно сделать, это выбрать Скриншот из меню AssistiveTouch или выполнить ваше назначенное короткое нажатие, и ваш iPhone сделает скриншот. Это работает так же, как обычно, при создании скриншота на iPhone с использованием кнопок. Когда вы делаете скриншот, кнопка AssistiveTouch и ее меню не появятся на изображении.
2
Сделать скриншот на iPhone, постучав по его задней панели
Для дополнительного удобства вы можете использовать другой ярлык доступности iPhone для создания скриншотов без кнопок. Эта функция называется «Постукивание по задней панели» и позволяет выполнять действия простым постукиванием по задней панели вашего iPhone пальцами на поддерживаемых моделях (iPhone 8 и новее).
Чтобы настроить ее, перейдите в Настройки > Доступность > Косание > Постукивание по задней панели. Вы можете настроить два действия, которые происходят, когда вы дважды или трижды постукиваете по задней панели устройства.
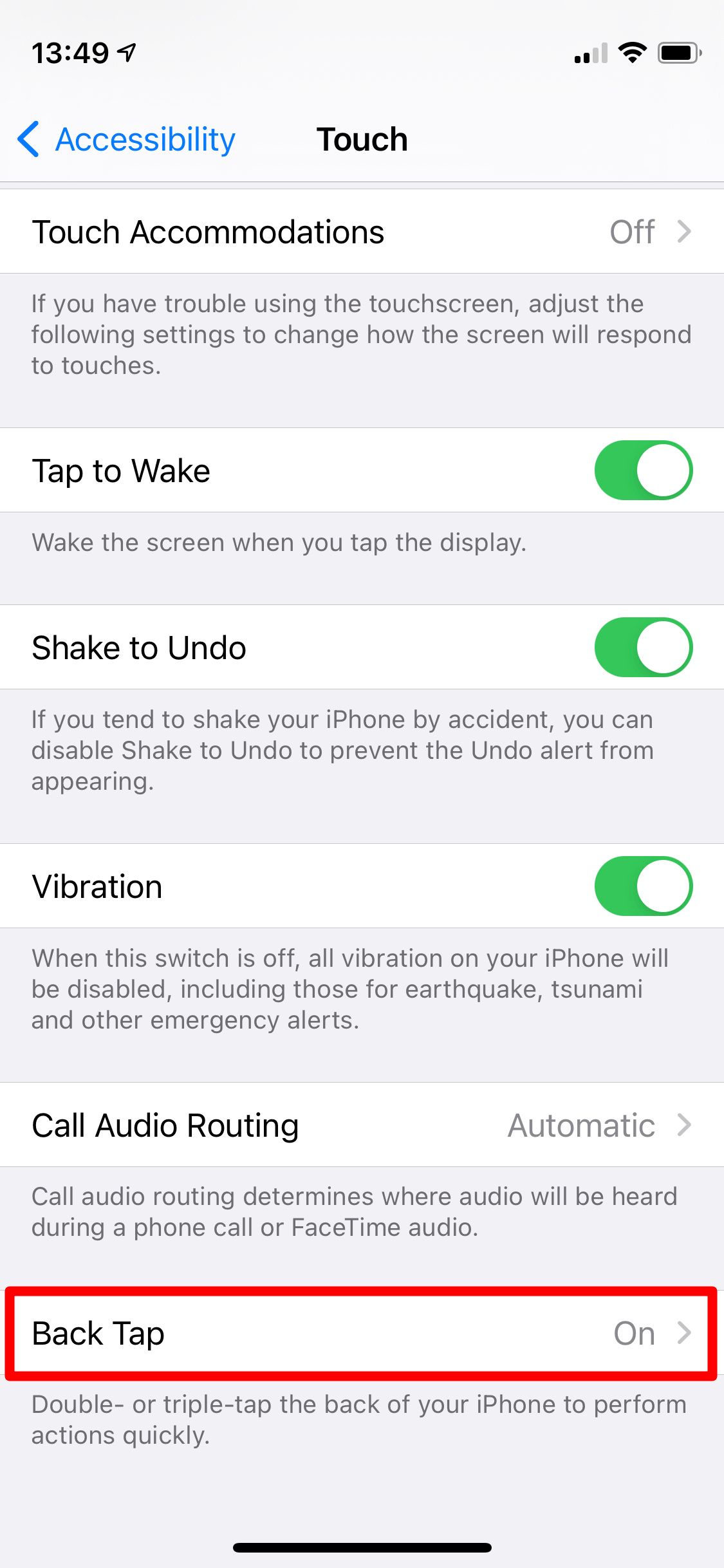
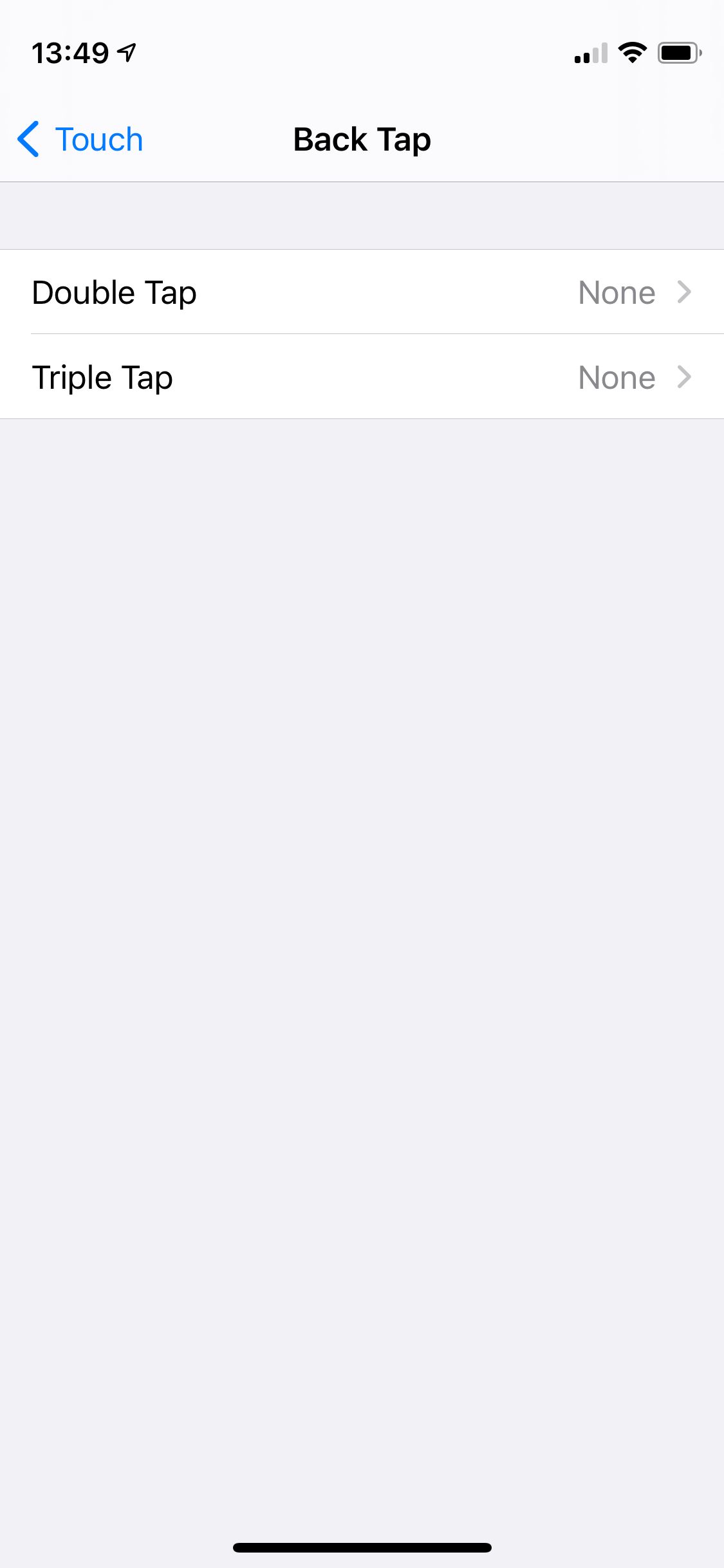
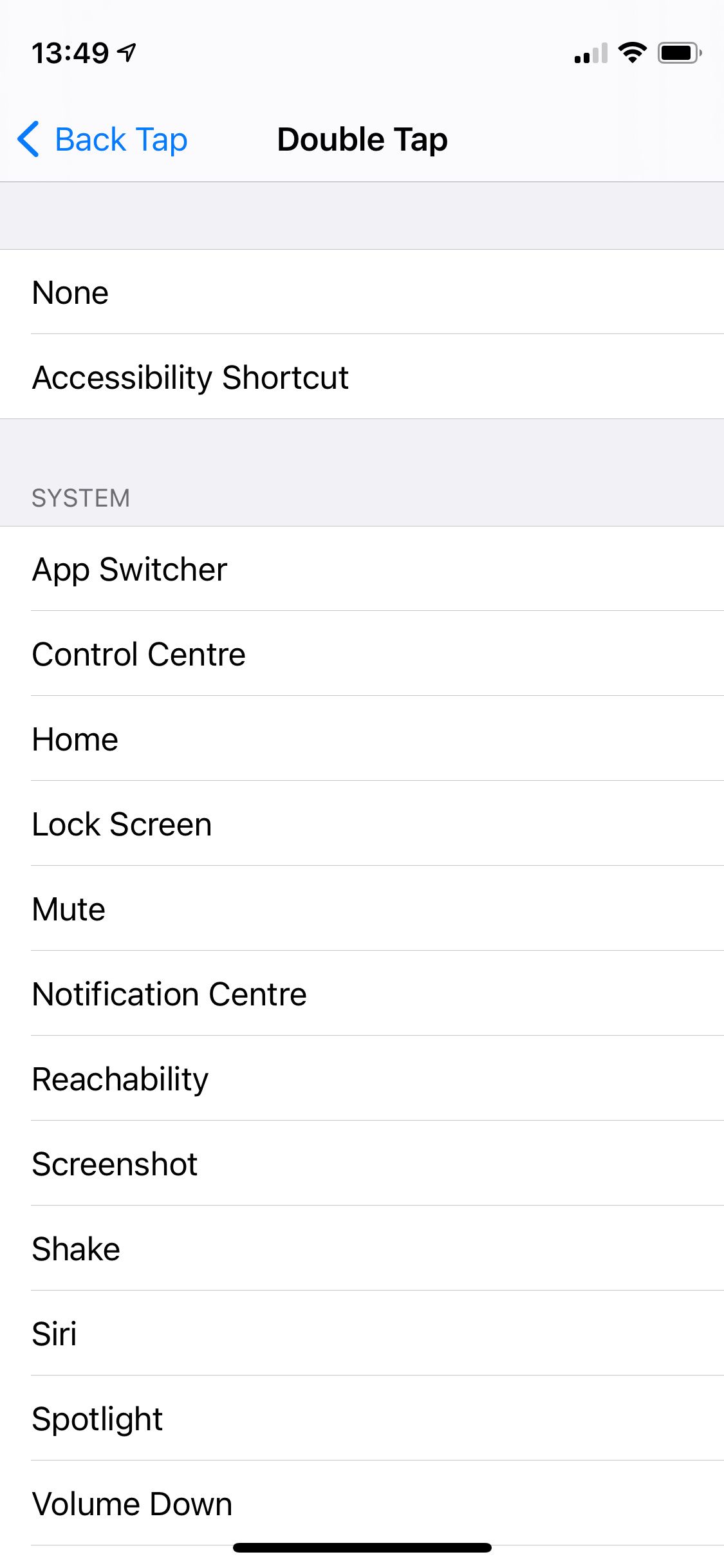
Выберите Скриншот, чтобы сделать быстрый скриншот всего за несколько нажатий. Если вам не хочется это делать по каким-либо причинам, попробуйте совместить этот ярлык с AssistiveTouch. Выберите AssistiveTouch для одного из ваших ярлыков постукивания по задней панели, и вы сможете включать или отключать эту функцию постукиванием.
Это дополнительный шаг, но если вы делаете скриншоты только время от времени, это поможет сохранить ваш экран свободным от помех.
3
Попросите Siri сделать скриншот на iPhone
Возможно, вы не знали, что одним из менее известных трюков Siri является создание скриншота для вас. Просто вызовите Siri, сказав «Эй, Siri» или нажав и удерживая боковую кнопку (или кнопку Home, если у вашего iPhone она есть). Скажите «Сделай скриншот», и через мгновение Siri подтвердит запрос и сделает скриншот как обычно.
Этот метод удобен, если ваши руки грязные или когда вы не можете выполнить жест для создания скриншота по любой причине.
Теперь вы знаете, как сделать скриншот на вашем iPhone, даже если вы не можете использовать кнопку Home или другие кнопки. Один или несколько из этих методов позволят вам делать скриншоты, пока ваши кнопки не работают.
Если нет, подумайте о замене вашего iPhone, когда сможете, особенно если у вас есть план гарантии AppleCare+. Приспосабливаться к неисправной кнопке Home или Side становится утомительно со временем.
Если вам понравилась эта статья, подпишитесь, чтобы не пропустить еще много полезных статей!
Вы также можете читать меня в:
- Telegram: https://t.me/gergenshin
- Яндекс Дзен: https://dzen.ru/gergen
- Официальный сайт: https://www-genshin.ru