Как открыть файл на Mac, если он не открывается: советы и решения

Резюме
Не можете открыть файл на своем Mac и не знаете, с чего начать поиск решения? От отсутствующих приложений до блокировок безопасности, вот несколько способов открыть эти упрямые файлы.
Когда нет приложения для открытия файла
Предположим, что при двойном щелчке по файлу ваш Mac спрашивает, какое приложение вы хотели бы использовать, вместо того чтобы просто открыть его. Хотя это может показаться раздражающим, на самом деле ваш Mac пытается помочь вам сделать правильный выбор для обработки этого типа файла.
Щелкните правой кнопкой мыши (или зажмите клавишу Control и щелкните) по вашему файлу и выберите "Открыть с помощью", чтобы увидеть список совместимых приложений, уже установленных на вашем Mac. Если вы хотите сделать этот выбор постоянным, выберите "Другое" и обязательно отметьте "Всегда открывать с помощью" при выборе приложения.
Альтернативный способ - щелкнуть "Получить информацию" (Command+I) из контекстного меню. В появившемся окне найдите раздел "Открыть с помощью", выберите ваше предпочтительное приложение и нажмите "Изменить для всех". Ваш Mac теперь запомнит этот выбор для всех файлов этого типа.
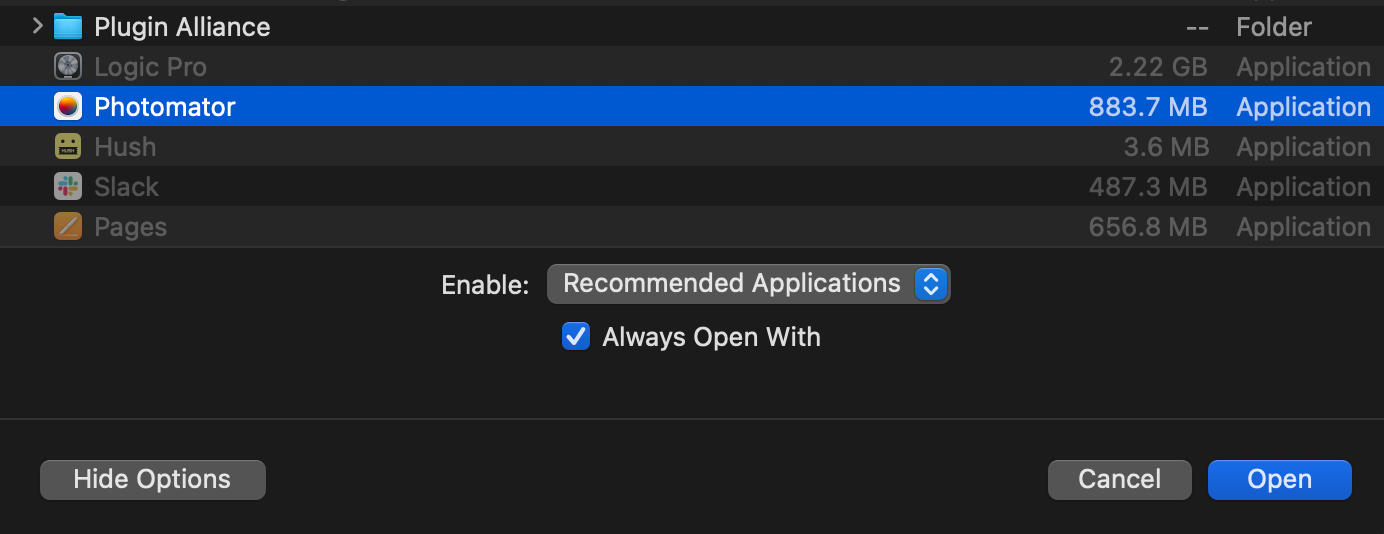
Если ни одно из установленных приложений не может открыть ваш файл, откройте Mac App Store. Найдите расширение файла (например, "PSD" для файлов Photoshop), чтобы найти совместимые приложения. Также попытайтесь сначала открыть файл в "Предпросмотре". Хотя это приложение не может редактировать большинство типов файлов, оно часто может хотя бы показать вам, что внутри, что поможет определить, какое приложение вам действительно нужно.
Когда ничего не помогает, вы можете просто поискать в интернете по расширению файла. Это даст вам объяснение, к какому типу файла он относится и что нужно, чтобы его открыть.
Когда стандартное приложение не открывает файл
Иногда нужное приложение установлено, и сам файл в порядке, но он все равно не открывается. Начните с основ: заставьте приложение закрыться принудительно, нажав Command+Option+Esc или выбрав Apple > Принудительное завершение, затем попробуйте открыть файл снова. Не помогло? Проверьте App Store или само приложение на наличие обновлений - устаревшие приложения могут неправильно работать с новыми файлами, особенно если они не были оптимизированы для операционной системы вашего Mac.
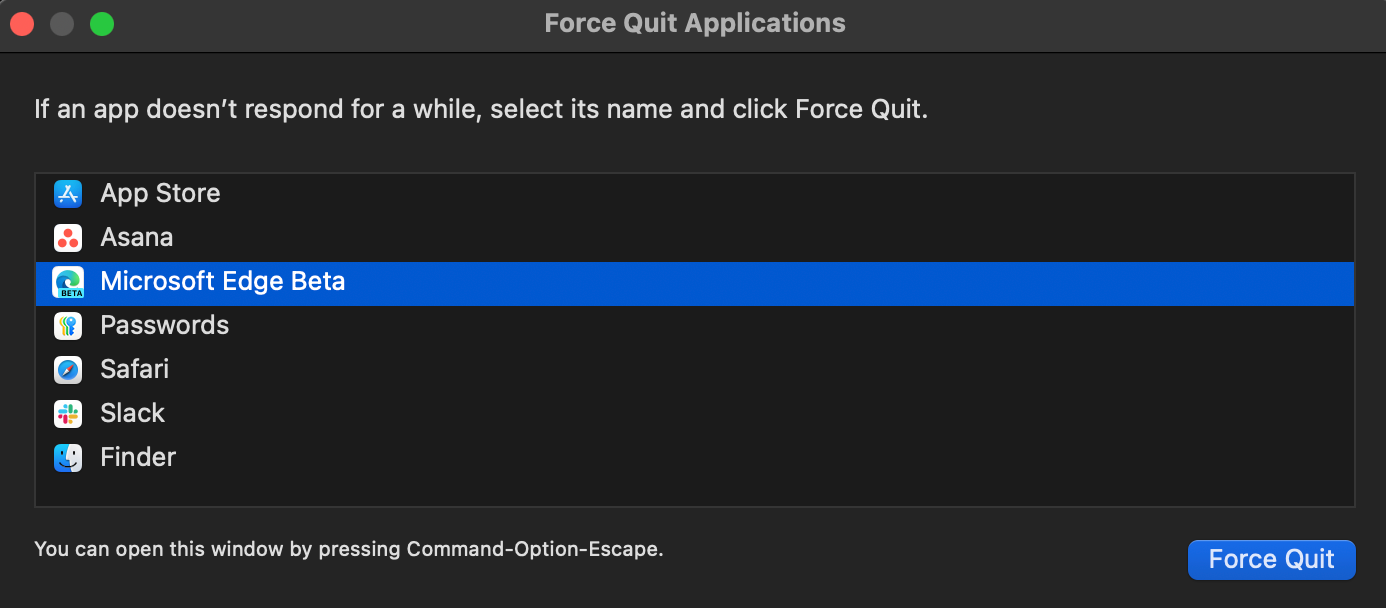
Если обновление не помогло, попробуйте переустановить приложение. Иногда это решает проблемы, возникающие из-за поврежденных компонентов приложения. В качестве последнего средства войдите в свою учетную запись или создайте новую учетную запись на вашем Mac и попробуйте открыть файл там - это может помочь определить, связана ли проблема с вашей учетной записью пользователя, а не с самим приложением.
И последнее, но не менее важное: попробуйте другое приложение. Вы можете щелкнуть правой кнопкой мыши (или зажать Control и щелкнуть) на файле и выбрать "Открыть с помощью", а затем выберите другое приложение для открытия файла. Не забудьте сделать этот выбор постоянным, если решите использовать это приложение в дальнейшем.
Когда безопасность macOS блокирует файл
"macOS не может подтвердить, что это приложение свободно от вредоносного ПО." Знакомо? Это система безопасности вашего Mac, известная как Gatekeeper, проявляет осторожность в отношении неизвестного программного обеспечения. Хотя эта защита очень важна, иногда она блокирует легитимные файлы, которые вы знаете, что безопасны.
Самый простой способ решения проблемы - щелкнуть правой кнопкой мыши по файлу и выбрать "Открыть" - да, то же действие, которое не сработало при двойном щелчке. Это откроет немного другое диалоговое окно, в котором будет опция "Открыть". Если это не сработает, перейдите в "Системные настройки" > "Конфиденциальность и безопасность".
Недавно заблокированные элементы часто появляются внизу экрана с кнопкой "Открыть все равно". Для приложений, скачанных от идентифицированных разработчиков, вам может понадобиться нажать на значок замка и ввести свой пароль, чтобы утвердить исключение.
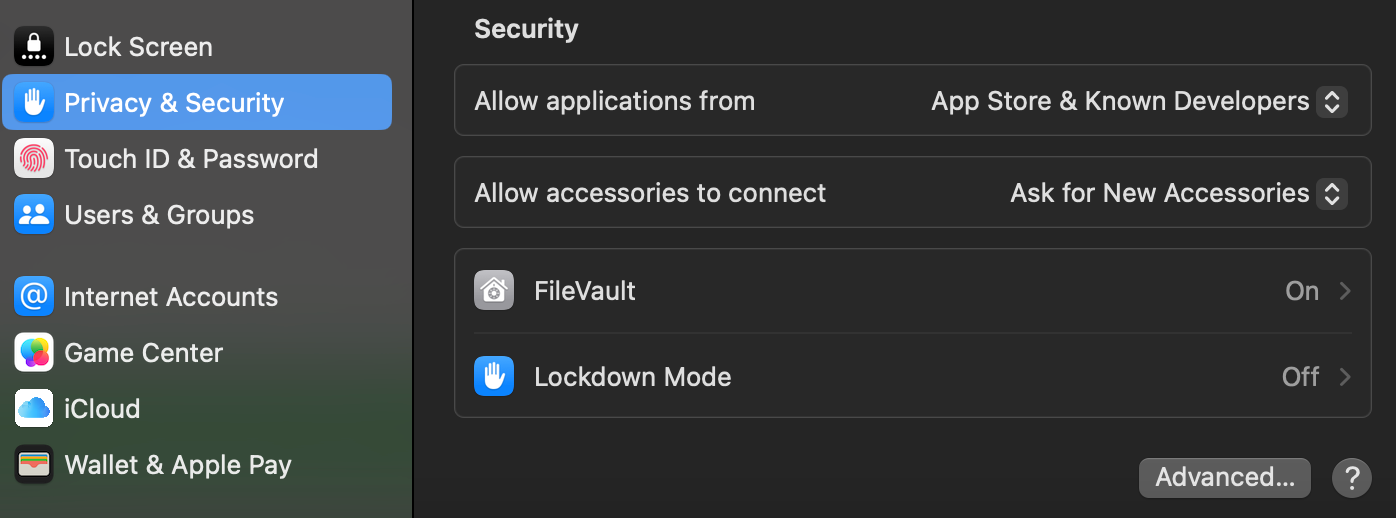
Однако помните - эти функции безопасности существуют с уважительной причиной. Применяйте их только для файлов, которым вы абсолютно доверяете. Если вы получили файл неожиданно или от неизвестного источника, обычно лучше перестраховаться.
Тем не менее, многие бесплатные проекты с открытым исходным кодом полагаются на обход Gatekeeper таким образом, поскольку они некоммерческие и не могут оправдать лицензию Apple Developer.
Когда ничего не помогает
Если ничего из перечисленного не помогает, возможно, проблема в самом файле. Файлы могут повреждаться во время загрузки или передачи - попробуйте скачать его снова, если это возможно. Вы можете использовать команду "file" в Terminal, чтобы точно определить, с каким типом файла вы имеете дело (просто перетащите файл в Terminal после ввода "file ").
Иногда у файлов неправильные расширения, и знание истинного типа файла может указать вам на нужное приложение.

Для важных файлов, которые все еще не открываются, проверьте, есть ли у файла необходимые права на чтение (Command+I, посмотрите под "Общий доступ и разрешения"). Если разрешения выглядят неправильно, попробуйте нажать на значок замка и изменить их. Вы также можете использовать функцию First Aid в Disk Utility для восстановления прав доступа к диску на всей системе.
По-прежнему не удается открыть файл? Стоит поискать или обратиться на форумы сообщества, такие как Reddit. Возможно, другие пользователи сталкивались с похожей проблемой и нашли ее решение.
Если вам понравилась эта статья, подпишитесь, чтобы не пропустить еще много полезных статей!
Вы также можете читать меня в:
- Telegram: https://t.me/gergenshin
- Яндекс Дзен: https://dzen.ru/gergen
- Официальный сайт: https://www-genshin.ru