**Заголовок:** "Начальный курс по работе с Google Таблицами для новичков"

Быстрые ссылки
Если вы только начинаете использовать Google Таблицы, его обширные функции и дополнения могут немного запутать. Вот несколько советов, которые помогут вам быстро приступить к использованию этой мощной бесплатной облачной альтернативы Microsoft Excel.
Что такое Google Таблицы?
Если вы уже слышали о Google Таблицах, можете перейти к следующему разделу. Если нет, вот краткий курс о том, что вам нужно знать. Мы рассмотрим основы и расскажем, как можно начать прямо сейчас.
Google Таблицы - это бесплатная облачная программа для работы с электронными таблицами от Google в рамках его полного офисного пакета Google Workspace для конкуренции с Microsoft Office. Другие основные сервисы в облачном пакете - это Docs (Word) и Slides (PowerPoint).
Google Таблицы доступны на всех устройствах и платформах; всё, что вам нужно, - это подключение к интернету и веб-браузер (или, в случае мобильного устройства, соответствующее приложение). Google берёт на себя все основные задачи, обеспечивая работу ПО в облаке. Поскольку Таблицы - это онлайн-программа для работы с электронными таблицами, вы можете делиться и совместно редактировать один и тот же документ с несколькими людьми, отслеживая изменения, правки и предложения в реальном времени.
Таблицы поддерживают несколько различных форматов файлов, включая XLS, XLSX, XLSM, TXT, ODS и CSV, что позволяет легко просматривать и конвертировать файлы Microsoft Office прямо из Google Диска.
Как зарегистрироваться в аккаунте
Первое, что вам нужно сделать, прежде чем использовать Google Таблицы, - это зарегистрироваться в Google-аккаунте. Если у вас уже есть аккаунт, переходите к следующему разделу. Если нет, мы объясним простой способ создать Google-аккаунт и настроить Таблицы.
Перейдите на accounts.google.com, нажмите "Создать аккаунт", затем "Для себя".
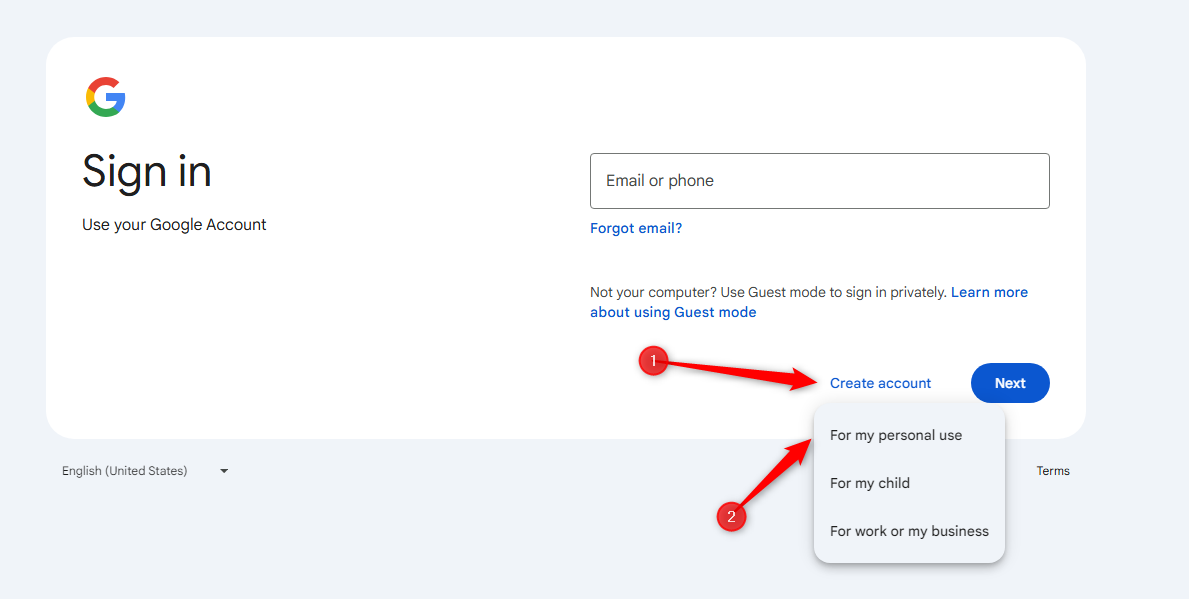
На следующей странице введите некоторые основные данные, такие как имя и (по желанию) фамилию.

Затем вам нужно будет указать вашу дату рождения и пол. Некоторые сервисы Google зависят от возраста, поэтому дата рождения обязательна. Google подробно объясняет, зачем запрашивает эту информацию, в этом полезном справочном документе.

Далее вам наконец предстоит выбрать адрес электронной почты. Google автоматически генерирует несколько адресов на основе вашего имени, но есть также кнопка, чтобы ввести свой собственный адрес.

Теперь пришло время создать надежный пароль. В целях безопасности не используйте пароль, который вы уже использовали в других местах, и не записывайте его на бумаге. Я рекомендую воспользоваться менеджером паролей, чем я пользуюсь много лет и настоятельно рекомендую. Менеджер паролей не только помогает генерировать сложные, безопасные и уникальные пароли, но также запоминает их за вас.

В заключение вам нужно будет подтвердить, что вы не робот, а также установить резервный адрес электронной почты. Начните с указания номера мобильного телефона, на который Google сможет прислать вам SMS-код для подтверждения, и введите его. Затем на следующей странице укажите резервный электронный адрес, который будет использоваться в случае, если вы потеряете доступ к аккаунту по какой-либо причине.
Как создать пустую таблицу
Теперь, когда у вас есть Google-аккаунт, самое время создать вашу первую таблицу. Перейдите на Google Таблицы и нажмите на кнопку "Пустая таблица" с многокрасивым значком "+".

Если вы используете Google Chrome, вы можете ввести sheets.new напрямую в адресной строке, чтобы создать и открыть новую пустую таблицу.
Как импортировать таблицу Microsoft Excel
Даже если вы абсолютно новичок в Google Таблицах, у вас могут быть некоторые файлы Microsoft Excel, которые вы хотели бы использовать в облаке. Если это так, вам нужно просто загрузить все ваши документы Excel, а Google позаботится об остальном. Хотя он может не поддерживать некоторые более сложные функции и эффекты Excel, Google Таблицы довольно хорошо работают с большинством существующих формул и техник и постоянно добавляют новые функции.
Чтобы импортировать документ Excel, вы можете использовать либо сайт Google Таблиц, либо Google Диск для загрузки ваших файлов. Оба метода позволяют перетаскивать файл с вашего компьютера прямо в веб-браузер для удобной загрузки. Ваш Диск содержит все загруженные файлы, но для удобства, когда вы переходите на главную страницу Таблиц, показываются только таблицы, которые вы загрузили или создали, и ничего более.
Чтобы загрузить файл Excel непосредственно на сайт Google Таблиц, вам нужно сначала нажать на иконку папки справа над именами файлов. Затем нажмите "Загрузить" в параметрах вкладки всплывающего окна. Теперь вы можете либо нажать для просмотра файлов на вашем компьютере, либо перетащить файл Excel в окно браузера для загрузки.
После загрузки файла Excel Таблицы автоматически конвертируют и откроют его, готовый для редактирования, совместного использования или сотрудничества. Чтобы открыть файл Excel или Таблицу, которую вы хотите отредактировать и которая уже загружена, просто найдите имя файла на главной странице Таблиц и щелкните его.

Когда вы закончите с документом, вы можете скачать его в форматах XLSX, ODS, PDF, HTML, CSV или TSV. Нажмите Файл > Скачать, а затем выберите желаемый формат, и он будет загружен непосредственно туда, куда сохраняются файлы из вашего браузера.

Как сотрудничать с другими над документами
Одной из лучших функций Google Таблиц является возможность создавать общие ссылки, которые позволяют любому, у кого они есть, просматривать, комментировать или редактировать ваш документ. Вместо того чтобы отправлять файл назад и вперед между участниками, вы можете вносить правки и предложения одновременно, как будто все сидят вокруг одного компьютера в реальном времени.
Из документа, который вы хотите поделиться, нажмите кнопку "Поделиться" в правом верхнем углу и выберите, как и с кем вы хотите отправить ссылку на ваш файл. Вы можете ввести адреса электронной почты вручную или нажать "Получить общую ссылку" в правом углу, чтобы разослать приглашение самому.

В выпадающем меню вы можете отредактировать, насколько много прав у пользователей, с которыми вы делитесь, на файл, выбрав один из этих вариантов:
С такими общими ссылками вы можете делать гораздо больше, они также работают с другими файлами Диска и на мобильном устройстве.
Как создать общие ссылки для загрузки файлов на Google Диске
Google Диск отличен - вы можете получить доступ к своим файлам из любого места, практически с любого устройства и синхронизировать их между вашими компьютерами.
Защитите ячейки в общих таблицах от редактирования
Возможность делиться и сотрудничать над документами в Google Таблицах - это одна из лучших функций, безусловно. Однако иногда вы хотите сохранить целостность определённых ячеек и остановить попытки их изменения. Так что, если вы поделились таблицей с группой людей, но хотите предотвратить редактирование конкретных ячеек в файле, вам может потребоваться ограничить их доступ к ним.
Выделите все ячейки, которые вы хотите защитить, затем нажмите Данные > Защитить таблицы и диапазоны на панели инструментов. Появится панель Защищённые таблицы и диапазоны справа. Здесь вы можете ввести краткое описание, а затем нажать "Установить разрешения", чтобы настроить права на защиту ячеек.
По умолчанию любой, кто уже имеет разрешение на редактирование документа, может редактировать каждую ячейку на странице. Нажмите выпадающее меню под "Ограничить, кто может редактировать этот диапазон", а затем нажмите "Пользовательские", чтобы установить, кто может редактировать выбранные ячейки. Вы также можете скопировать разрешения из другого диапазона, если уже настроили их в другом месте документа.
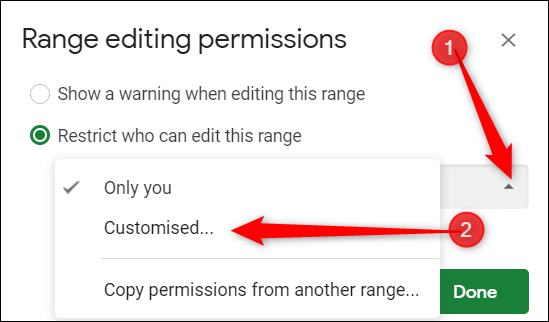
Под списком людей, которые могут редактировать, по умолчанию уже выбраны все, с кем вы поделились правами редактирования. Уберите галочки у тех, кому вы не хотите разрешать редактировать выбранные ячейки, и нажмите "Готово".
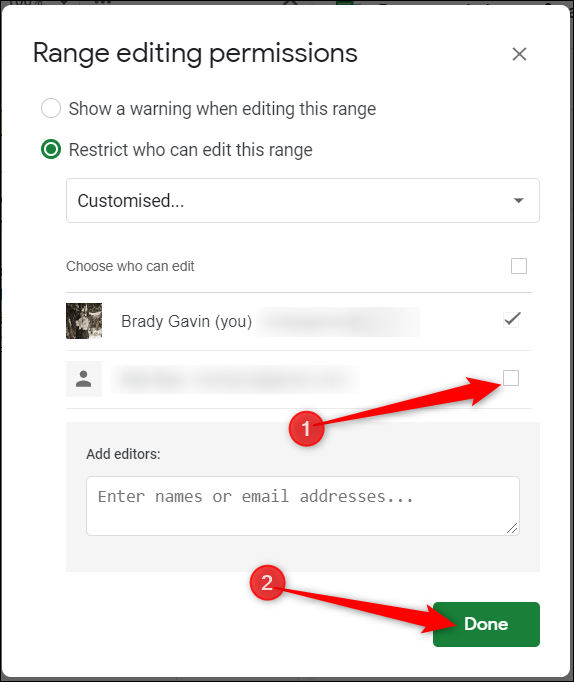
Всякий раз, когда кто-то пытается изменить или редактировать ячейки, которые вы только что защитили, они увидят сообщение, информирующее их о том, что ячейки/лист.
Как защитить ячейки от редактирования в Google Таблицах
Google Таблицы позволяют вам защищать конкретные ячейки или листы от любого, кто имеет доступ для редактирования, помогая запереть данные, которые вы не хотите изменять или изменять.
Как увидеть все недавние изменения
Когда вы делитесь документами с другими, сложно отслеживать все мелкие изменения, которые происходят в вашем отсутствии. Для этого существует история изменений. Google Таблицы отслеживают все изменения, происходящие в документе, и группируют их по периодам, уменьшая загромождение информации.
Вы даже можете вернуть файл к любой из предыдущих версий, указанных в истории, одним щелчком мыши. Изменения, внесённые каждым членом команды, выделяются разными цветами, что упрощает отслеживание того, кто что сделал, пока вы не смотрели.
Вы можете увидеть список всех недавних изменений, нажав Файл > История версий > Просмотреть историю версий.

Как использовать Google Таблицы в офлайн-режиме
Что делать, если вам нужно получить доступ к Google Таблицам, но у вас нет подключения к интернету? Хотя Таблицы - это веб-продукт, это не значит, что вы не можете использовать его в офлайн-режиме. Вам нужно скачать расширение для Chrome и убедиться, что вы включили файл для офлайн-режима заранее. Все изменения, которые вы внесёте в файл, обновятся в следующий раз, когда вы подключитесь к интернету.

После того как вы скачаете официальное расширение для Chrome, перейдите на главную страницу Google Таблиц и в левом верхнем углу нажмите на меню-гамбургер > Настройки. Здесь переключите "Офлайн" в положение Включено, затем нажмите "ОК".
Чтобы сэкономить место на вашем локальном компьютере, Google загружает и делает доступными для офлайна только самые недавно открытые файлы. Чтобы вручную включить файл, нажмите на иконку с тремя точками, затем переключите "Доступно офлайн" в положение Включено.
Как ссылаться на другие таблицы
Теперь, когда мы обсудили большинство основ, давайте углубимся в несколько более продвинутых функций Google Таблиц. Эти функции похожи на те, которые вы бы нашли в Excel, но могут быть слегка изменены для работы в Google Таблицах. Одна из самых полезных функций, которую я использую в Google Таблицах, - это возможность ссылаться на информацию между вкладками таблиц.
Чтобы ссылаться на другие вкладки в Google Таблицах, просто введите имя вкладки, за которым следует восклицательный знак и номер ячейки.
Как использовать форму для автоматического сбора ответов
Google Таблицы также могут функционировать как система сбора ответов на онлайн формы. Это может быть очень полезно, если вы проводите опрос, заставляете клиентов или заказчиков заполнить анкету или просто хотите собрать данные по любой другой причине.

Чтобы создать форму, вам нужно начать с создания новой Google Таблицы или выбора существующего документа. Затем нажмите "Инструменты", а затем "Создать новую форму". Откроется новая вкладка, позволяющая вам настроить вопросы и стиль формы.
Все данные, введённые в форму, будут помещены в новую вкладку документа, называемую "Ответы формы 1". Вы можете переименовать эту вкладку и настроить её по мере необходимости, а также ссылаться на информацию оттуда в других вкладках, как упоминалось выше.
Переводить слова непосредственно в Google Таблицах
Нужно перевести слова или фразы с одного языка на другой, не покидая страницу? Для этого есть специальная формула, которую вы можете использовать для перевода отдельных слов - или даже группы из них - прямо в ячейках Google Таблиц. Формула выглядит так:
Когда вам нужно перевести текст в вашем документе, вы можете либо ввести слова для перевода непосредственно в формулу, либо ввести ячейку, содержащую слово/фразу для перевода. Здесь мы ссылаемся на текст в ячейке A2, указываем язык ввода как английский (en), а выходной как китайский (zh), и затем нажимаем Enter, чтобы увидеть результат.

Автоматизация рутинных задач с помощью макросов
Google Таблицы позволяют автоматизировать повторяющиеся задачи с помощью определённой последовательности действий, что повышает производительность в ваших электронных таблицах. Когда вы нажимаете "Записать", Таблицы создают скрипт с кодом, чтобы воспроизвести скучные и однообразные шаги.
Когда вы записываете макрос в Google Таблицах, он автоматически создаёт скрипт Apps с кодом для воспроизведения ваших действий. Это означает, что вы можете создавать сложные макросы, не зная, как писать код. В следующий раз, когда вы его запустите, Таблицы сделают всё то, что вы сделали, когда записывали макрос. По сути, вы обучаете Google Таблицы, как манипулировать документом по вашему желанию с помощью одной команды.
Вот несколько примеров его мощной функциональности:
Чтобы начать, откройте Google Таблицы и нажмите Расширения > Макросы > Записать макрос.

Это откроет меню записи в нижней части окна с двумя вариантами для захвата ваших действий:
Выберите, хотите ли вы абсолютную или относительную ссылку, а затем можете начать кликать, форматировать и учить Таблицы, в каком порядке вы хотите воспроизвести эти действия.
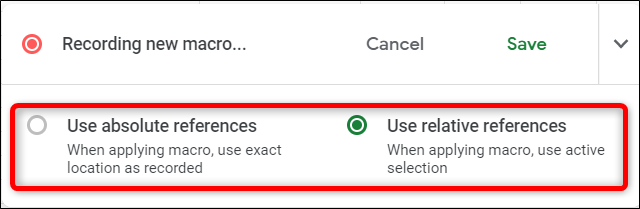
Теперь вы можете начинать перемещать ячейки, применять форматы, создавать функции и так далее.
После того как вы захватили все действия для этого макроса, нажмите "Сохранить".
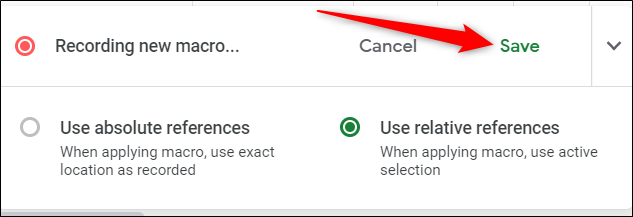
Введите имя для вашего макроса. Google также позволяет создавать ярлыки для до десяти макросов. Если вы хотите связать макрос с клавиатурным ярлыком, введите номер от 0 до 9 в соответствующее поле. Когда закончите, нажмите "Сохранить".
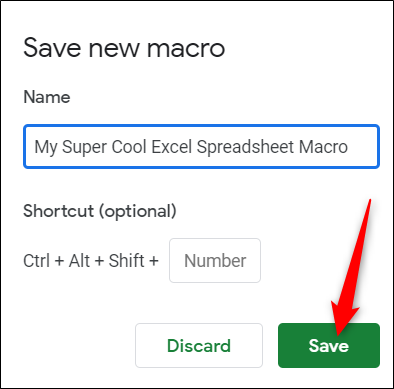
Если вам нужно изменить имя макроса или ярлык, вы можете редактировать макрос, нажав Расширения > Макросы > Управление макросами.

В открывшемся окне отредактируйте по мере необходимости, а затем нажмите "Обновить".
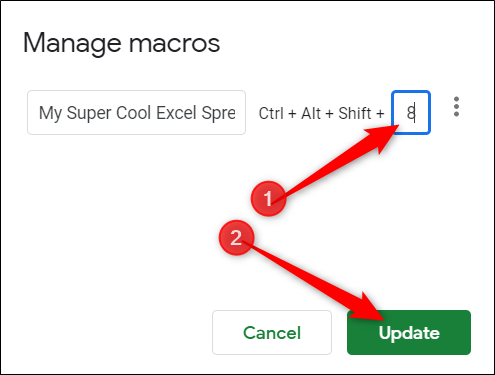
В следующий раз, когда вы нажмёте ярлык, связанный с макросом, он запустится без необходимости открывать меню макросов на панели инструментов.
Если ваш макрос является абсолютной ссылкой, вы можете запустить его, нажав клавиатурный ярлык, или перейти в Расширения > Макросы > Ваш макрос и затем нажать соответствующий вариант.
В противном случае, если ваш макрос является относительной ссылкой, выделите ячейки в вашей таблице, на которых хотите запустить макрос, затем нажмите соответствующий ярлык или выберите его из Инструменты > Макросы > Ваш макрос.
Как автоматизировать Google Таблицы с помощью макросов
Макросы в Google Таблицах позволяют вам автоматизировать повторяющиеся задачи с помощью силы Apps Script, не касаясь кода.
Как легко удалить дубликаты
Нужно удалить множество дублирующихся записей в вашей таблице? В этом нет никакой проблемы с встроенной функцией Google Таблиц, которая делает именно это. С помощью очистки данных от Google вы сможете убрать дубликаты или пробелы простым нажатием кнопки. У Google даже есть рекомендации по очистке, и всё это без написания каких-либо скриптов.
Выделите таблицу/ячейки, содержащие дубликаты, которые вы хотите удалить, затем нажмите Данные > Очистка данных > Удалить дубликаты. Если у данных есть заголовок, обязательно отметьте поле "Данные имеют заголовок", затем нажмите "Удалить дубликаты".

Теперь, когда вы узнали все основы Google Таблиц, вы можете стать настоящим пользователем с помощью дополнений. Дополнения очень похожи на расширения для веб-браузеров, но они специфичны для Google Таблиц и позволяют вам получить дополнительные функции от сторонних разработчиков. Вы можете установить инструменты для поиска фактов и автоматического вычисления формул, раздавать документы студентам, составлять бизнес-отчёты и даже отправлять электронные письма прямо из документа.
Если вам понравилась эта статья, подпишитесь, чтобы не пропустить еще много полезных статей!
Вы также можете читать меня в:
- Telegram: https://t.me/gergenshin
- Яндекс Дзен: https://dzen.ru/gergen
- Официальный сайт: https://www-genshin.ru