Создание уникальной рождественской открытки с помощью Microsoft Word

Быстрые ссылки
Вы устали от того, что каждый год отправляете одни и те же скучные и стандартные рождественские открытки? В Microsoft Word вы можете создать оригинальные и персонализированные дизайны, чтобы добавить творческую искру в ваши праздничные поздравления. Вот как это сделать.
Microsoft Word предлагает множество шаблонов для рождественских открыток. Однако большинство из них требуют, чтобы вы вырезали страницу после печати, и сложно перенастраивать и изменять размеры плейсхолдеров. Вместо этого, следуя этому руководству, вы сможете создать полностью персонализированную карточку, для которой потребуется только сгибание.
Настройка документа Word
Открытка, которую вы собираетесь сделать, будет использовать лист формата A4, сложенный пополам, что означает, что готовый продукт будет размера A5. После открытия пустого документа Word первым делом необходимо включить маркер непечатаемых символов, также известный как Показать/Скрыть, щелкнув на значок "¶" на вкладке Главная. Это облегчает организацию и понимание вашей компоновки в процессе работы.
Определите страницы
Этот метод требует, чтобы вы создали четыре страницы в вашем документе Word. Первая страница будет задней стороной вашей открытки, вторая страница - передней стороной вашей открытки, третья страница - внутренней левой стороной вашей открытки, а последняя страница - внутренней правой стороной вашей открытки.
Чтобы вы могли дизайнировать и форматировать каждую секцию отдельно, необходимо добавить разрывы секций. Начните с того, что напечатайте ЗАДНИЙ на странице 1, затем щелкните на Разметка > Разрывы > Следующая страница.
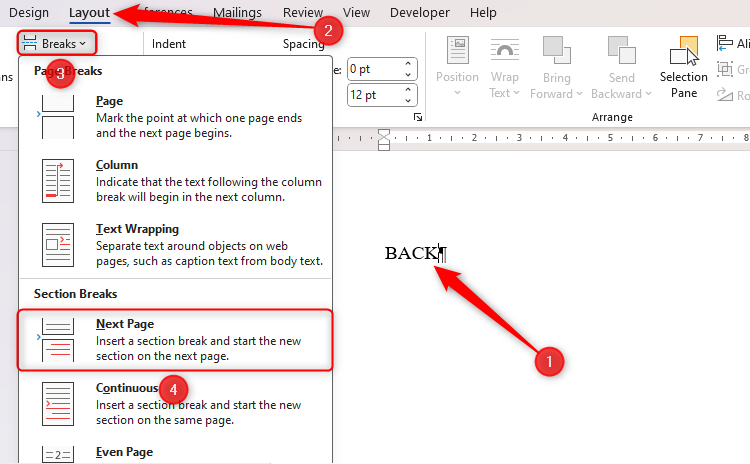
Теперь напечатайте ПЕРЕДНЯЯ на странице 2 и добавьте еще один разрыв страницы Следующая страница.

Напечатайте ВНУТРИ СЛЕВА на странице 3, затем добавьте еще один разрыв страницы Следующая страница и, наконец, напечатайте ВНУТРИ СПРАВА на странице 4.

Уменьшите масштаб, чтобы видеть ваши четыре страницы вместе. Для этого используйте инструмент увеличения в правом нижнем углу окна Word или удерживайте Ctrl и прокручивайте колесико мыши вниз.
Выравнивание ваших секций
Теперь пришло время подумать о выравнивании каждой секции. Например, если вы хотите добавить небольшой логотип и текст на заднюю сторону вашей открытки для профессионального вида, это обычно размещается внизу. Чтобы заставить Word приспособиться к этому дизайну, поставьте курсор на странице 1 (перед разрывом секции) и нажмите на кнопку запуск диалогового окна Настройка страницы на вкладке Разметка.
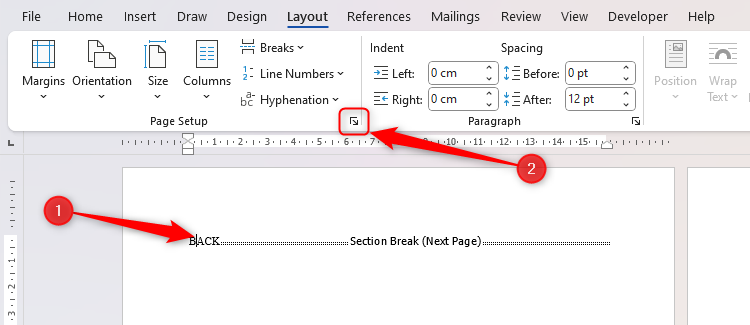
Теперь откройте вкладку "Разметка". Там выберите "Эта секция" в выпадающем списке Применить к и "Внизу" в выпадающем списке Вертикальное выравнивание.
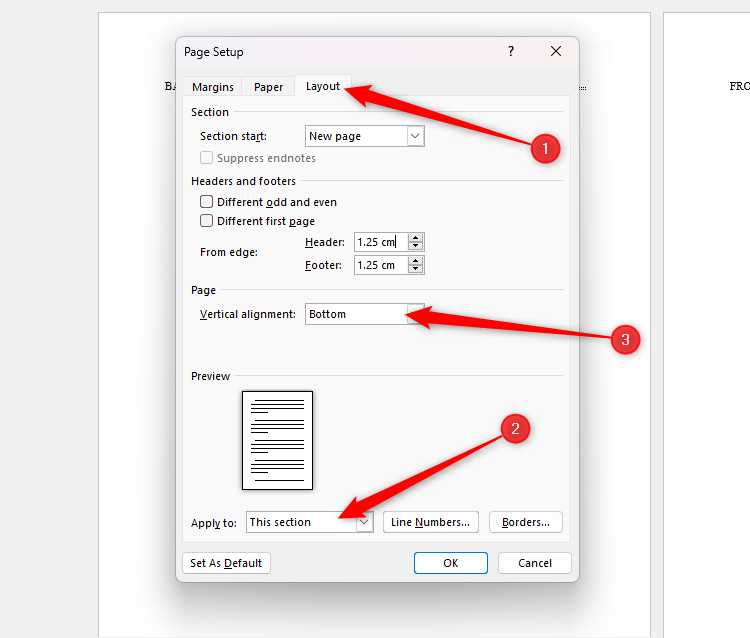
Когда вы нажмете "ОК", вы увидите, что выравнивание на странице 1 было скорректировано на низ, готово к тому, чтобы вы заменили слово "ЗАДНИЙ" своим брендингом.
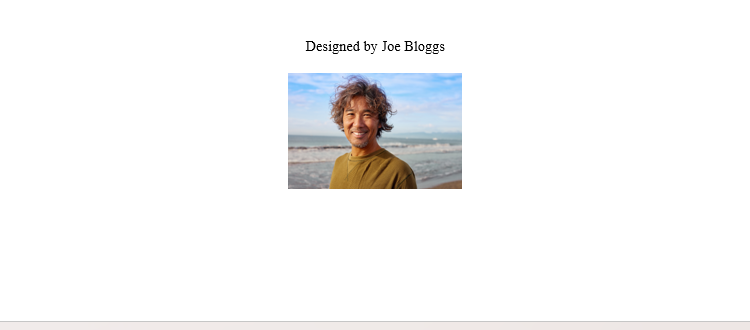
Следуйте тем же шагам для других секций вашей открытки, выбирая соответствующее выравнивание каждый раз. Например, передняя сторона вашей открытки должна быть выровнена по центру, внутренняя левая часть менять не нужно (так как эта часть обычно остается пустой), а внутренняя правая часть может быть выровнена по центру или сверху.
Добавление текста
Следующий шаг - решить, что вы собираетесь напечатать в каждой секции. Начав с страницы 2 (передняя сторона вашей открытки), замените слово "ПЕРЕДНЯЯ" на С Рождеством (или другое подходящее основное сообщение). Выберите стильный, но читабельный шрифт (я выбрал French Script MT), центрируйте текст, увеличьте его размер и сделайте его жирным, если необходимо.

Затем нажмите Enter и добавьте любой дополнительный текст, который вы хотите на переднюю сторону вашей открытки. В моем примере я добавил небольшой текст, который будет находиться внизу страницы под моим основным изображением (которое мы добавим позже).
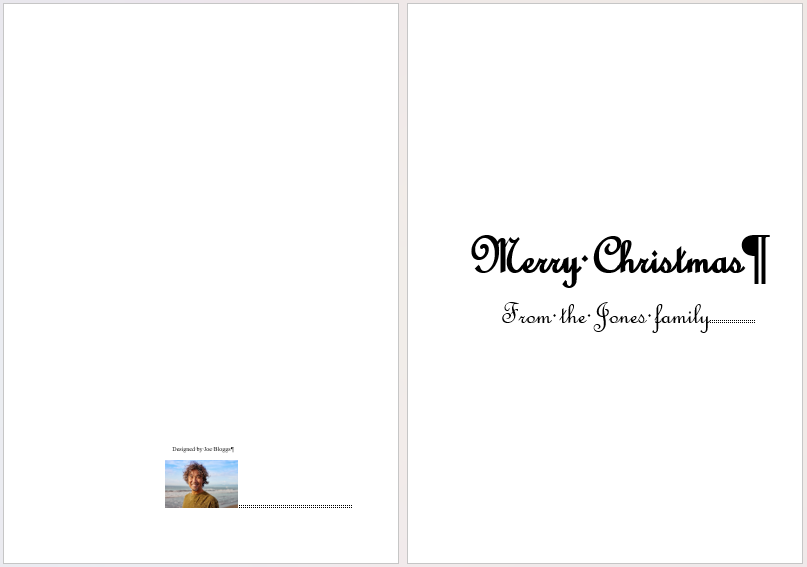
Удалите "ВНУТРИ СЛЕВА" на странице 3 и оставьте эту страницу пустой. На странице 4 замените "ВНУТРИ СПРАВА" на ваше сообщение. Вы можете либо написать целое сообщение, чтобы ваша открытка была готова к печати и доставке, либо написать короткое приветствие в центре страницы, чтобы распечатать дизайн несколько раз и добавить рукописные сообщения вместо этого.
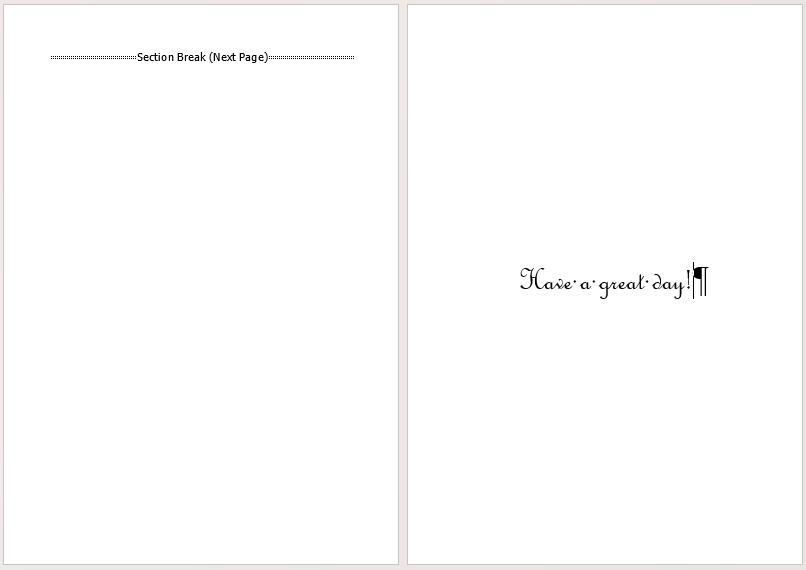
Добавление границы страницы
Добавление границы страницы придаёт вашей открытке дополнительный стильный вид. Например, граница на передней стороне вашей открытки помогает обрамить текст и изображение.
Для этого, поместив курсор на соответствующую страницу, щелкните "Границы страниц" на вкладке Дизайн.
В выпадающем списке Применить к выберите "Эта секция". Это предотвратит дублирование границы на каждой странице. Затем выберите стиль, цвет и ширину, которые вам подходят, и нажмите "ОК".
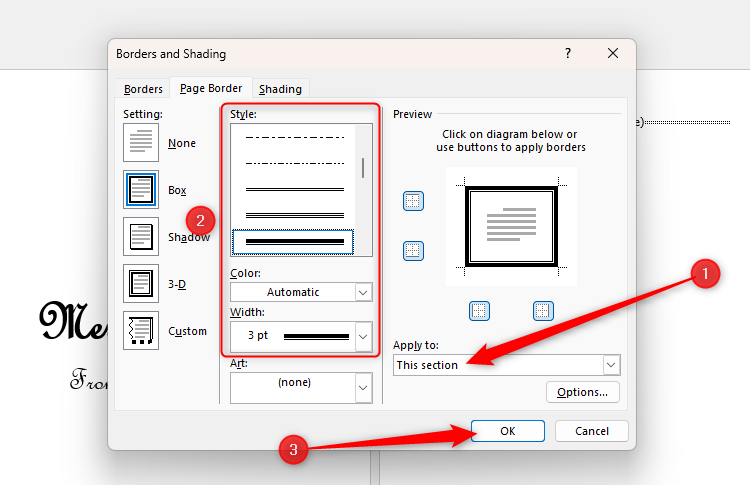
Теперь вы увидите границу на этой секции вашей открытки.
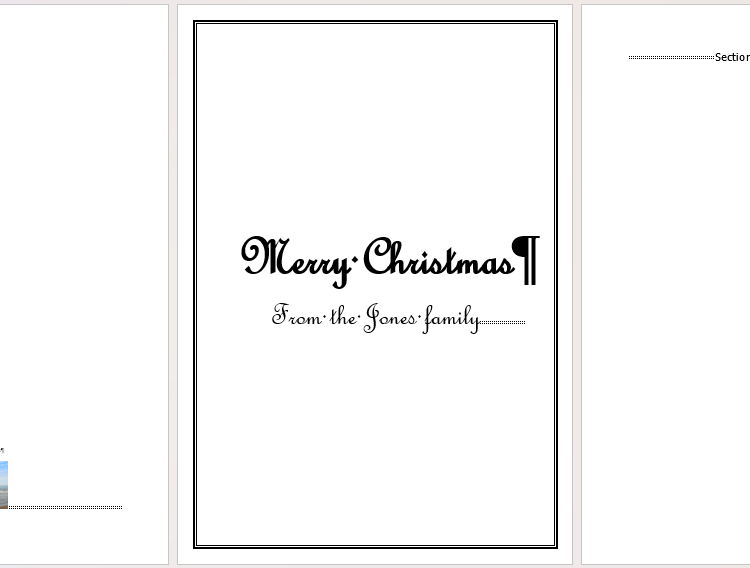
Добавление изображения на переднюю сторону
На передней стороне вашей открытки пришло время добавить изображение. Существует несколько способов сделать это - вы можете использовать галерею изображений Microsoft, загрузить изображение, уже сохраненное на вашем компьютере, найти изображение в Интернете или создать оригинальную графику на Microsoft Designer.
Создание изображения в Microsoft Designer
Чтобы создать изображение с помощью Microsoft Designer, откройте приложение Designer или перейдите на сайт Designer и нажмите Создать > Изображения.
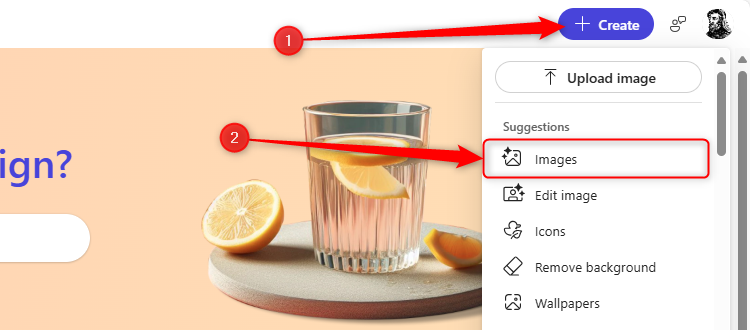
Затем введите описание изображения, которое хотите создать, в поле Описание. В моем случае я отправляю свои открытки друзьям из местного боулинг-клуба, поэтому я ввёл "Группа счастливых людей, играющих в боулинг на Рождество. Идет сильный снег. Все держат стакан глинтвейна." После завершения описания нажмите "Создать".
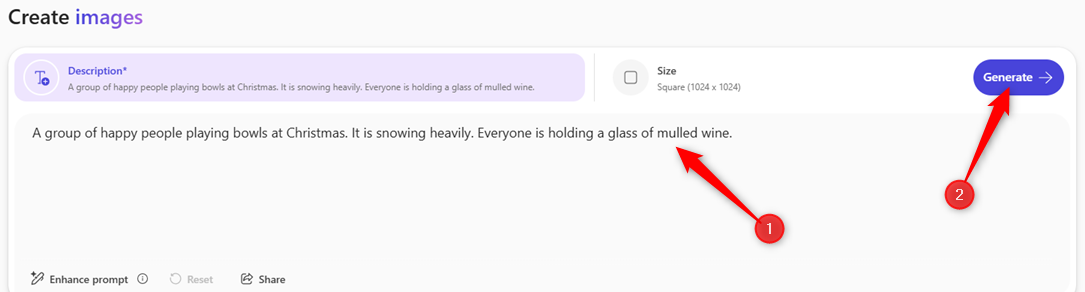
Через несколько секунд Designer покажет вам изображения на выбор. Просто выберите изображение, которое вам больше всего подходит, и нажмите Загрузить > Скопировать изображение.
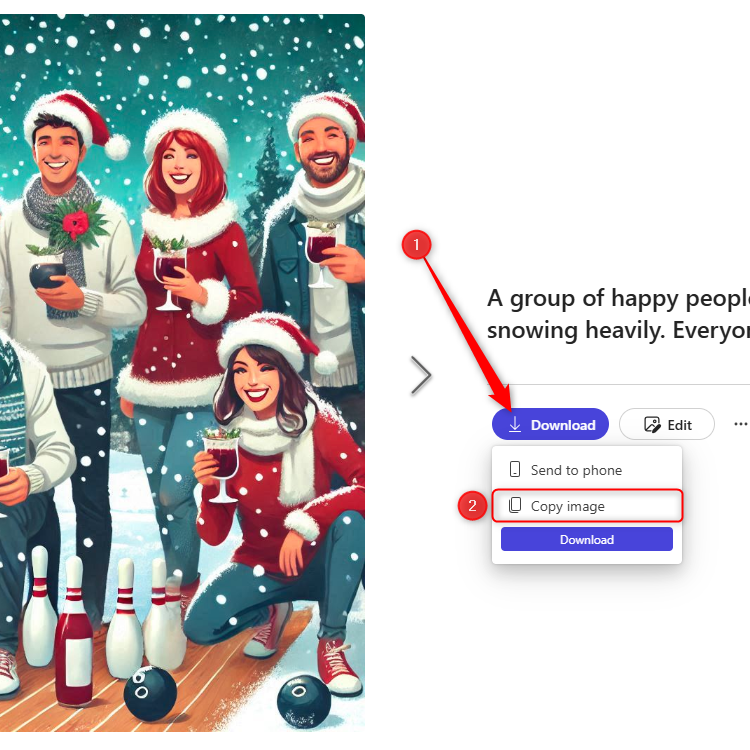
Вернувшись в Word, поместите курсор в то место, где вы хотите, чтобы изображение находилось, и нажмите Ctrl+V.
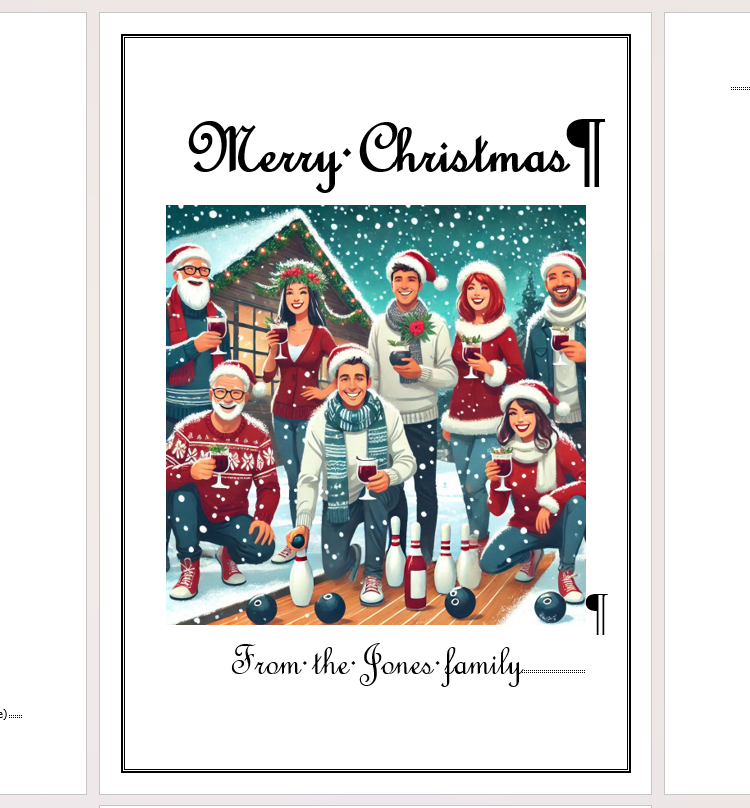
Другие способы добавить изображение
Если вы хотите просмотреть галерею изображений Microsoft, найти изображение из онлайн-источника или загрузить свое, поставьте курсор в том месте, куда хотите вставить изображение, и щелкните "Изображения" на вкладке Вставка. Затем выберите подходящий вариант и следуйте процессу для добавления своего изображения.
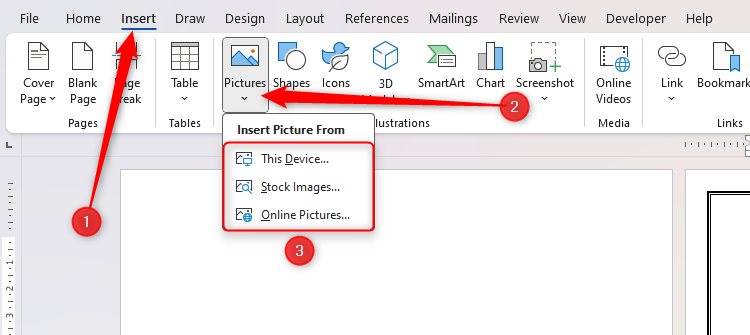
Стилизуйте свое изображение
Чтобы добавить вашей картинке новогоднего и профессионального вида, выберите изображение и просмотрите различные Стили изображений и Эффекты изображений на вкладке Формат изображения. В моем случае я решил смягчить его края.
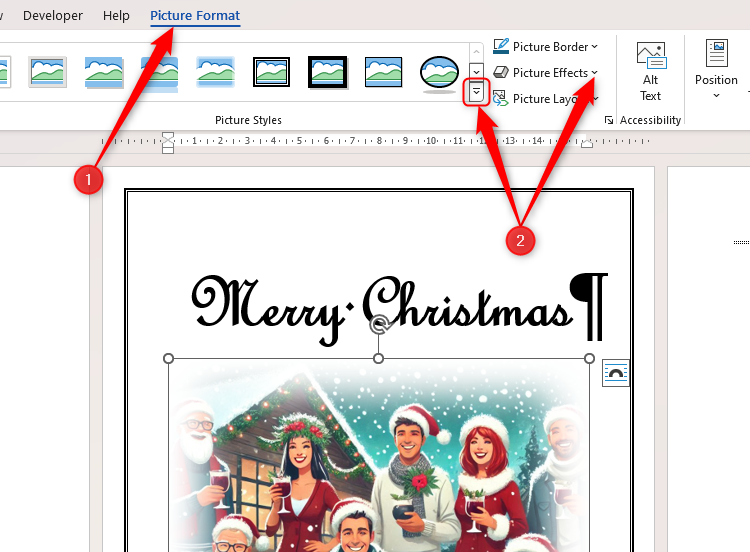
Ваша рождественская открытка теперь готова к печати!
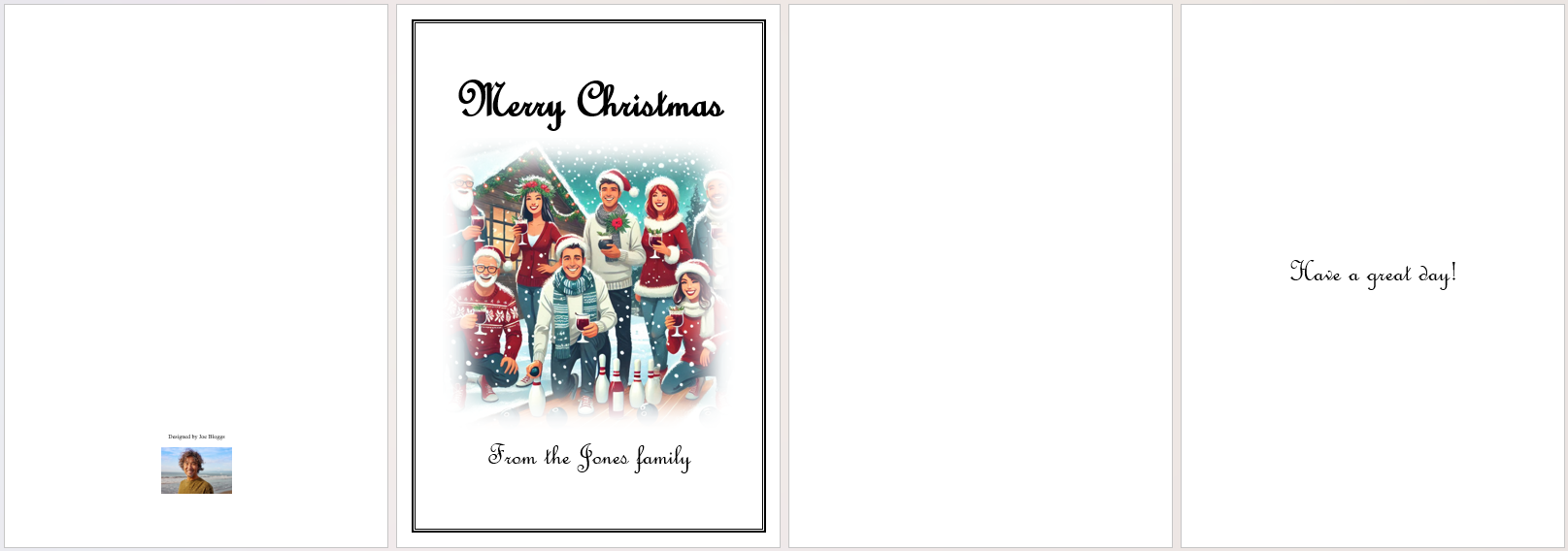
Печать ваших рождественских открыток
Теперь, когда ваша открытка готова, вы готовы настроить свой принтер для печати так, как вы и планировали. Нажмите Ctrl+P, чтобы открыть параметры печати.
То, что вы увидите здесь, будет зависеть от вашего принтера, хотя большинство принтеров должны быть в состоянии использовать следующие настройки.
Сначала убедитесь, что правильный принтер выбран в разделе "Принтер" этого меню.
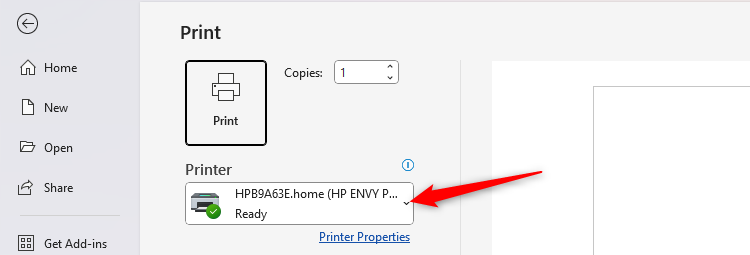
Затем найдите и выберите настройку, которая заставляет Word печатать с обеих сторон, убедившись, что она переворачивается по короткой стороне.
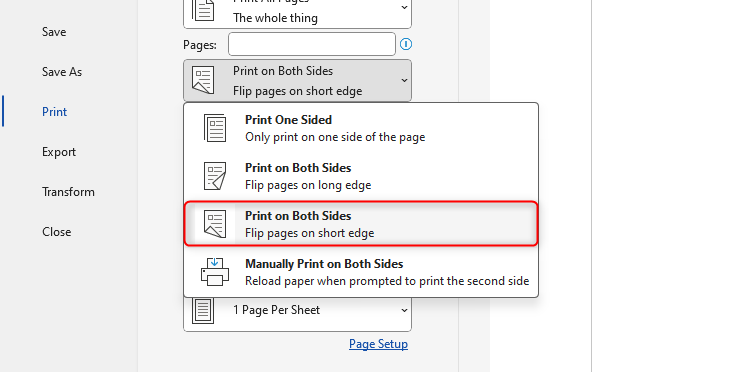
Теперь укажите Word печатать по две страницы на лист.
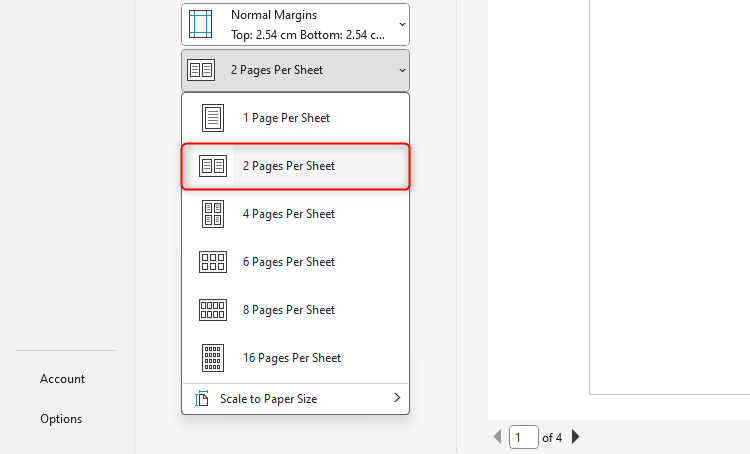
Я рекомендую сначала сделать пробный печать в черно-белом цвете, чтобы вы могли просмотреть свою открытку и понять, нужно ли вносить изменения в текст, изображения, границу или поля. Когда вам понравится, как это выглядит при печати, добавьте в принтер фотобумагу, и вы готовы к работе!
Перед тем, как пытаться печатать на фотобумаге, ознакомьтесь с инструкциями принтера, чтобы убедиться, что он может обрабатывать более толстую бумагу.
Используйте инструмент слияния почты Microsoft Word, если вы хотите автоматически перетасовывать имена из списка контактов, чтобы добавить их на страницу 4 (внутренняя правая сторона) вашей рождественской открытки. Это сэкономит вам время от необходимости печатать (или писать!) имена всех ваших получателей по отдельности при печати.
Если вам понравилась эта статья, подпишитесь, чтобы не пропустить еще много полезных статей!
Вы также можете читать меня в:
- Telegram: https://t.me/gergenshin
- Яндекс Дзен: https://dzen.ru/gergen
- Официальный сайт: https://www-genshin.ru