Обработка | Шаг за шагом
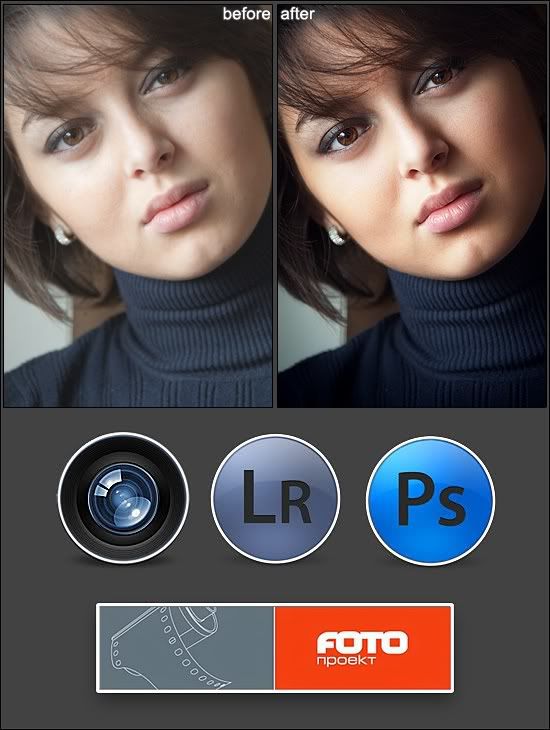
Более подробно про эту и другие работы буду рассказывать и показывать на курсах Фотопроекта =: )
Здесь можно скачать полноразмерный PSD (69.99Mb):

Вот такая фотография (ISO 800 | 300mm | f/5.6 | 1/100) прекрасной девушки Маши была сделана давным-давно и пылилась в архивах, ожидая своего времени:

1. Первым делом я конвертировал её в 16-bit tiff в Lightroom-е, практически ничего не трогая в настройках (только убрал blacks на 0 и поднял fill light на 20):

2. Полученную "серую" картинку, нарочно сделанную такой слабоконтрастной (для обработки это хорошо, потому что из неконтрастной картинки можно сделать более контрастную, а наоборот будет намного сложнее), загрузил в Photoshop:

3. Сделал копию слоя (Cmd + J) и очистил кожу от мелких дефектов при помощи healing brush (это очень удобный для этого инструмент, главное следить за тем, чтобы кисть была с жёсткими краями, без прозрачности и чтобы совпадали фактуры - те, откуда берём и те, куда переносим):

4. Затем я создал новый корректирующий слой (Layer -> New Adjustment Layer -> Curves...) и прилепил к нему маску, чтобы он воздействовал только на скинтона. Саму маску я создал при помощи инструмента Select -> Color Range... А потом дорулил её при помощи простых кисточек: если сделать Alt + клик на маске, то во весь экран будет только маска:
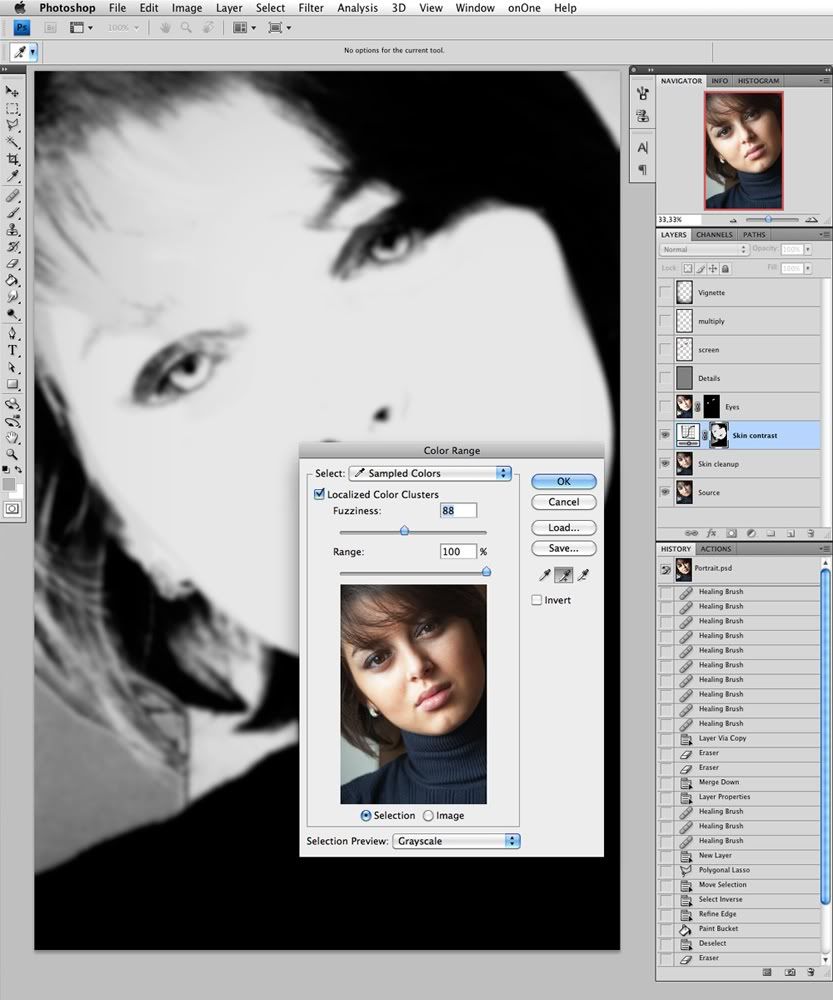
5. После создания маски отредактировал кривую, повысив контраст кожи:

6. Далее создал ещё один корректирующий слой (опять Layer -> New Adjustment Layer -> Curves...), но кривая уже другая, которая повышает яркость глаз. Соответственно, и маску я уже к ней другую нарисовал, которая позволяла действовать корректирующему слою только на глаза:

Вообще, использование корректирующих слоёв вместе с масками - это очень удобное решение для такой работы. Всегда можно вернуться к настройкам и подкрутить кривые, а так же можно подредактировать маски, ограничив зону воздействия таких слоёв.
7. Следующим шагом я решил увеличить резкость изображения. Для этого я скопировал слой с чистой кожей и обработал его при помощи High Pass:
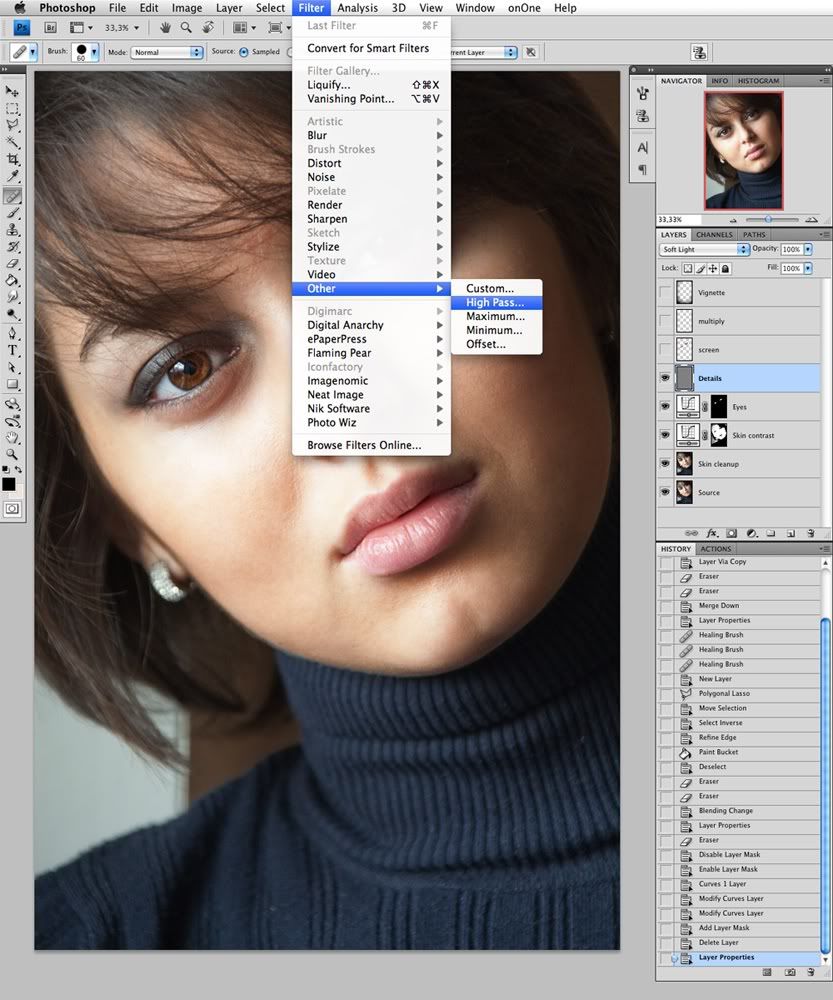
8. Radius подбирается по вкусу. =: ) Чтобы видеть его результат сразу на картинке, надо сразу сложить слой, повышающий резкость, при помощи Soft Light (более слабое воздействие) или Overlay (сильнее, чем Soft Light):
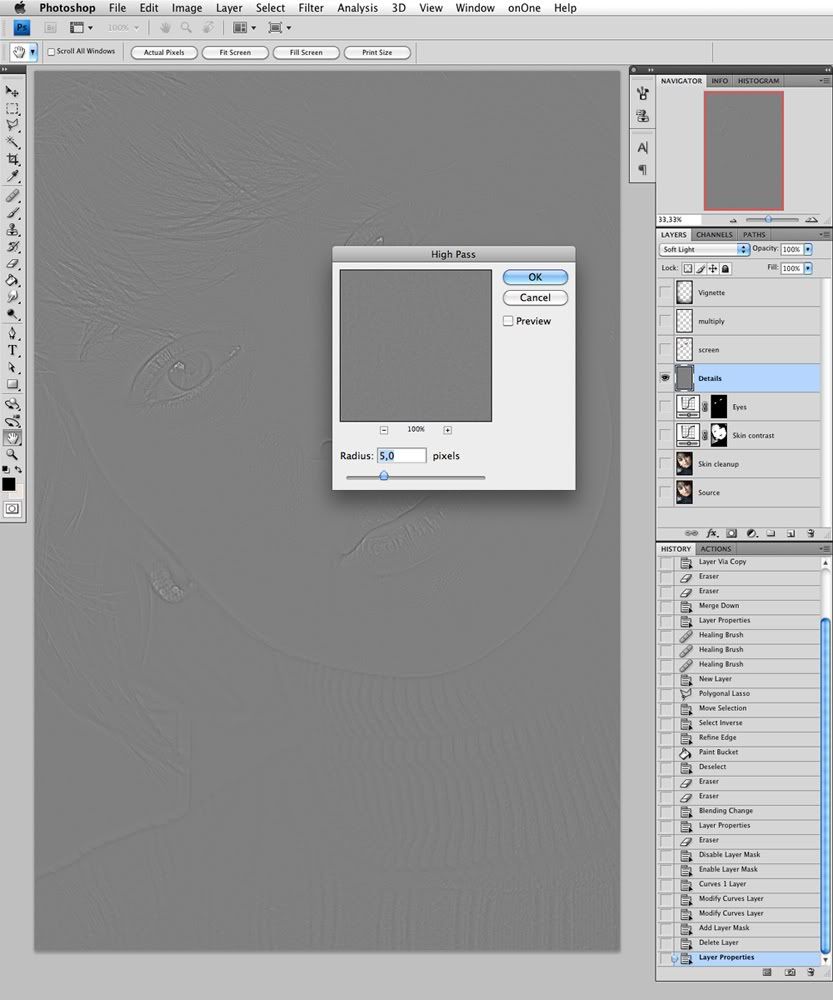
9. Я в High Pass выбрал радиус 5 и сложение слоя при помощи Soft Light:

10. Следующим этапом нужно было несколько высветлить нижние веки. Для этого я создал чистый новый слой, сложил его при помощи Screen:

11. ...и нарисовал на этом слое мягкой полупрозрачной кисточкой пару штрихов, высветливших глаза. Цвет я выбирал пипеткой из областей, которые надо высветлить:

12. Затем я создал ещё один новый слой для затемнения ярких областей и положил его уже по Multiply:
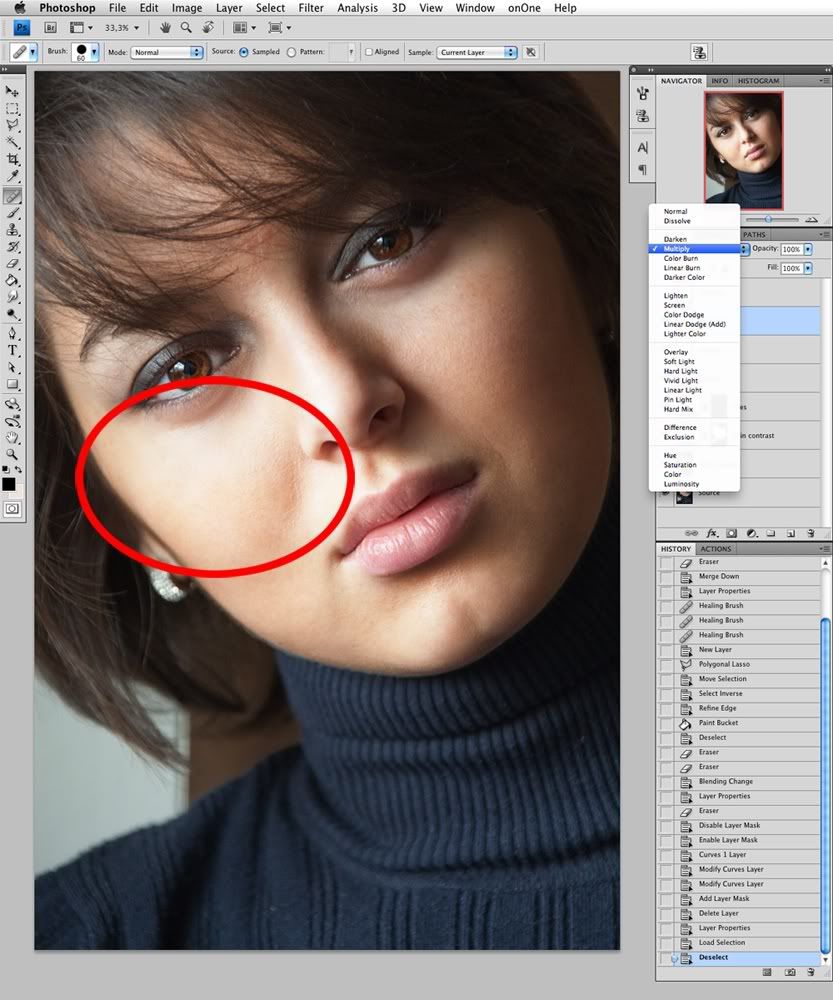
13. Принципы работ точно такие же - области закрашиваются мягкой, полупрозрачной кисточкой с цветом той зоны, которую надо "погасить" (берётся пипеткой или при помощи клавиши Alt):
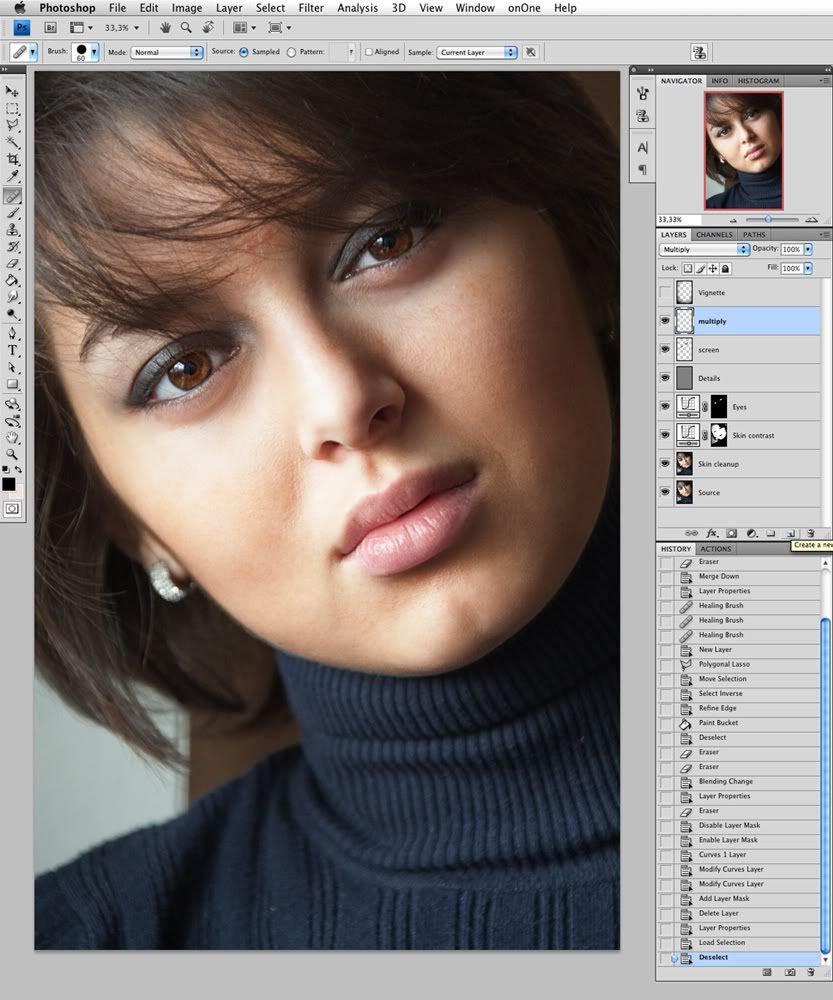
14. Следующим шагом я создал виньетку. Для начала я обычным Polygonal Lasso Tool обозначил ту область, которую я хочу оставить яркой, там где виньетка не должна действовать. Причём, что удобно - селекцию можно подвигать, после того как "нарисовал" её:
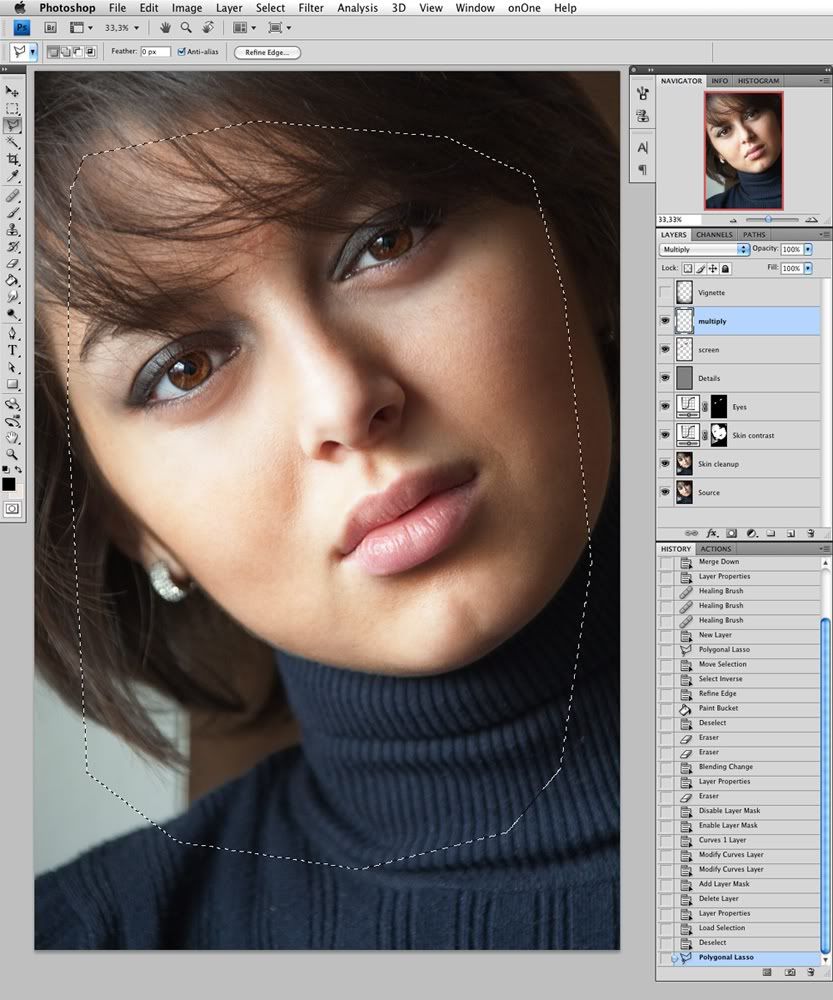
15. Инвертировал селекцию:

16. И при помощи инструмента Refine Edgе...:

17. ...размыл селекцию, она стала мягкой:
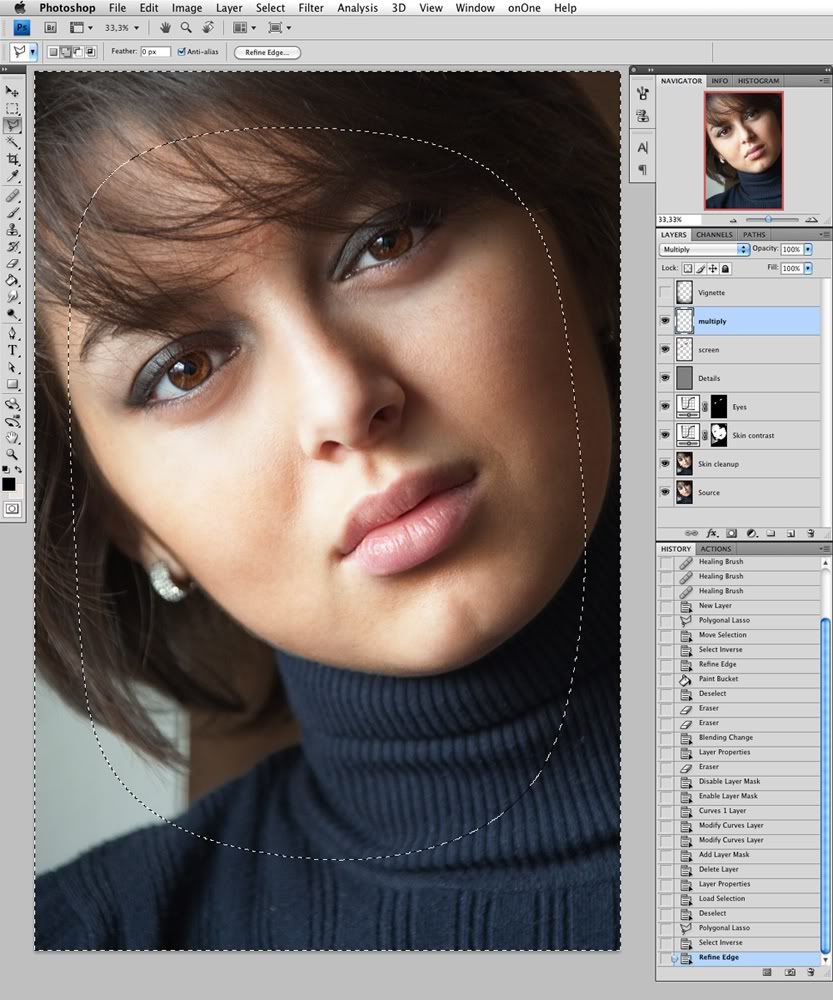
18. Создал новый чистый слой и залил его по получившейся селекции чёрным цветом:
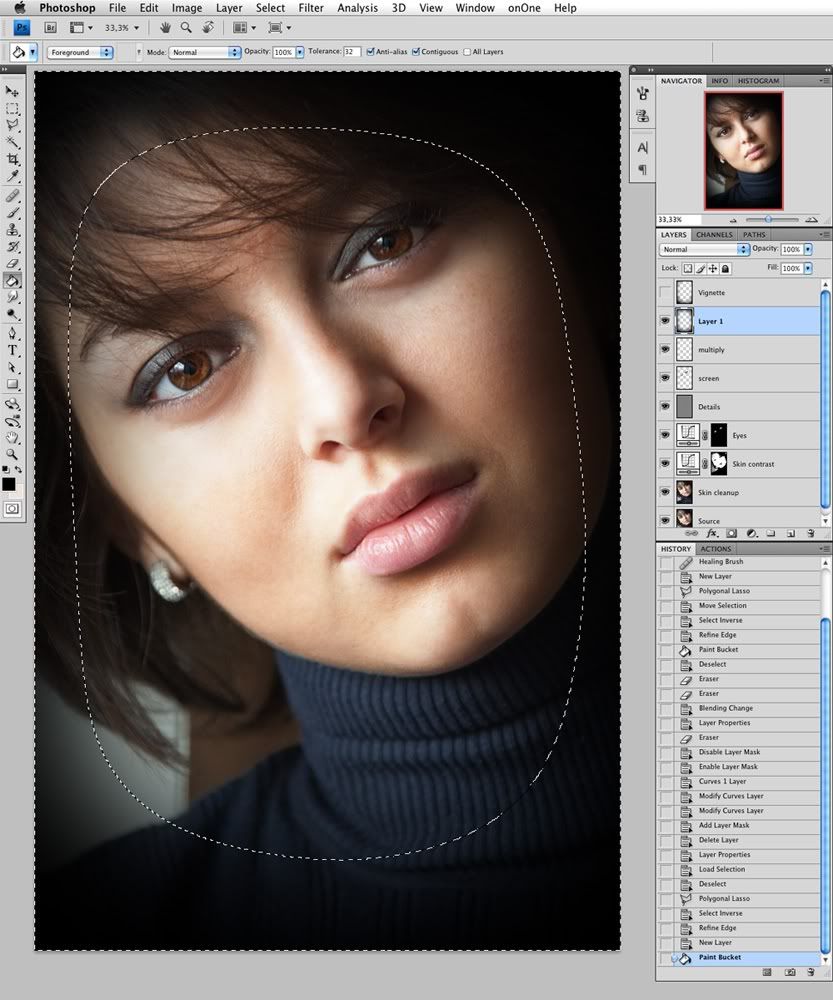
После этого селекцию можно снять и ластиком стереть те области, затемнение получилось излишним или очень плотным.
19. Полученный слой складываю по Soft Light и получаю аккуратное затемнение по краям картинки:

20. Финальный штрих - небольшой сдвиг теней в синий цвет, для усиления цветового контраста картинки:
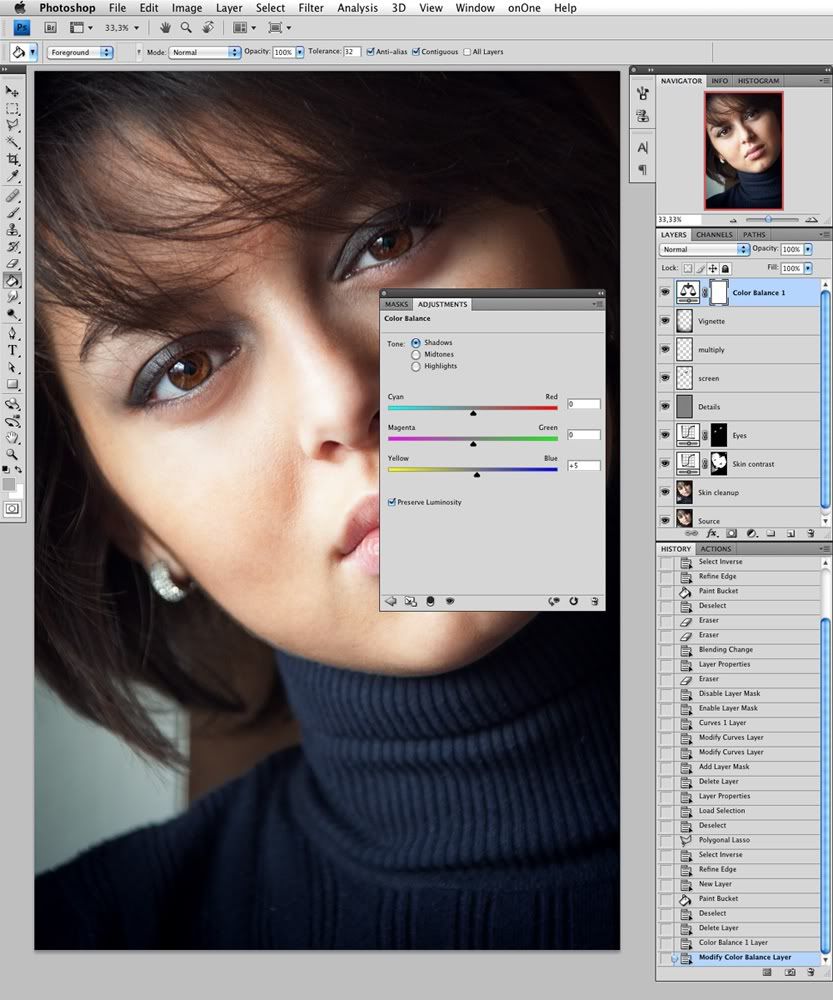
В результате получился такой вот портретик:
