ВОЛШЕБНЫЙ ЩЕЛЧОК КНОПКИ -ШЕДЕВР-. СОБЕРИ ЛЕРМОНТОВА САМ

Помнится, я обещал участникам фотопленэра не только передать по электронной почте программу для автоматизированной сборки панорамы, но и приложить к ней руководство пользователя. Поскольку подобное руководство удобнее всего иметь в наличии в виде ссылки, то я решил опубликовать его в блоге.
Итак, после прогулки, у меня осталась заготовка для панорамы, которую я на ваших же глазах заснял в Лермонтовском сквере. Там же была рассказана теоретическая часть фотопленэра. Этот материал я собрал без помощи штатива. Всё честно. Получилось 7 вертикальных кадров (рис. 1).

Рисунок 1 - Эскизы 7-ми jpeg-файлов из Лермонтовского сквера
Первым делом, открываем программу AutoPano Giga 2 и перетаскиваем в её область заготовки для панорамы так, как показано на рисунке 2.

Рисунок 2 - Процесс перетаскивания файлов для создания проекта в AutoPano Giga
Таким образом, программа идентифицирует переданные файлы и создаёт из них проект, который здесь называется группой. По идее, если программа находит нестыковки между файлами, она сама разбивает отдельные заготовки панорам на группы. Я предпочитаю укомплектовывать группы вручную (рис. 3). Разумеется, могут возникать ситуации, когда вы точно знаете, что группа файлов образует единую панораму, но при этом, программа отказывается это видеть. То есть, программа файлы видит, но дробит их на две различные группы. Разумеется, подобная заготовка для панорамы ещё не погибла и поддаётся лечению, но сейчас мы отнесём таковую к частным случаям и рассмотрим, при необходимости, отдельно.
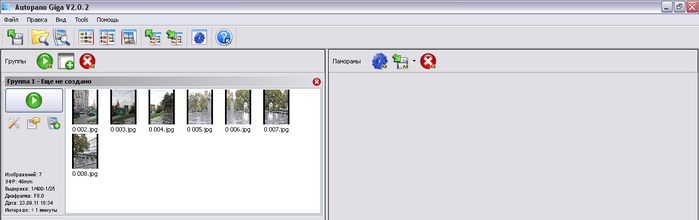
Рисунок 3 - Идентифицированная группа файлов
Так вот, как только программа идентифицировала группу, её тут же можно отправить на сборку нажатием на зелёную кнопку, по форме напоминающую "Play". На самом деле, эта кнопка называющуюся "Создать/Прервать". Итог работы программы после нажатия на эту кнопку приведён на рисунке 4.
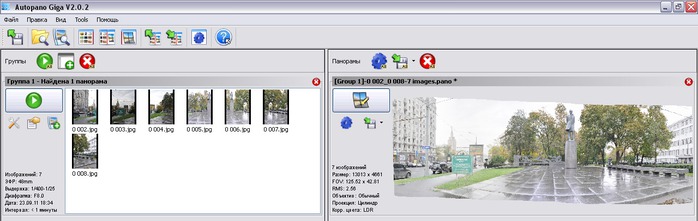
Рисунок 4 - Автоматически собранная панорама на стадии проектирования
Разумеется, в проектном виде она нас не устраивает. Поверьте, она всегда не устраивает, если вы, конечно, сразу не задали какие-то специфические настройки. Будем считать, что работать приходится с настройками, выставленными по умолчанию. Сразу хорошо панорама, при этом допущении, получиться не может. Для того, чтобы приступить к приведению панорамы в надлежащий вид, необходимо нажать на кнопку "Редактировать" (рис. 5).

Рисунок 5 - Внешний вид кнопки "Редактировать"
После нажатия на кнопку редактирования открывается соответствующее окно, внутри которого некоторое время будет проходить переходный процесс подготовки для вас предварительного просмотра проекта (рис. 6).
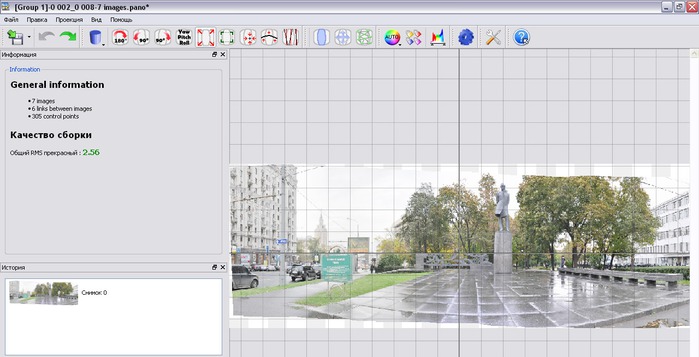
Рисунок 6 - Фрагмент окна редактирования панорамы
Первым делом, нужно убедиться, что для обработки выбрана цилиндрическая проекция (рис. 7). Почему же именно цилиндрическая, а не какая-либо другая? Об этом я уже когда-то рассказывал здесь, но если вам не хочется тратить время на чтение статьи, то примите на веру следующее положение: покуда мы работаем с панорамой, состоящей из одного ряда, и в которой более двух файлов - это, гарантированно, цилиндрическая проекция всегда.

Рисунок 7 - Перечень возможных проекций, с которыми оперирует AutoPano Giga
Теперь необходимо отредактировать горизонт (рис. 8). Готов предположить, что сильных изменений в проекте после нажатия на соответствующую кнопку вы не увидели.

Рисунок 8 - Кнопка для автоматического выравнивания горизонта
Да, программа остаётся всецело уверенной, что горизонт выровнен... А вы, вот, на картинку смотрите и понимаете, что это вовсе не так. Что же делать в этом случае? Об этом я обязательно расскажу ниже по тексту, а пока давайте завершим этап предварительной проверки и рассмотрим ещё одну, не менее важную настройку - цветокоррекцию. Соответствующая ей кнопка приведена на рисунке 9. Посмотрим, как будет выглядеть наш проект, если его не корректировать.

Рисунок 9 - Список возможных вариантов коррекции цвета. Предложен к выбору вариант без коррекции
В отношении цветности проект стал лучше, однако, вместе с тем получилось, что он потерял свою однородность (рис. 10).
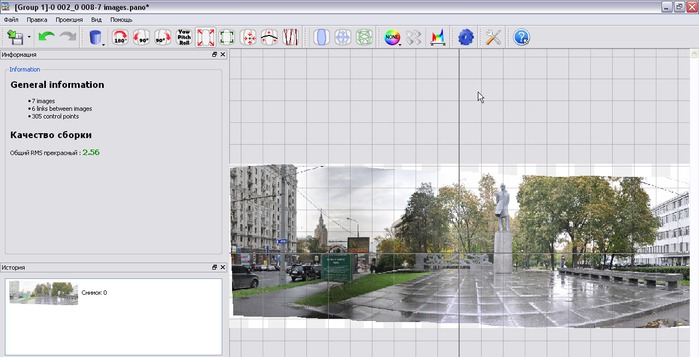
Рисунок 10 - Проект без коррекции цвета
Появилась тяга отменить выполненное действие, не правда ли? - Это разумное желание. Но раз уж мы взялись учиться, давайте посмотрим, что сделает с цветами вариант HDR (рис. 11).

Рисунок 11 - Список возможных вариантов коррекции цвета. Предложен к выбору вариант HDR коррекции
Хорошо видно, что программа предприняла попытки тонирования, имитируя технологию расширения динамического диапазона. К сожалению, в данном конкретном случае (рис. 12) такой метод коррекции выглядит достаточно убого. Быть может, конечно, программа и способна к сборке HDR-панорам из кадров с различной экспозицией, но это не наш случай. Честно говоря, не пробовал - не было в этом необходимости.

Рисунок 12 - Проект с HDR коррекцией цвета
Просмотрев возможные варианты, мы можем с уверенностью заключить, что LDR коррекция является наиболее приемлемым для сборки (рис. 13).

Рисунок 13 - Список возможных вариантов коррекции цвета. Предложен к выбору вариант автоматической коррекции
Ну что же, настало время долго и нудно заставлять программу понять, как же, на самом деле, расположен горизонт в изображённом пространстве. Для этого необходимо вручную дополнить контрольные точки связи соседних кадров. Пусть лучше мы заполним проект избыточной информацией, но получим на выходе панораму без рваных элементов, нежели потом будем мучиться, послойно подгоняя фрагменты с целью устранения разрывов. Перейти к редактору контрольных точек можно путём нажатия на кнопку "Ctrl Points Editor", изображённой на рисунке 14.

Рисунок 14 - Кнопка перехода к редактору контрольных точек
После нажатия открывается окно редактирования контрольных точек, в левой части которого приведён перечень файлов рассматриваемой группы собранных в таблицу (рис. 15).

Рисунок 15 - Таблица файлов, составляющих панораму, в редакторе контрольных точек
Тем временем, окно редактирования панорамы принимает иной вид (рис. 16). Кружками здесь отмечены обрабатываемые фотографии группы (число в кружке - порядковый номер фотографии в таблице), а в квадратах указаны RMS-коэффициенты связи пары фотографий и количество контрольных точек, установленных для этой пары. Жёлтыми линиями отмечены установленные связи.
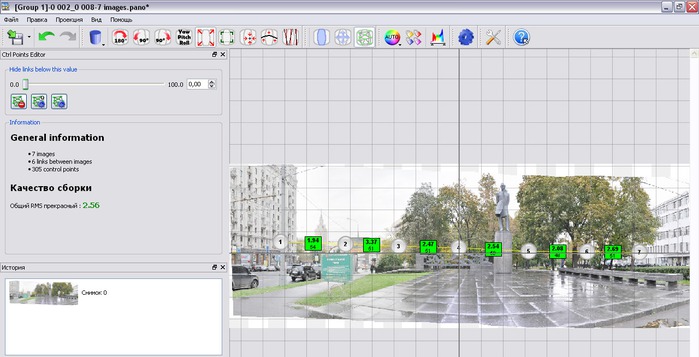
Рисунок 16 - Окно редактирования панорамы во время редактирования контрольных точек
Для того, чтобы приступить к редактированию контрольных точек, необходимо сначала выбрать первый элемент пары щелчком левой кнопки мыши по нему в таблице (рис. 17). Затем выбираем связанный с ним элемент, для чего зажимаем Shift (или Ctrl), после кликаем по элементу левой кнопкой мыши. Shift нужно зажимать для выделения соседних элементов в таблицы, Ctrl - в случае, когда элементы разбросаны друг относительно друга. Как только вы задали пару для работы, если между ними установлена связь, то увидите картину, аналогичную той, что изображена на рисунке 18 - в соответствующих друг другу точках появились контрольные точки зелёного цвета. Это означает, что связь между объектами прочная и достоверная.

Рисунок 17 - Выбор первого элемента пары фотографий

Рисунок 18 - Начало работы по выставлению контрольных точек для пары фотографий
Итак, настало время научиться выставлять контрольные точки для пары фотографий. Я уверяю вас, что это хоть и нудное, но довольно несложное занятие, которое приносит, в итоге, качественные результаты. Попробовав раз, вы моментально освоите ключевой принцип этого действия и всё пойдёт, как по маслу. Для начала, мы выделяем на каждом кадре из пары область (приблизительно одинаковую), в которой хотели бы выставить контрольные точки. Вот, например, на рисунке 19 я предпринял попытку обособить контрольными точками провод, ибо опасаюсь, что при сборке он может оказаться разорванным.

Рисунок 19 - Выделение одинаковых областей на связанных или для связываемых изображений
После того, как области размечены, я нажимаю на кнопку "Добавить контрольные точки". Она приведена на рисунке 20.

Рисунок 20 - Кнопка добавления контрольных точек
К сожалению, программа не сумела наладить связь в области указанного мною объекта. Как видите, изображения на рисунках 18 и 21 идентичны. В этом нет абсолютно ничего страшного, будем пытаться наладить связи между другими элементами. Так, повторив операцию по добавлению контрольных точек для ряда областей пары фотографий, я получил изображение, приведённое на рисунке 22.

Рисунок 21 - Неудачная попытка задания контрольных точек для области, выделенной на рисунке 20
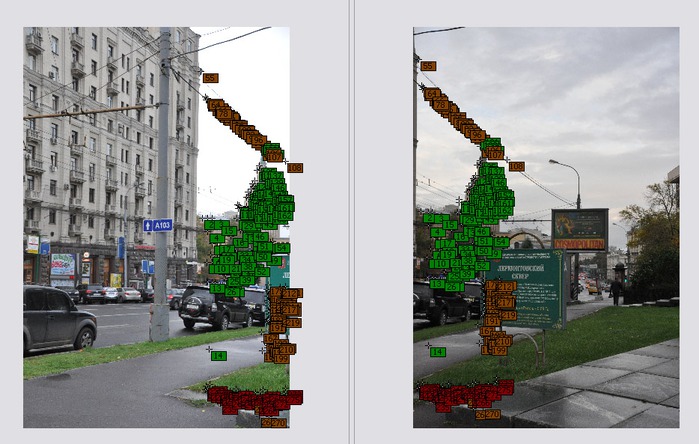
Рисунок 22 - Вид пары связанных фотографий спустя несколько итераций по выставлению контрольных точек
Среди вновь выставленных контрольных точек имеется ряд коричневых и ряд красных (рис. 22). Коричневые точки означают слабую связь между объектами, а красные - очень слабую связь. И в этом нет ничего страшного. Для того, чтобы наладить устойчивое соответствие между изображениями с контрольными точками (выставленными вручную), необходимо провести оптимизацию. Она производится по нажатию кнопки, приведённой на рисунке 23.
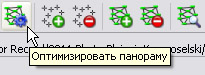
Рисунок 23 - Кнопка оптимизации контрольных точек, выставленных вручную
В результате оптимизации очень слабые связи стали более устойчивыми, а часть связей среднего качества получили статус прочных (рис. 24). Таким образом, можно считать, что работа по выставлению контрольных точек увенчалась успехом, но только для одной пары изображений. В панораме, состоящей из одного ряда изображений, чаще всего, число связей на единицу меньше количества фотографий. Однако, если вы слишком часто штамповали фотографии для группы, то связей может быть и больше.

Рисунок 24 - Результат проведённой оптимизации контрольных точек
Среди выполненных снимков нашёлся фрагмент, в котором один из объектов изменил своё состояние (рис. 25). Бояться этого совершенно не нужно, поскольку при сборке программа сама подберёт наиболее удачное решение для компенсации перемены состояния. Плоха лишь та ситуация, когда перемена состояний приходится на стык фотографий. Когда же состояния перекрывают друг друга, программа в состоянии разобраться и принять, может быть, не самое удачное, но приемлемое решение для создания плавного перехода. В этом фрагменте я позаботился о том, чтобы связать между собой окрестности объекта с переменным состоянием, дабы выделить их значимость в процессе сборки.

Рисунок 25 - В области выделения находится объект с переменным состоянием

Рисунок 26 - Обособление контрольными точками окрестностей объекта с переменным состоянием
А на рисунке 27 приведена совершенно недопустимая ситуация, когда фотография связана только по центру. С высокой вероятностью можно говорить о том, что именно этот фрагмент препятствовал правильному выравниванию горизонта. На рисунке 28 я попытался принудительно связать верхние и нижние фрагменты фотографий. Особое внимание нужно уделять, в таких случаях, не столько деревьям, сколько плитке. Если плитка склеится плохо, то её достаточно муторно потом подгонять в Photoshop'е. Лучше позанудствовать с выставлением контрольных точек, но получить правильные линии стыков плитки.
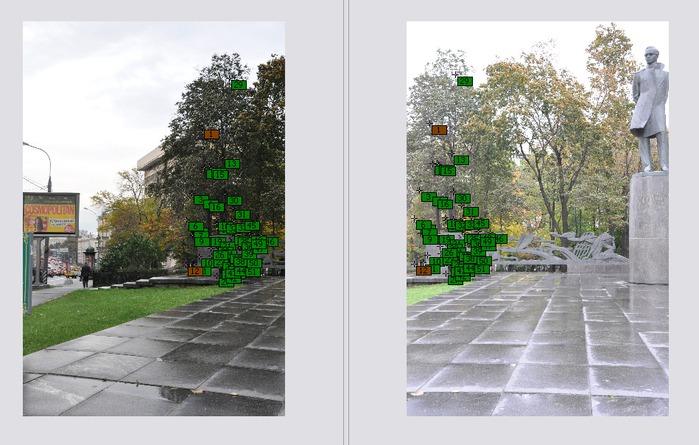
Рисунок 27 - Пример недостаточного количества контрольных точек. Точки распределены неравномерно
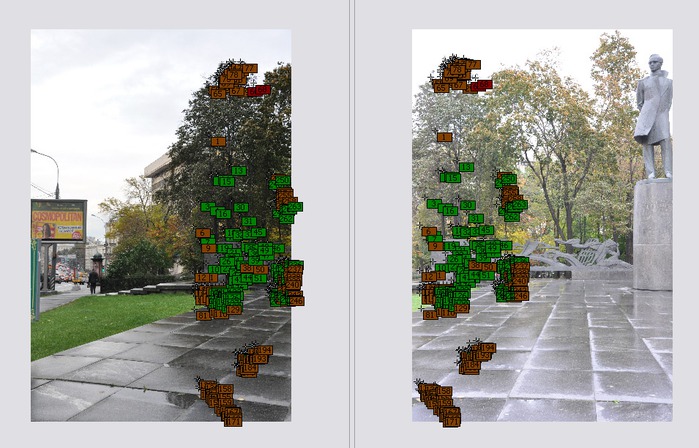
Рисунок 28 - Пример возможного варианта исправления недостатка контрольных точек. Точки распределены равномерно
За счёт появления точек среднего качества связи RMS-коэффициент возрос (видно, если сравнивать рисунки 29 и 16), но это и хорошо. На самом деле хорошо. Заготовка для панорамы снималась с рук, поэтому когда программа утверждает, что RMS-коэффициент прекрасный, то стоит усомниться в том, что панорама соберётся правильно. Программа могла найти превосходнейшие контрольные точки для связи, но все они чересчур очевидны. В подобном случае объекты, на которые важно обратить внимание, остаются проигнорированными. Типичная ситуация, которая встречалась в моей практике: RMS превосходный, а фонарный столб какой-нибудь, в результате, рваный.

Рисунок 29 - Изменение значений коэффициентов после увеличения числа контрольных точек
Ура! Закрываем редактор контрольных точек, выравниваем горизонт и... В целом, теперь он удовлетворяет (рис. 30). Горизонт, естественно, можно корректировать и другими способами (если и после выставления контрольных точек он не отвечает предъявляемым к панораме требованиям), но об этом расскажу в другой статье, где будет взят пример, в котором подобная беда всё-таки случится.

Рисунок 30 - Вид проекта после автоматического выравнивания горизонта
В принципе, панораму можно отправить на сборку уже в таком виде, а кадрирование произвести в Photoshop'е после, но я предпочитаю первую стадию кадрирования проводить в AutoPano (иногда её бывает вполне достаточно). Для перехода к процедуре кадрирования необходимо нажать на кнопку "Обрезать" (рис. 31).

Рисунок 31 - Кнопка для перехода к процедуре кадрирования проекта
По умолчанию, программа сама предлагает способ кадрирования (рис. 32). Если же сразу стремиться к результату, о котором я говорил во время пленэра, то можно кадрировать, как показано на рисунке 33, но я предпочту произвести полноценную сборку, коли уж обозначил контрольные точки для каждой пары фотографий (рис. 34). Итогом кадрирования становится изображение, приведённое на рисунке 35.

Рисунок 32 - Область кадрирования, заданная по умолчанию

Рисунок 33 - Предложение по обозначению желаемых границ в AutoPano

Рисунок 34 - Кадрирование с запасом для последующего редактирования в Photoshop

Рисунок 35 - Результат кадрирования с запасом
Теперь необходимо сохранить наши труды (рис. 36). На самом деле, не советую пренебрегать этим шагом никогда, поскольку программа при сборке требует гигабайты свободного пространства на рабочем диске (там же, где и установлена), и, не дай Бог, его не хватит - всё, смерть поэту. Программа при нехватке свободного места на диске вылетает с предложением направить отчёт о возникшей проблеме производителю. В таких случаях печально терять все наработки, особенно, когда программа ломается на второй группе, а за ней в очереди на сборку стояли ещё 11 обработанных (но не сохранённых) проектов. Пару раз так попадал сам. Благо, не так основательно, в тот период, возился со сборкой. Максимальной потерей был час времени. Да-да, именно - не столько жалко несохранённые проекты, сколько потраченное впустую время.

Рисунок 36 - Кнопка сохранения проекта
После сохранения мы закрываем окно редактирования панорамы и приступаем к сборке. На рисунке 37 приведён вид кнопки, на которую нужно нажать, чтобы открылось окно с параметрами сборки (рис. 38). Здесь обращаю ваше внимание лишь на фрэйм "Алгоритмы". На мой взгляд, оптимальной является комбинация Spline 64 и Smartblend. Остальные параметры оставляете по умолчанию. Хотя нет, обратите внимание, если на рабочем диске вашего компьютера менее 4-х гигабайт свободного пространства - не стоит даже и рыпаться собирать панорамы, превышающие по ширине 10000 пикселей. Уменьшите объект сборки до нужной величины при помощи ползунка, расположенного в верхней части окна (рис. 38). Собственно, к чему вам настолько здоровая панорама? Их и без того не очень-то и дёшево печатать. Впрочем, есть способ, но это, опять же, отдельная тема для разговора.

Рисунок 37 - Кнопка перехода к процедуре сборки панорамы

Рисунок 38 - Окно редактирования параметров сборки панорамы
Ну и, конечно же, можно было обойтись без рисунка 39, но как же не показать сам процесс автоматической сборки? Иногда он стоит того, чтобы за ним проследить. Вот, послушайте, если располагаете свободным временем - обязательно посмотрите, очень успокаивает, серьёзно.

Рисунок 39 - Процесс сборки панорамы
На рисунке 40 приведён результат сборки без коррекции цвета. Как видите, подобная однородность угнетает. Куда лучше смотрится результат с автоматической (LDR) коррекцией цвета (рис. 41), тем более, что всегда можно отредактировать уровни изображения в Photoshop'е и привести его к виду, опубликованному под заголовком этого поста. Всем желаю удачных сборок панорам! Развлекайтесь!

Рисунок 40 - Результат сборки без автоматической коррекции цвета

Рисунок 41 - Результат сборки с автоматической коррекцией цвета