10 секретов «Диспетчера задач» Windows
Оригинал взят у yurayakunin в 10 секретов «Диспетчера задач» Windows
Если вы типичный пользователь Windows, то наверняка запускаете» Диспетчер задач» только для того, чтобы выгрузить зависший процесс из памяти. Это вполне нормально и очевидно, но этот инструмент обладает куда более богатым функционалом, о котором надо знать.

В Windows 10 «Диспетчер задач» стал по-настоящему крутым инструментом, который позволяет в одном месте найти и устранить сразу множество проблем с работой программ.
Давайте посмотрим ближе на то, чего вы, возможно, даже не знали об этом замечательном инструменте в Windows 10.

Давайте посмотрим ближе на то, чего вы, возможно, даже не знали об этом замечательном инструменте в Windows 10.
1. Запуск «Диспетчера задач»
Для запуска «Диспетчера задач» есть сразу несколько способов. Причем вы можете выбрать любой, который вам более удобен. Кто-то делает это с помощью мышки, а кто-то исключительно через сочетания горячих клавиш. Ниже вы найдете целых 5 способов запуска «Диспетчера задач».
Ctrl + Alt + Del. Это один из самых старых способов запуска «Диспетчера задач». После нажатия на это сочетание появится меню, где надо будет выбрать «Диспетчер задач».
Ctrl + Shift + Esc. Мое любимое сочетание, потому что именно оно сразу запускает «Диспетчер задач», минуя разные меню и диалоги. Нажали и сразу видите окно диспетчера. Очень удобно.

Панель задач. Если правой кнопкой кликнуть по пустому месту на панели задач, что вы увидите меню, среди пунктов которого будет «Диспетчер задач». Кликаете по нему и запускается нужное приложение. Все это делается исключительно мышкой и клавиатуру для этого задействовать не нужно. Так что если вам не хочется тянуться до клавиатуры, то этот способ самый лучший.
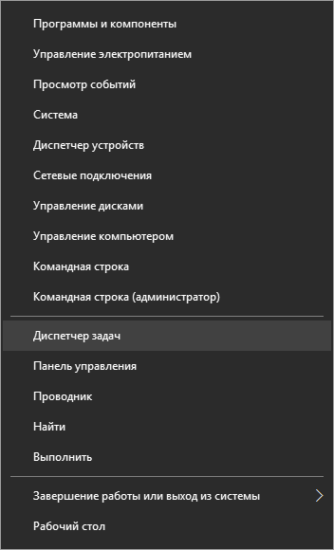
Меню кнопки «Пуск». В последних версиях Windows при правом клике по кнопке «Пуск» открывается меню продвинутого пользователя (The Power User Menu). Также его можно вызвать сочетанием клавиш Win+X. В нем присутствует множество пунктов для настройки и управления операционной системой, среди которых есть и «Диспетчер задач».
Командная строка. Для любителей клавиатуры есть еще один способ - запуск через командную строку. Для этого нажмите сочетание Win+R, в появившемся окне введите taskmgr и нажмите Enter.
2. Почему именно зависло приложение
Зависшее приложение это плохо. Его можно выгрузить и запустить снова. Но если проблема проявляется постоянно, можно попробовать изучить проблему и найти причину зависания.
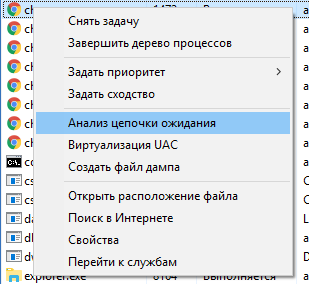
Для этого на вкладке «Подробности» в «Диспетчере задач» выберите зависший процесс и кликните по нему правой кнопкой мышки. В появившемся меню выберите пункт «Анализ цепочки ожидания».
3. Перезагрузка Проводника
Иногда некоторые части Windows могут зависнуть. Например: «Панель задач», «Проводник», «Меню «Пуск» и многие другие элементы. Все это часть оболочки Windows Explorer (Проводника). В этом случае может спасти перезагрузка «Проводника».
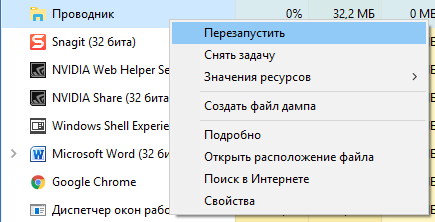
Для этого найдите в списке процессов пункт Windows Explorer, кликните по нему правой кнопкой мышки и выберите пункт «Перезапустить».
4. Производительность и ресурсы
Еще одним интересным инструментом «Диспетчера задач» является монитор ресурсов и производительность, которые доступны на вкладке «Производительность». Там вы можете оценить использование ресурсов компьютера процессами и выявить наиболее «прожорливых», процессы с утечками памяти, увидеть чрезмерную нагрузку на сеть или диски компьютера и многое другое.

В нижней части вкладки «Производительность» есть текстовая ссылка «Запустить монитор ресурсов». В появившемся окне вы сможете посмотреть использование каждым отдельным процессом памяти, диска, сети, процессорного времени. Это все позволяет выявлять процессы, которые по той или иной причине работают неправильно.

Например, компьютер стал сильно тормозить. Вы запускаете «Диспетчер задач» на вкладке «Производительность» и видите, что свободной оперативной памяти практически нет. Тогда вы запускаете «Монитор ресурсов» и можете выявить отдельные процессы, которые больше других используют память. Все достаточно просто.
В упрощенной форме получить эту же информацию можно на вкладке «Процессы», если отсортировать таблицу по столбцу «Память».
5. Поиск в Интернете информации о процессе
Иногда список процессов может быть достаточно внушительным. Неподготовленного пользователя это может отпугнуть, потому что многие из программ в списке попросту неизвестны. Чтобы такого не было, в Microsoft добавили пункт контекстно меню «Поиск в Интернете».
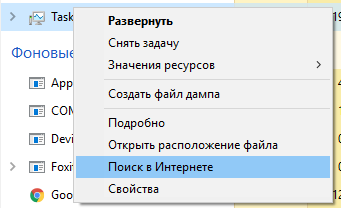
Просто кликаете правой кнопкой мышки на неизвестном вам процессе, в появившемся меню выбираете пункт «Поиск в Интернете» и откроется браузер с результатами поиска по выбранному процессу. Оттуда вы сможете узнать всю информацию по выбранному процессу.
6. Дополнительные колонки в списке процессов
Иногда хочется посмотреть больше информации о процессах, чем есть изначально. Для таких случаев можно расширить количество колонок в списке процессов.
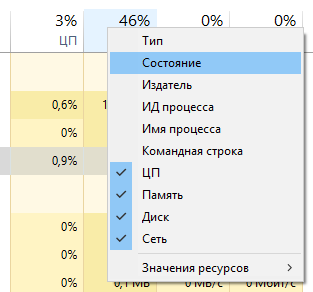
Для этого кликните правой кнопкой мышки по заголовку какого-либо из столбцов и отметьте галочками те столбцы, которые хотите видеть.
7. Переключение между процентами и абсолютными значениями
Потребление ресурсов полезно знать. Но в некоторых случаях также полезно знать, сколько от общего числа имеющихся ресурсов потребляет то или иное приложение.
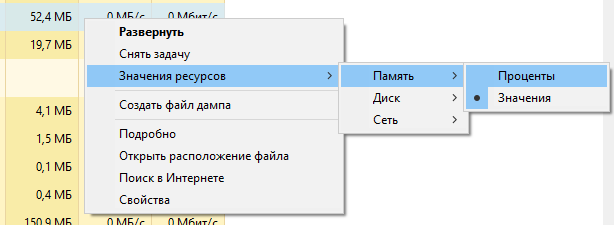
Например, вы можете узнать, что Reg Organizer потребляет 53Mb оперативной памяти. Много это или мало? Если вы знаете, сколько у вас всего оперативки, то можно вычислить и примерно представить. Но гораздо проще просто переключиться в отображение процентов и увидеть, что это всего 1.2% от общего объема оперативки.
8. Управление окнами приложений
Если какое-то приложение имеет несколько окон (например, открыто несколько документов Word), то с помощью «Диспетчера задач» вы можете управлять отдельными окнами.
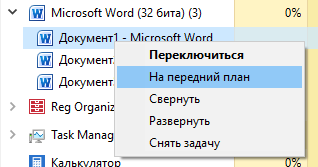
Для этого кликните по стрелке вниз около нужного вам приложения и выберите одно из окон. Нажмите правой клавишей мышки по выбранному пункту, в появившемся выпадающем меню будут представлены пункты управления окном. Можно свернуть его, развернуть на весь экран, разместить впереди других окон или же закрыть.
9. Открыть расположение файла
Иногда бывает полезно посмотреть, где именно располагается файл того или иного процесса. Можно искать папку в Program Files через «Проводник». А можно запустить «Диспетчер задач», найти нужное приложение и перейти к расположению непосредственно из диспетчера.
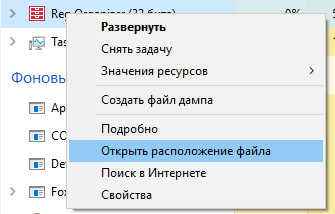
Для этого кликните правой кнопкой мышки по нужной программе и выберите пункт «Открыть расположение файла». Автоматически откроется «Проводник» сразу в нужной папке.
10. Запуск командной строки
Если вы кликните по пункту «Запуск новой задачи» с зажатой клавишей Ctrl, то откроется окно командной строки (CMD), куда вы можете вводить много разных нужных команд.
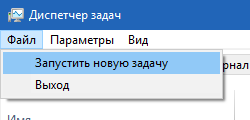
Не совсем понятно, зачем именно это реализовано таким образом, зачем именно добавили такой вот «скрытый» способ запуска через клавишу Ctrl, но тем не менее он есть и он работает.
Как вы используете Диспетчер задач?
Расскажите в комментариях, как именно вы используете «Диспетчер задач» и используете ли его вообще? Возможно, вы раскроете еще какие-то секреты, которые не указаны в статье, которые будут также полезны другим читателям.
Пишите об этом в комментариях!
Источник




Если вы типичный пользователь Windows, то наверняка запускаете» Диспетчер задач» только для того, чтобы выгрузить зависший процесс из памяти. Это вполне нормально и очевидно, но этот инструмент обладает куда более богатым функционалом, о котором надо знать.

В Windows 10 «Диспетчер задач» стал по-настоящему крутым инструментом, который позволяет в одном месте найти и устранить сразу множество проблем с работой программ.
Давайте посмотрим ближе на то, чего вы, возможно, даже не знали об этом замечательном инструменте в Windows 10.

Давайте посмотрим ближе на то, чего вы, возможно, даже не знали об этом замечательном инструменте в Windows 10.
1. Запуск «Диспетчера задач»
Для запуска «Диспетчера задач» есть сразу несколько способов. Причем вы можете выбрать любой, который вам более удобен. Кто-то делает это с помощью мышки, а кто-то исключительно через сочетания горячих клавиш. Ниже вы найдете целых 5 способов запуска «Диспетчера задач».
Ctrl + Alt + Del. Это один из самых старых способов запуска «Диспетчера задач». После нажатия на это сочетание появится меню, где надо будет выбрать «Диспетчер задач».
Ctrl + Shift + Esc. Мое любимое сочетание, потому что именно оно сразу запускает «Диспетчер задач», минуя разные меню и диалоги. Нажали и сразу видите окно диспетчера. Очень удобно.

Панель задач. Если правой кнопкой кликнуть по пустому месту на панели задач, что вы увидите меню, среди пунктов которого будет «Диспетчер задач». Кликаете по нему и запускается нужное приложение. Все это делается исключительно мышкой и клавиатуру для этого задействовать не нужно. Так что если вам не хочется тянуться до клавиатуры, то этот способ самый лучший.
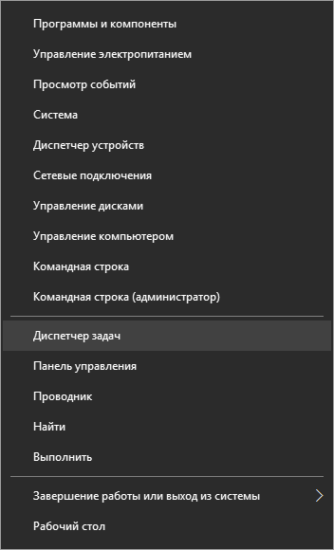
Меню кнопки «Пуск». В последних версиях Windows при правом клике по кнопке «Пуск» открывается меню продвинутого пользователя (The Power User Menu). Также его можно вызвать сочетанием клавиш Win+X. В нем присутствует множество пунктов для настройки и управления операционной системой, среди которых есть и «Диспетчер задач».
Командная строка. Для любителей клавиатуры есть еще один способ - запуск через командную строку. Для этого нажмите сочетание Win+R, в появившемся окне введите taskmgr и нажмите Enter.
2. Почему именно зависло приложение
Зависшее приложение это плохо. Его можно выгрузить и запустить снова. Но если проблема проявляется постоянно, можно попробовать изучить проблему и найти причину зависания.
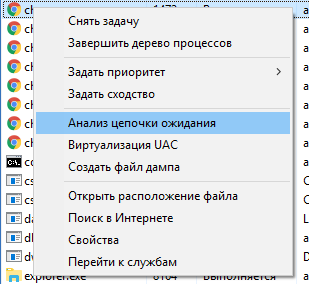
Для этого на вкладке «Подробности» в «Диспетчере задач» выберите зависший процесс и кликните по нему правой кнопкой мышки. В появившемся меню выберите пункт «Анализ цепочки ожидания».
3. Перезагрузка Проводника
Иногда некоторые части Windows могут зависнуть. Например: «Панель задач», «Проводник», «Меню «Пуск» и многие другие элементы. Все это часть оболочки Windows Explorer (Проводника). В этом случае может спасти перезагрузка «Проводника».
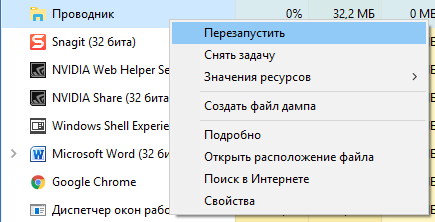
Для этого найдите в списке процессов пункт Windows Explorer, кликните по нему правой кнопкой мышки и выберите пункт «Перезапустить».
4. Производительность и ресурсы
Еще одним интересным инструментом «Диспетчера задач» является монитор ресурсов и производительность, которые доступны на вкладке «Производительность». Там вы можете оценить использование ресурсов компьютера процессами и выявить наиболее «прожорливых», процессы с утечками памяти, увидеть чрезмерную нагрузку на сеть или диски компьютера и многое другое.

В нижней части вкладки «Производительность» есть текстовая ссылка «Запустить монитор ресурсов». В появившемся окне вы сможете посмотреть использование каждым отдельным процессом памяти, диска, сети, процессорного времени. Это все позволяет выявлять процессы, которые по той или иной причине работают неправильно.

Например, компьютер стал сильно тормозить. Вы запускаете «Диспетчер задач» на вкладке «Производительность» и видите, что свободной оперативной памяти практически нет. Тогда вы запускаете «Монитор ресурсов» и можете выявить отдельные процессы, которые больше других используют память. Все достаточно просто.
В упрощенной форме получить эту же информацию можно на вкладке «Процессы», если отсортировать таблицу по столбцу «Память».
5. Поиск в Интернете информации о процессе
Иногда список процессов может быть достаточно внушительным. Неподготовленного пользователя это может отпугнуть, потому что многие из программ в списке попросту неизвестны. Чтобы такого не было, в Microsoft добавили пункт контекстно меню «Поиск в Интернете».
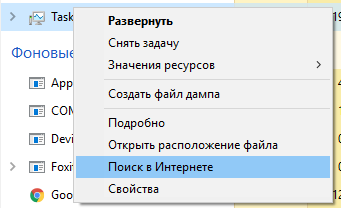
Просто кликаете правой кнопкой мышки на неизвестном вам процессе, в появившемся меню выбираете пункт «Поиск в Интернете» и откроется браузер с результатами поиска по выбранному процессу. Оттуда вы сможете узнать всю информацию по выбранному процессу.
6. Дополнительные колонки в списке процессов
Иногда хочется посмотреть больше информации о процессах, чем есть изначально. Для таких случаев можно расширить количество колонок в списке процессов.
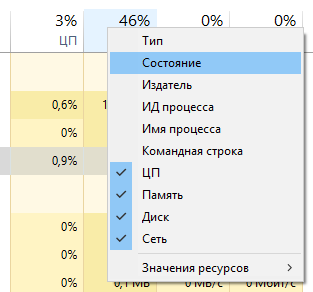
Для этого кликните правой кнопкой мышки по заголовку какого-либо из столбцов и отметьте галочками те столбцы, которые хотите видеть.
7. Переключение между процентами и абсолютными значениями
Потребление ресурсов полезно знать. Но в некоторых случаях также полезно знать, сколько от общего числа имеющихся ресурсов потребляет то или иное приложение.
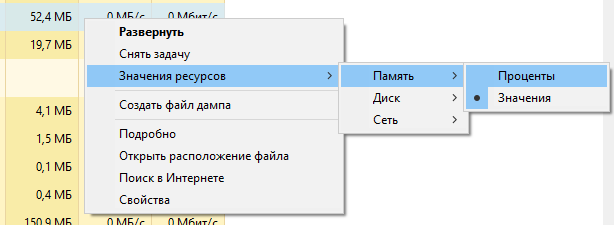
Например, вы можете узнать, что Reg Organizer потребляет 53Mb оперативной памяти. Много это или мало? Если вы знаете, сколько у вас всего оперативки, то можно вычислить и примерно представить. Но гораздо проще просто переключиться в отображение процентов и увидеть, что это всего 1.2% от общего объема оперативки.
8. Управление окнами приложений
Если какое-то приложение имеет несколько окон (например, открыто несколько документов Word), то с помощью «Диспетчера задач» вы можете управлять отдельными окнами.
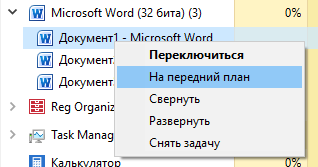
Для этого кликните по стрелке вниз около нужного вам приложения и выберите одно из окон. Нажмите правой клавишей мышки по выбранному пункту, в появившемся выпадающем меню будут представлены пункты управления окном. Можно свернуть его, развернуть на весь экран, разместить впереди других окон или же закрыть.
9. Открыть расположение файла
Иногда бывает полезно посмотреть, где именно располагается файл того или иного процесса. Можно искать папку в Program Files через «Проводник». А можно запустить «Диспетчер задач», найти нужное приложение и перейти к расположению непосредственно из диспетчера.
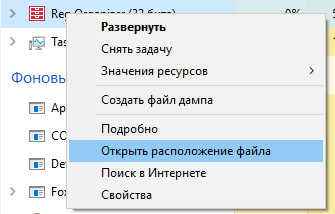
Для этого кликните правой кнопкой мышки по нужной программе и выберите пункт «Открыть расположение файла». Автоматически откроется «Проводник» сразу в нужной папке.
10. Запуск командной строки
Если вы кликните по пункту «Запуск новой задачи» с зажатой клавишей Ctrl, то откроется окно командной строки (CMD), куда вы можете вводить много разных нужных команд.
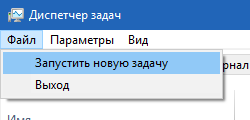
Не совсем понятно, зачем именно это реализовано таким образом, зачем именно добавили такой вот «скрытый» способ запуска через клавишу Ctrl, но тем не менее он есть и он работает.
Как вы используете Диспетчер задач?
Расскажите в комментариях, как именно вы используете «Диспетчер задач» и используете ли его вообще? Возможно, вы раскроете еще какие-то секреты, которые не указаны в статье, которые будут также полезны другим читателям.
Пишите об этом в комментариях!
Источник



