Как после съемки автоматически нанести на фотографии дату и время

Хоть задача и наверняка покажется абсурдной, например, в госзаказах подобные снимки могут понадобиться в отчете. И если на 1-5 кадров водяной знак можно поставить вручную, нанесение на сотни фотографий лучше автоматизировать.
Рассказываю, как на фотографии поставить дату и время на компьютерах с операционными системами Mac OS, Windows и Linux.
Шаг 1. Экспорт фотографий со всеми метаданными
Этот шаг понадобится тогда, когда снимки проходили обработку в фоторедакторе. Если используются «чистые» кадры с фотокамеры или смартфона, достаточно, чтобы на устройствах были правильно выставлены дата и время.
Т.к. я обрабатываю снимки в Adobe Lightroom Classic, покажу на его примере, как при экспорте фотографий сохранить данные о дате и времени - именно их мы дальше будем использовать для автоматического нанесения на снимок.
После нажатия в редакторе File/Export откроется окошко, в котором мы должны перейти ко вкладку Metadata и выбрать в выпадающем списке All Metadata. Дальше экспортируем фотографии и переходим к следующему шагу.
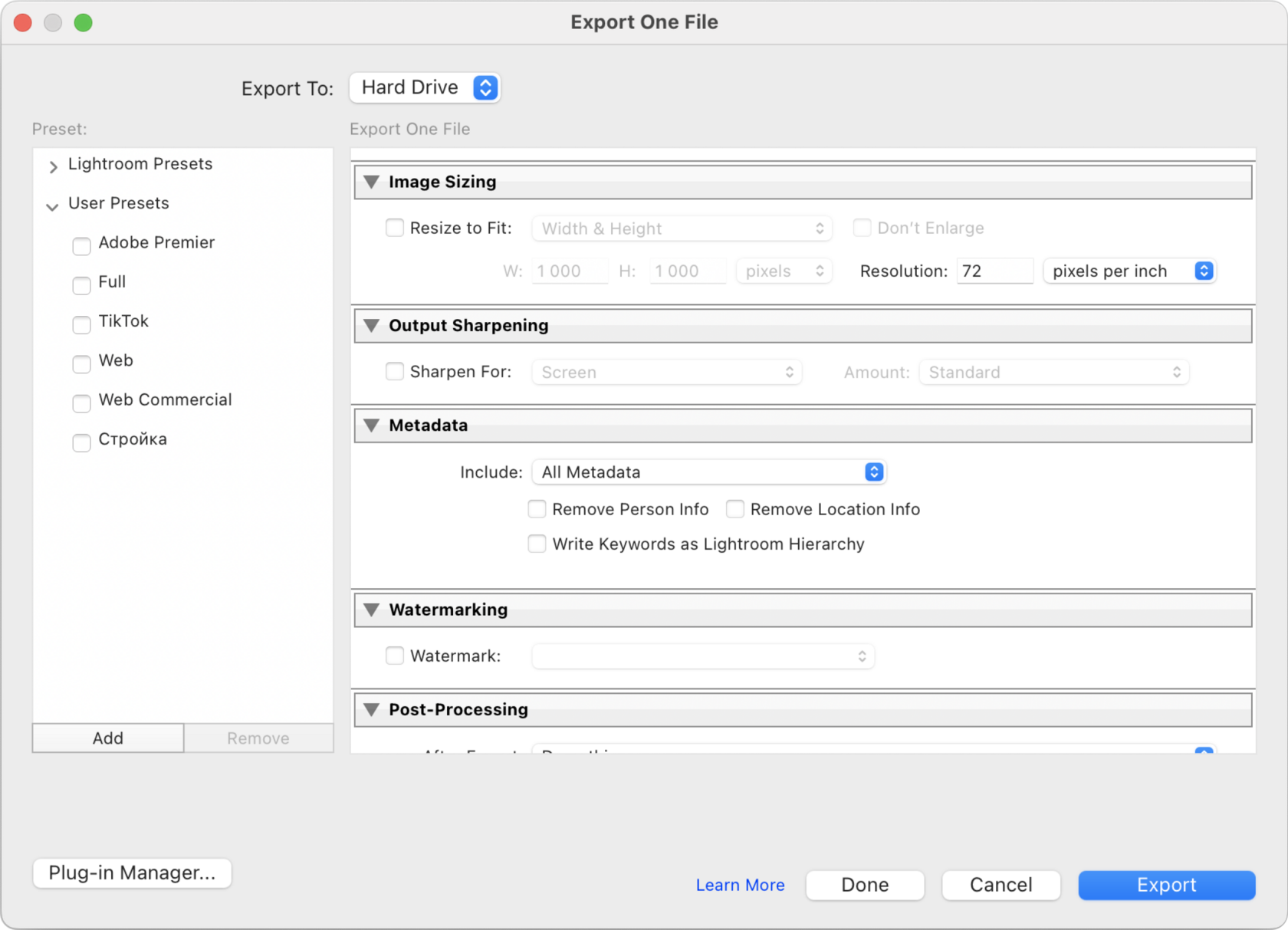
Шаг 2. Автоматическое нанесение даты и времени на фотографии
Для этой задачи нам понадобится просмотровик фотографий XnView MP. Выбор пал на него, потому что его можно установить на компьютеры с системой Mac OS, Windows и даже Linux, причем бесплатно.
Для начала откроем в программе папку с фотографиями и выделим те, на которые необходимо нанести дату и время.
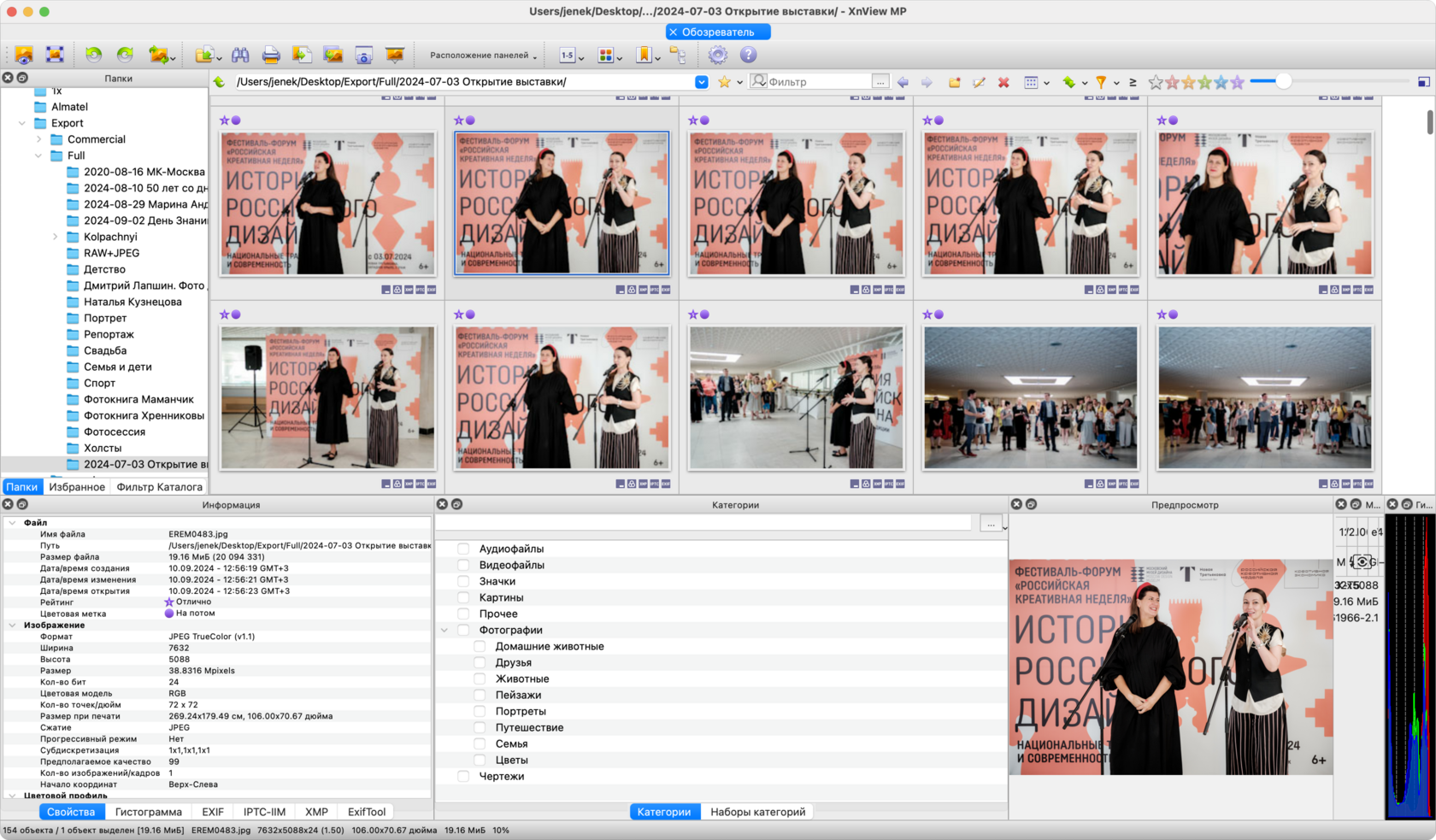
Далее выбираем в меню Инструменты/Пакетная обработка...
В открывшемся окне во вкладке Действия необходимо нажать на кнопку Добавить действие/Добавить/Текст. Теперь разместите в текстовом поле код, который будет автоматически вытаскивать данные даты и времени из фотографии.
{EXIF:Date Taken [Y-m-d H-M-S]}
Здесь же можно настроить размер, расположение, цвет и другие параметры наносимого на изображение текста.
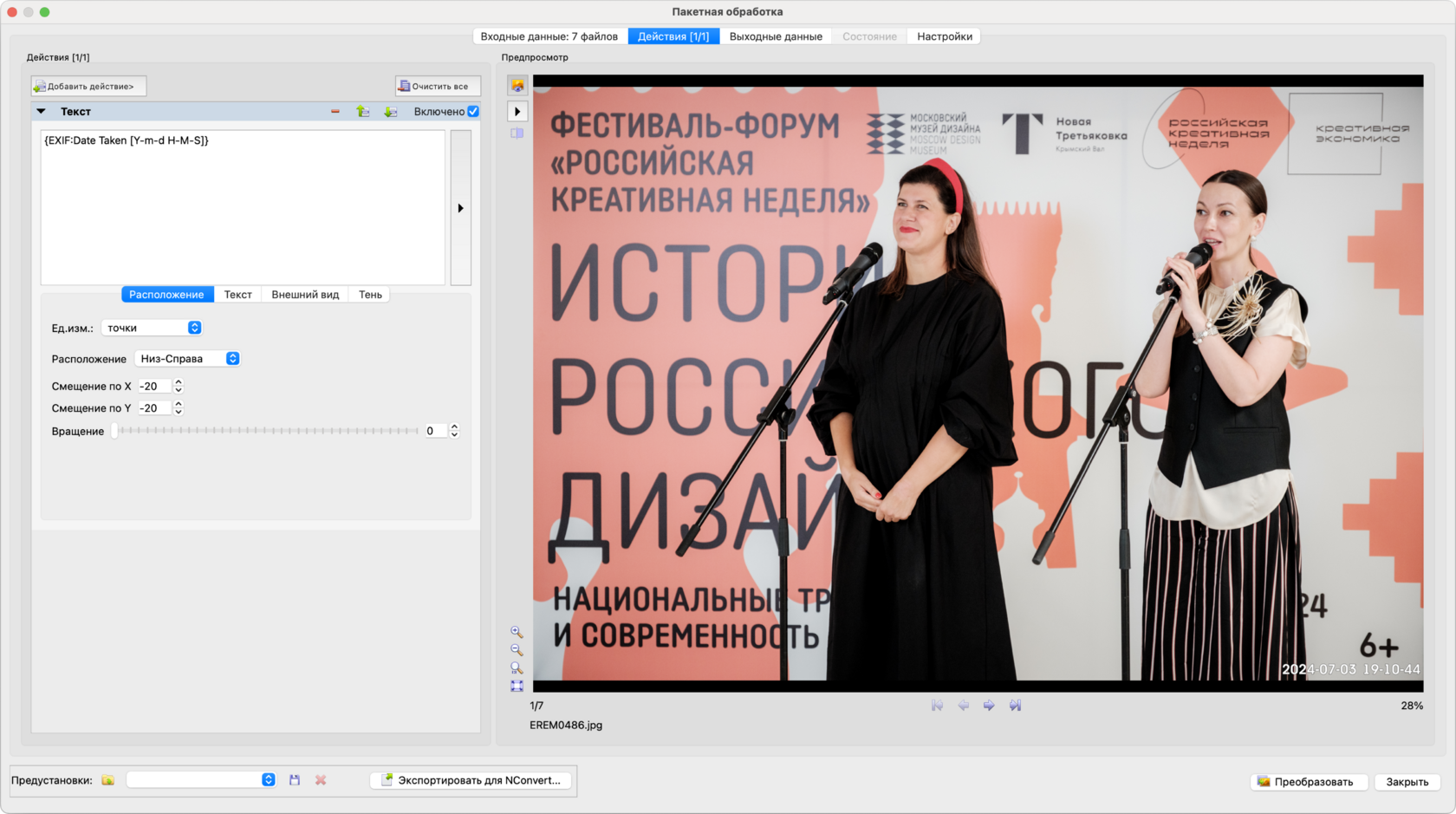
С помощью действий и других настроек вы можете задать размер изображений, их качество, добавить резкости и провести другие манипуляции. После всех настроек нажмите кнопку Преобразовать.
В результате вы получите изображения с датой и временем съемки.
