Как сделать обложку для миниатюрной книги. Часть 2: создаем обложку на основе своих фотографий

Задумала я тут сделать все семь книжек о Гарри Поттере в виде миниатюр. Про то, как делать обложку на основе картинок из Интернета я уже рассказывала в Первой части. Тут подобный фокус не пройдет: мне очень хочется, чтобы и корешок, и
задняя сторона обложки были реалистичными и «натуральными», так сказать. В Интернете такого не сыщешь.
Поэтому, для начала нам потребуются фотографии книг. Я фотографировала на подоконнике при дневном свете (встав повыше на стул). Фотографировать необходимо так, чтобы прямоугольная форма книг не искажалась (выбирайте фокусное расстояние около 50 мм или чуть больше). Получилась такая увесистая кучка фотографий:
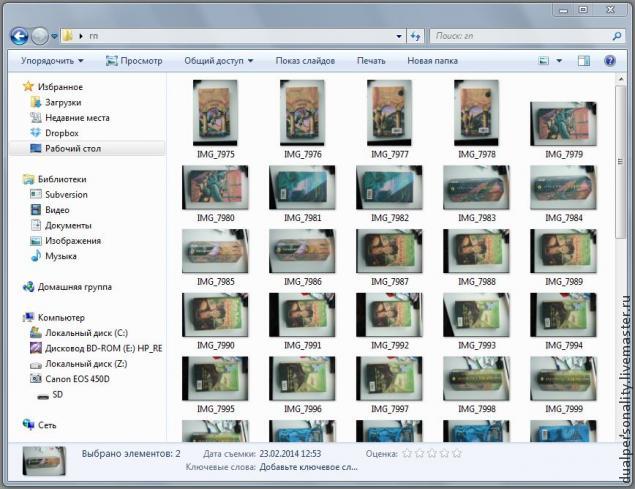
Как вариант: можно обложку отсканировать. Мне фотоаппарат оказался приятнее, вы же можете выбрать сканер. Неоспоримый плюс полученных таким образом иллюстраций в том, что форма книг не будет искажена. Но на мой взгляд, со сканером больше мороки )
В этой инструкции постараюсь быть краткой. Все подробности и особенности Фотошопа можно подглядеть в предыдущей инструкции (куда нажать и где это находится).
1. Открываем в Фотошопе фотографию, которую мы выбрали для передней части обложки.
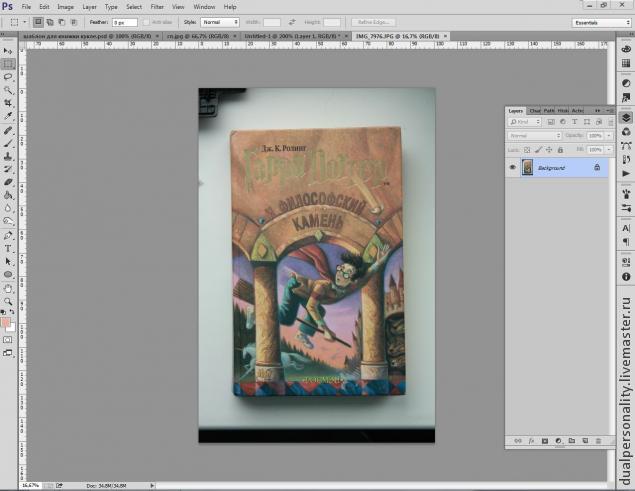
Обрезаем фото инструментом Обрезка практически впритык к обложке, нажимаем Enter.
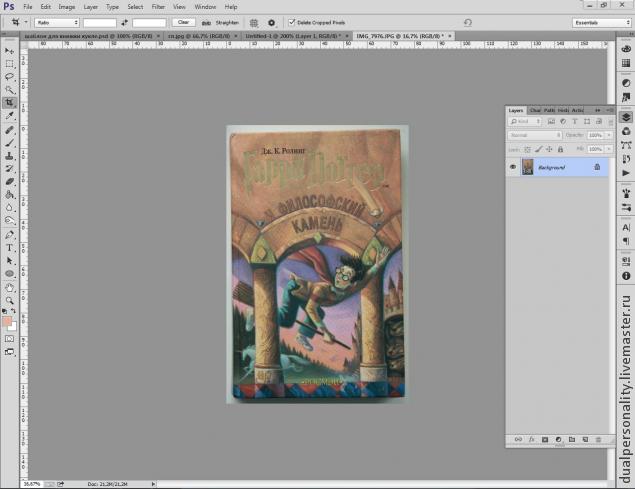
При помощи этого же инструмента крутим нашу обложку до тех пор, пока она не встанет на холсте более-менее ровно - параллельно линиям холста (для поворота необходимо ухватиться мышкой за любой уголок «выделения»).
До и после:
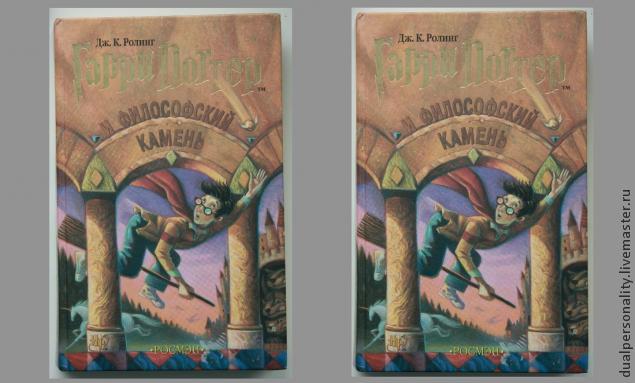
И наконец обрезаем обложку до конечного вида.
Местами придется чуть-чуть срезать лишнего - это не страшно.
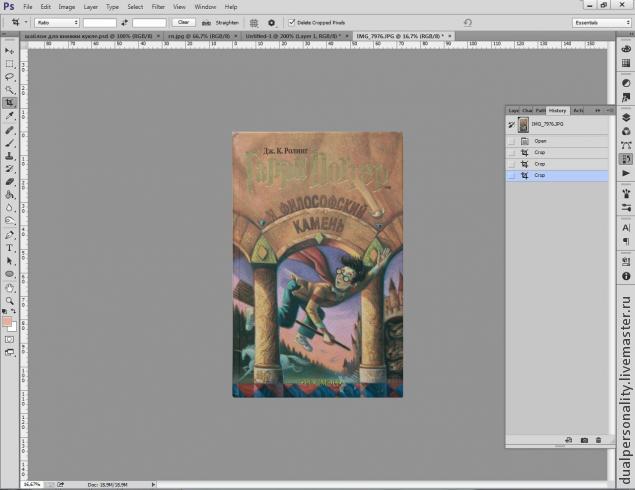
2. Дублируем наш файл с обложкой Image > Duplicate (Изображение > Создать дубликат).
Теперь работать будем в нем. Почему? Мы хотим, чтобы задняя сторона
обложки вписалась в точно такие же пропорции (вплоть до мм). (Можно посмотреть размер файла из п.1 и создать новый с такими же размерами. Но я ленива, а дублировать - это гораздо быстрее).
Перетаскиваем сюда фото с задней частью обложки.
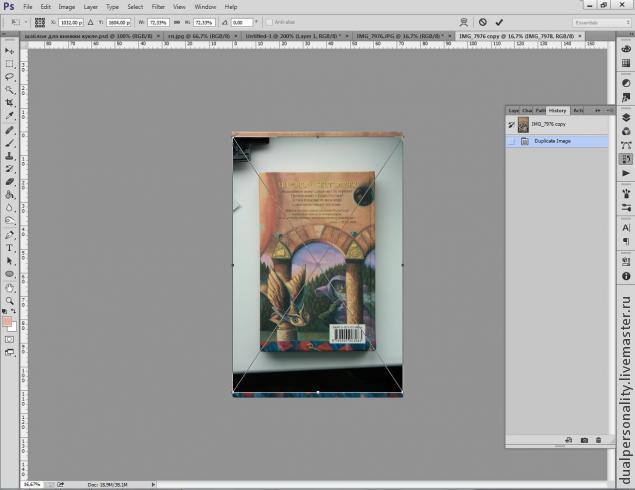
Оставаясь в этом «режиме редактирования», масштабируем (зажав Shift) и всячески поворачиваем обложку до тех пор, пока она ровненько не встанет в наши границы. Закончив, жмем Enter и затем объединяем слои (на скриншоте я объединить не успела).
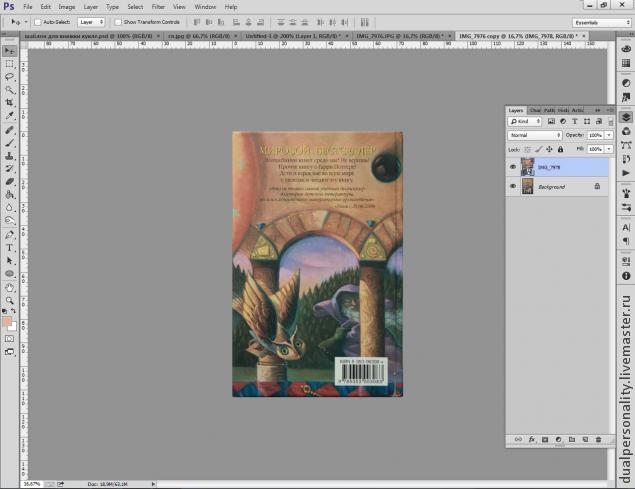
3. Время для корешка. Открываем подходящее фото.
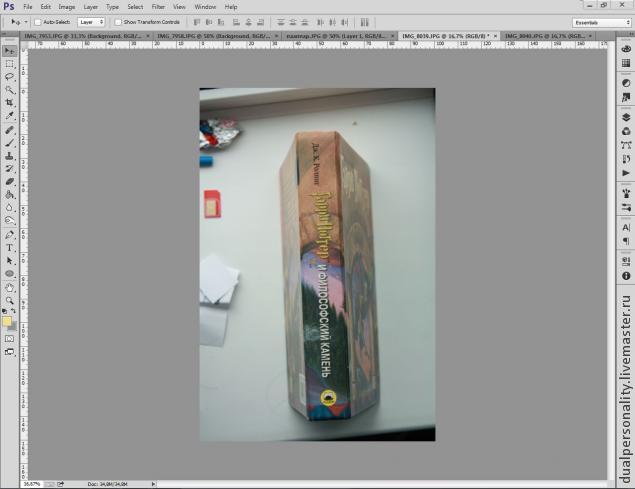
Проделываем операции из п.1.
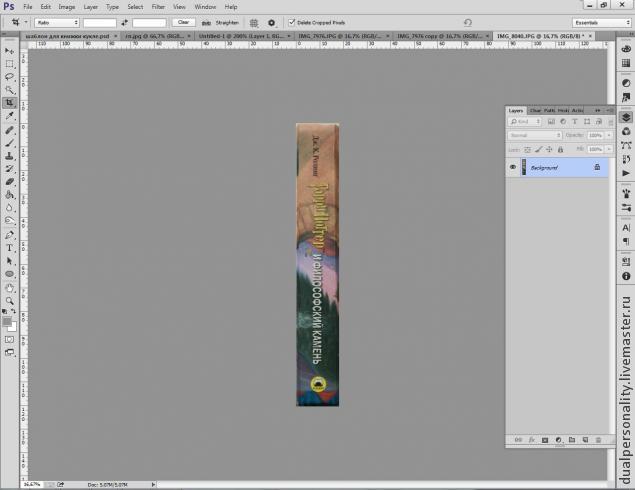
Иногда случается, что при фотографировании мы всё же скосячили. У меня корешок сверху вышел несколько уже, чем снизу. Что ж, будем править при помощи инструментов Фотошопа.
3.1. Сперва преобразуем слой Background (Фон) в обычный Слой. Жмем на наш Фон правой кнопкой и выбираем Слой из Фона. Теперь мы можем этот слой трансформировать (ранее это было недоступно). Идем в Редактирование > Трансформирование > Искажение (Edit > Transform > Distort) (можете попробовать и другие инструменты).
Хватаемся за уголок корешка и несколько оттягиваем. В итоге вышло так:
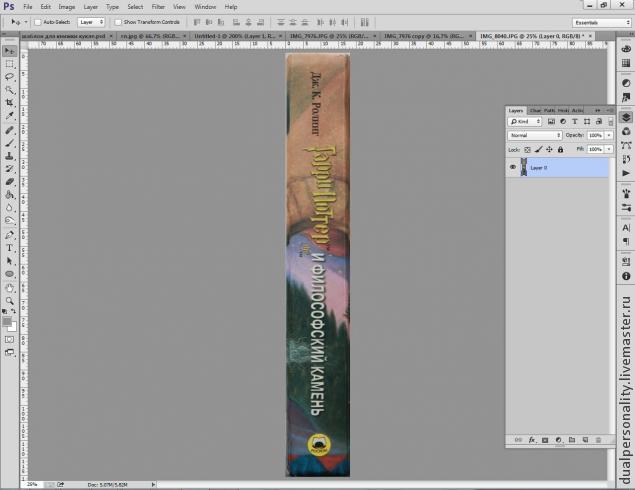
4. Вернемся к нашему Первому файлу (из п.1). Будем собирать обложку. Создаем Слой из Фона. Инструментом Обрезка
добавим «простора» с левой стороны. «Квадратики» обозначают прозрачность - т.е. отстутствие закрашенных пикселей в этой области.
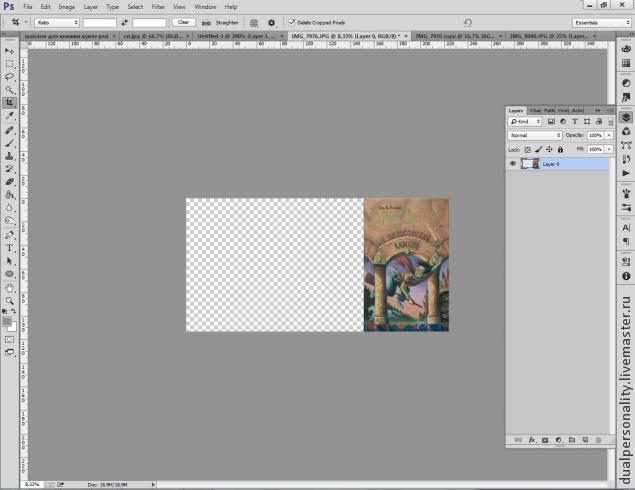
Копируем изображение корешка и вставляем - он поместится в отдельный слой. Этот слой перетаскиваем в самый низ, чтобы передняя часть обложки была сверху.
Теперь нам нужно подогнать корешок под обложку. Выбираем Редактирование > Свободное трансформирование, масштабируем корешок, если необходимо, и стараемся совместить наши изображения, опираясь на рисунок.
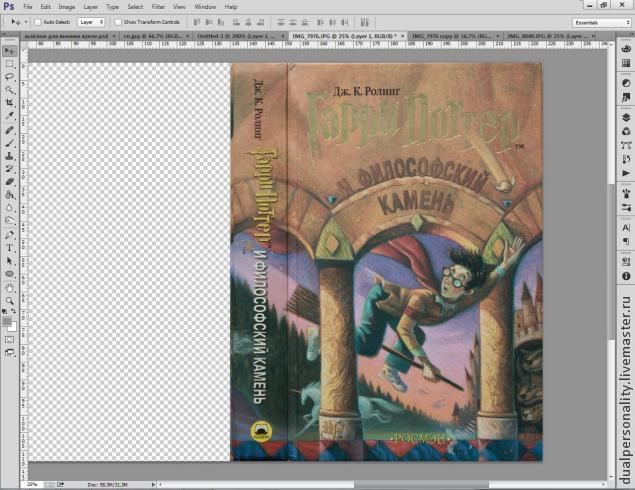
Слишком идеального варианта мы не ищем (обложка так или иначе будет маленькой).
При необходимости можно воспользоваться знакомыми нами инструментами трансформирования.
5. Теперь копируем и вставляем сюда же нашу заднюю сторонку обложки. В слоях помещаем её над корешком. Совмещаем изображения и обрезаем холст. На скриншоте видно, в каком порядке расположены слои (для удобства их можно подписать).
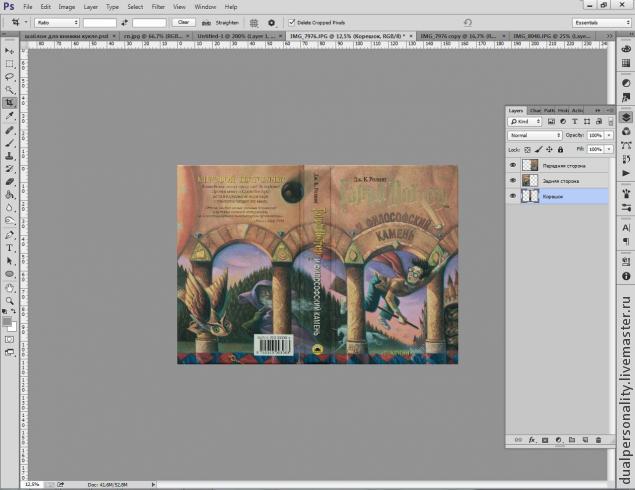
На этом этапе можно Объединить слои и поколдавать над состоянием изображения (сделать светлее/темнее, насыщеннее и прочее - устроить цветокоррекцию, в общем).
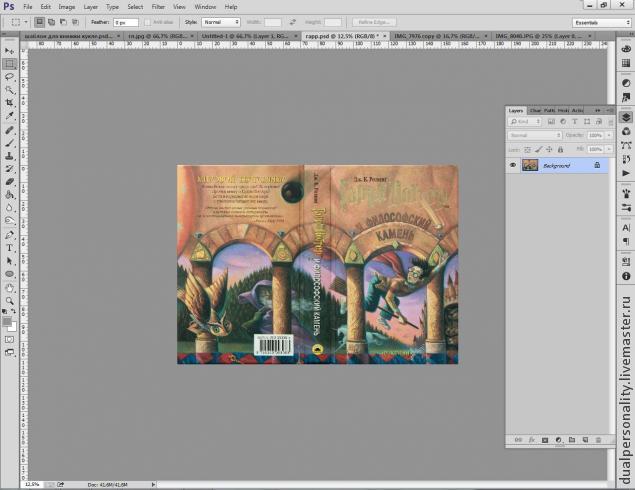
6. Превращаем обложку в малютку: Редактирование > Размер изображения. Я выбираю высоту 4.5 см, разрешение 300.
Еще я подправила надпись «Гарри Поттер».
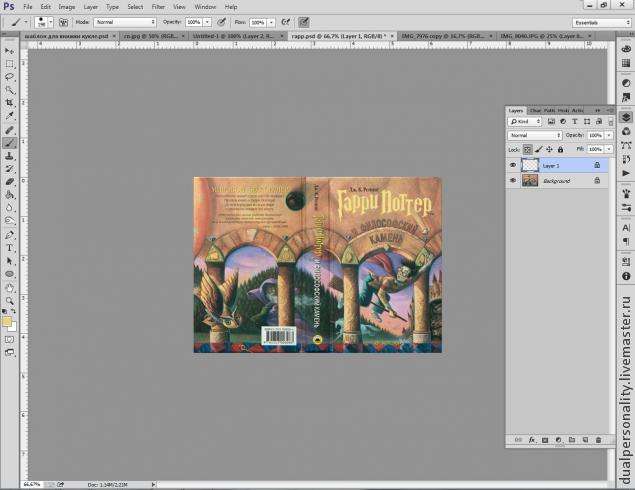
7. Добавим поля. Следим за тем, чтобы наша обложка была Слоем, а не Фоном.
Идем в Изображение > Размер холста и добавляем по 1-1,5 см (с включенной галочкой).

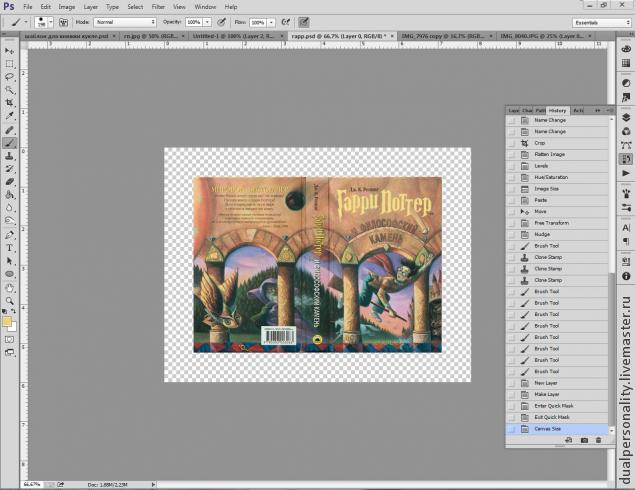
Можно добавить новый слой под нашу обложку и залить его подходящим цветом. Но я обычно делаю по-другому.
Копируем слой с обложкой. Инструментом Прямоугольное выделение захватываем узенький край обложки с левой стороны, выбираем Свободное трансформирование (Ctrl + T) и растягиваем до края холста.
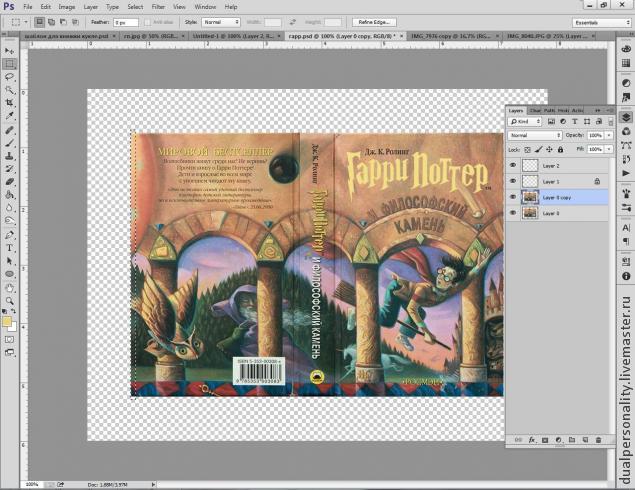
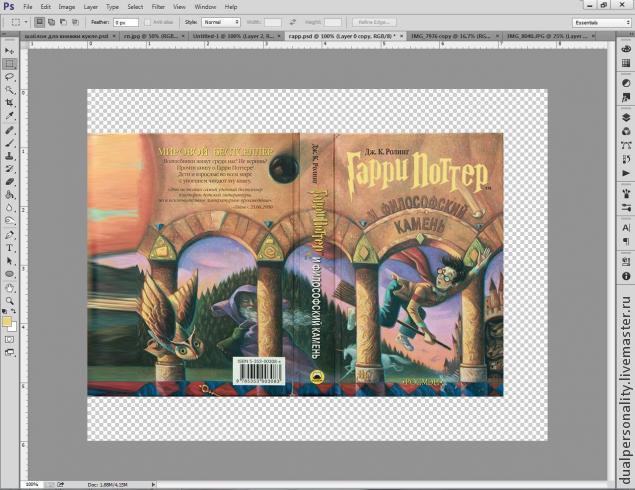
Повторяем справа и сверху и снизу.
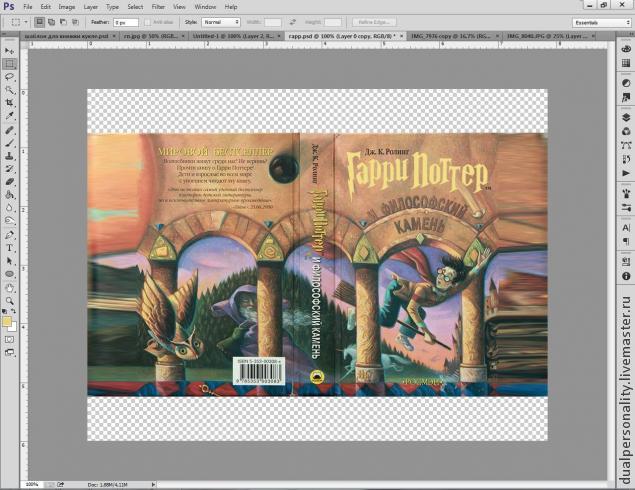
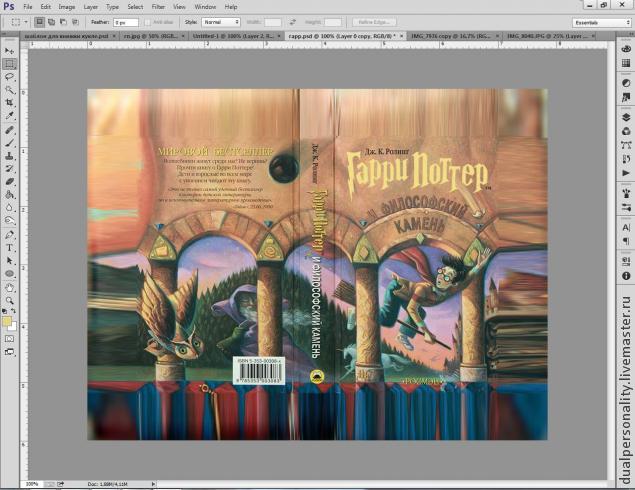
Теперь идем в Фильтр > Размытие > Размытие по Гауссу (Filter > Blur > Gaussian Blur). Регулируем силу эффекта ползунком примерно до такого результата:

А затем перетаскиваем этот слой в самый низ.
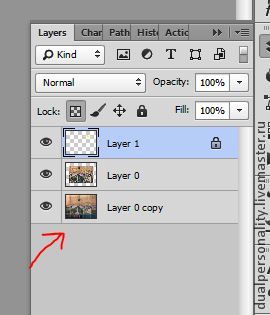
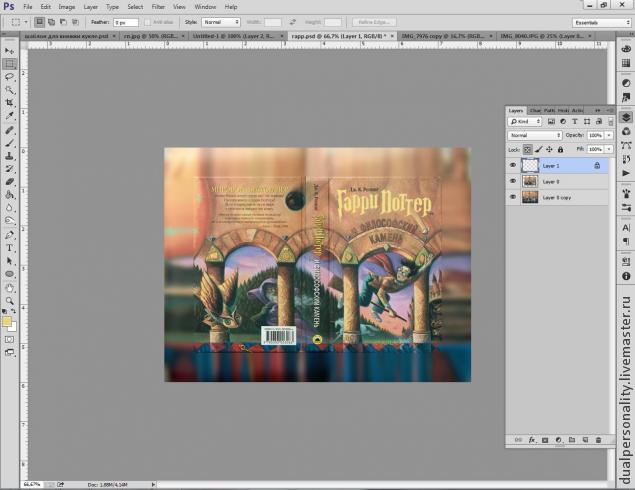
8. Теперь это дело можно печатать. Подробнее я написала об этом в Первой части. В этот раз я решила пойти в фотосалон, поэтому разместила готовую обложку на холсте размером 10 х 15 см.
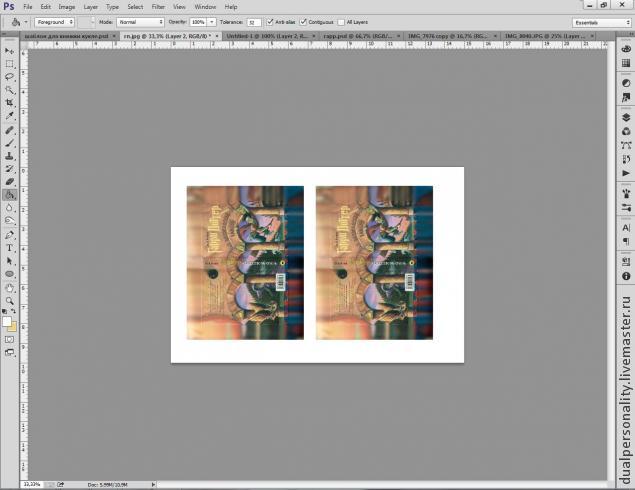
По описанному принципу сделала и остальные обложки. Использовала «заготовку» из п.1, чтобы все книжечки были одинаковой высоты и ширины.
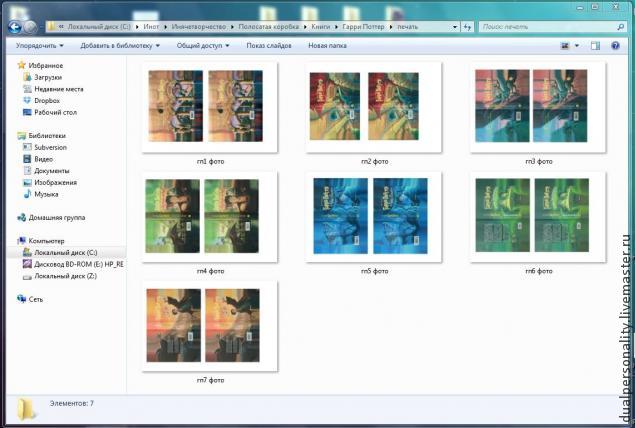
На выходе у меня получилась такая чудесная стопочка:
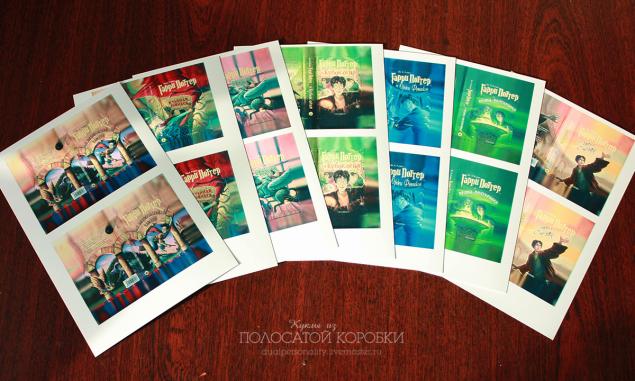
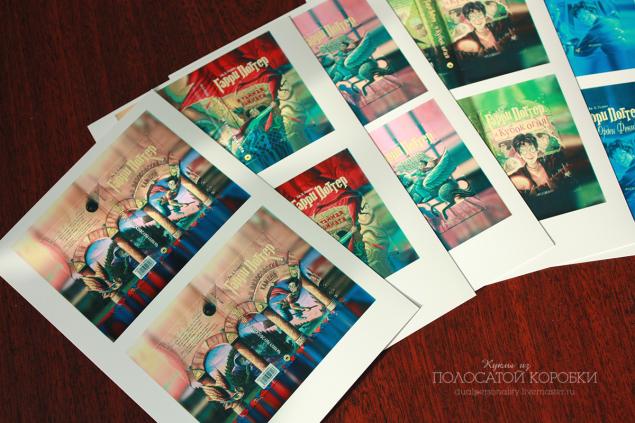
На этом всё) В следующей части расскажу, что делать с напечатанной обложкой.