Tutorial: Resizing Animated Gifs


You come across an animated gif that you would love to use as an icon, or in the sidebar on your LiveJournal. But the gif is 300x169, much too big for either of those. (Unless you have a really wide sidebar.) You're going to have to resize the gif. Easy, right?
Well, resizing an animated gif isn't as easy as resizing a static image. Use the wrong graphics editor, and your gif won't be animated anymore. Which would sort of defeat the whole purpose of what you're trying to do.
Luckily, there are two quick and easy ways to resize an animated gif. One uses Animation Shop. The other uses one of the completely free software programs I found during one of my freeware binges. (It's a harmless addiction.) And this program requires no installation. Bonus!
Resizing a Gif Using Animation Shop
First, open the gif in Animation Shop.
Note: I've come across some "gifs" that have a .jpg extension instead of a .gif extension. Before opening one of these files in AS, change the extension from .jpg to .gif, and it should work just fine.
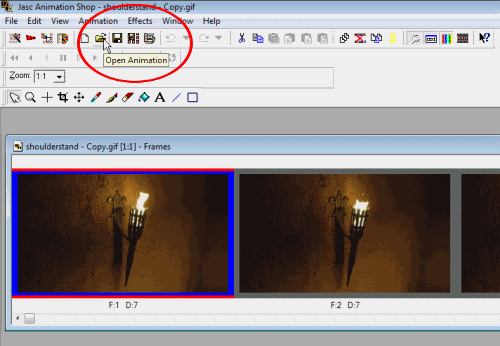
In the Animation menu, select "Resize Animation."
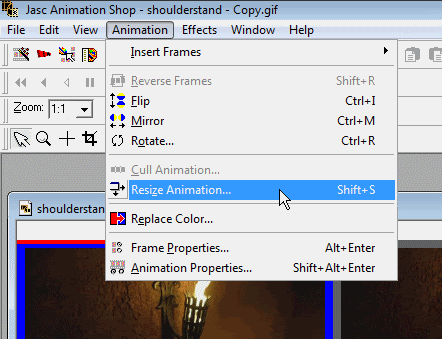
In the resize dialog, type in the new size for your gif. Make sure "Maintain aspect ratio" is checked. And you'll probably want to use "Smart size" as the Resize Type.
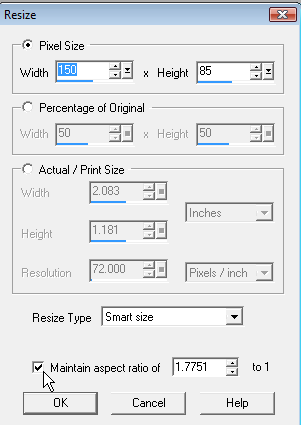
Click "OK." Then go to the File menu and us "Save As" to save the resized gif with a new name. You might have to go through the Optimization process. If so, make sure that, when you reach the below dialog box, the slider in the circled portion is set to "Better Image Quality."
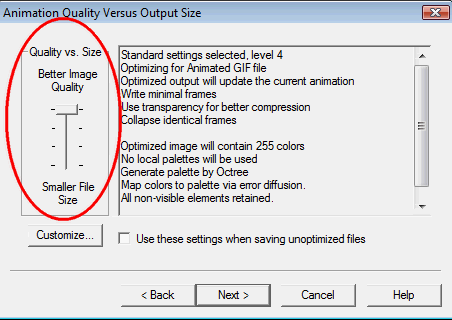
And, quick as that, I went from a gif that's 300x169 to one that 150x85. Perfect for use in a LiveJournal sidebar. The filesize has shrunk too, from 2.8 MB to less than 1 MB. Nice.


Resizing a Gif Using Gif Resizer
If you don't have Animation Shop, never fear. You can resize your gifs using a free program called Gif Resizer, which you can get here:
http://www.ashongsoft.com/product/gif-resizer.html
Gif Resizer requires no installation. So, of course, I like it to bits.
Note: I've come across some "gifs" that have a .jpg extension instead of a .gif extension. And, sadly, Gif Resizer won't recognize a file with a .jpg extension. But easy squeezy. All you have to do is change the extension from .jpg to .gif, and it should work just fine.
This is what Gif Resizer looks like.
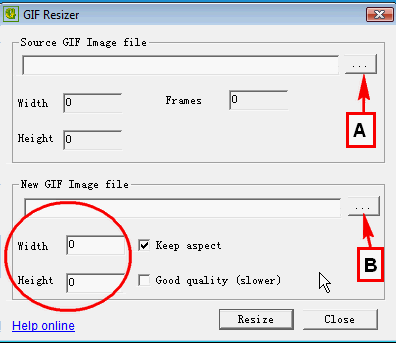
And here's how you use it.
A. Click on the button labeled "A" to open the gif you want to resize.
B. Click on the button labeled "B" to give your new gif a name, and choose a destination folder for it. (By default, it will go into the same folder as the original gif.)
C. The circled area is where you choose a new size for your new gif. Make sure "Keep aspect" is checked.
D. Put a check in "Good quality" to make sure your gif is the best quality possible. It will take a little longer for the resizing to be complete, but it'll be worth it.
E. Finally, click on Resize.
And that's pretty much it. Here are the results.


And the filesize dropped from nearly 2 MB to half an MB. Very good.
Gif Resizer is actually easier to use than Animation Shop. But AS has more features. If all you want to do is resize a gif really fast, or the gif you want to resize doesn't need any fiddling, Gif Resizer is all you need. If you want to do something extra (like cropping, or adding text) Animation Shop might be the way to go.
Well, that's all. Now, I'm going to go play with free program I just found. You can check out some of my other tutorials at my LJ.
Tutorials by Dannyblue
Oh, and if you take any of the above gifs, please credit. :-)