tutorial: wallpaper gifs/photos


a lot of people have asked me how I get working .gif's on my desktop (that can be placed anywhere) without including them in a single wallpaper. it surprises me how little known this method is, as it can also be used to pin static photos to create a cool "pinboard" effect.
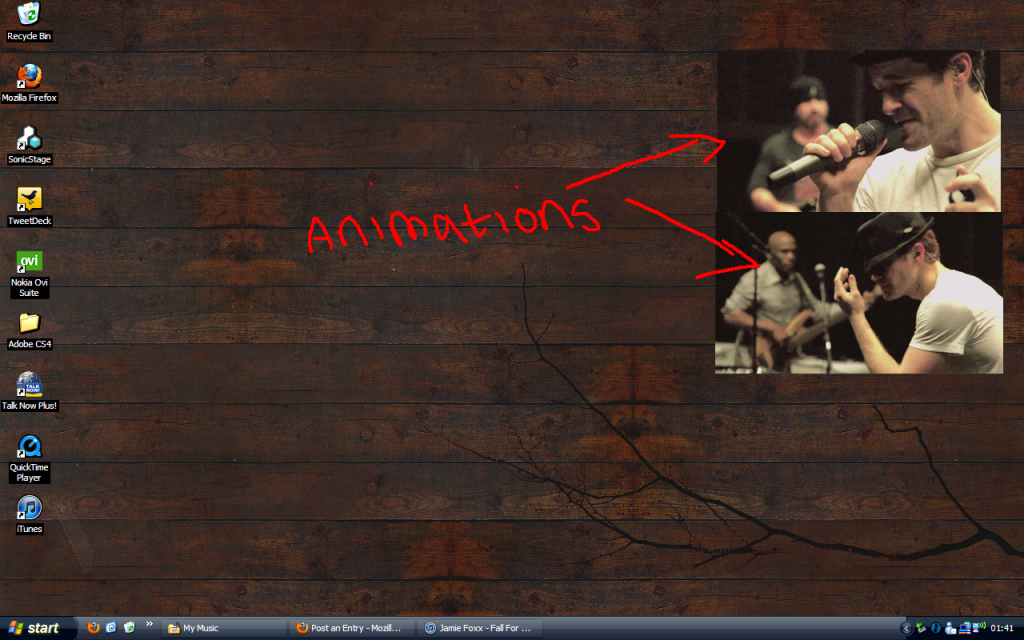
so this is how it's done.
STEP ONE:
choose any ordinary wallpaper for the actual background the way you normally would (display properties, desktop.)
STEP TWO:
in that same window underneath the filenames of your wallpaper that you've chosen, you'll see it says "Customize Desktop..." click on that. Now click the tab thats says "Web". You'll probably see an unticked box saying "My Current Home Page", leave that unticked and instead click where it says "New" on the right.
STEP THREE:
this window should come up:
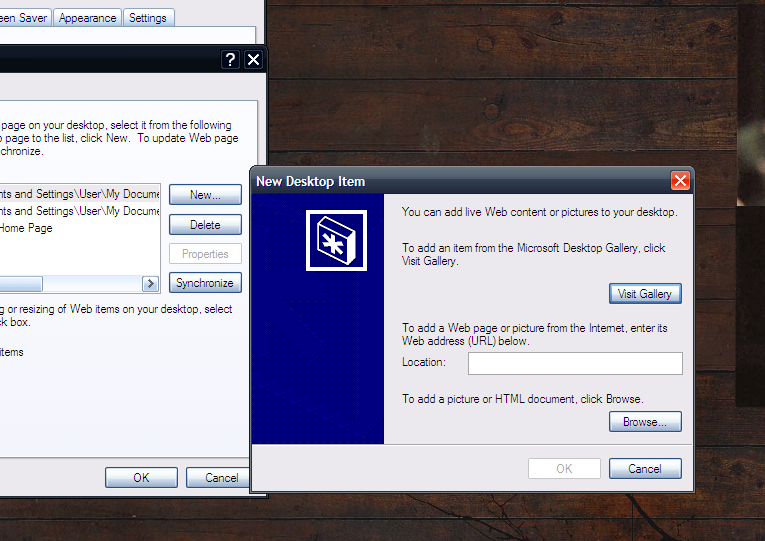
click "browse"
STEP FOUR:
select your gif/photo and click "OK"
now, nothing will have come up on your desktop, but you'll know see that in the "web" window, there'll be a new checked box. that is your image. make sure "Lock desktop items" is unchecked for now and click "OK"
STEP FIVE:
in the Display Properties box, click "Apply" then "OK". you'll see your new gif/photo onscreen now.
if you hover over the new image with your mouse a grey box will appear around the image
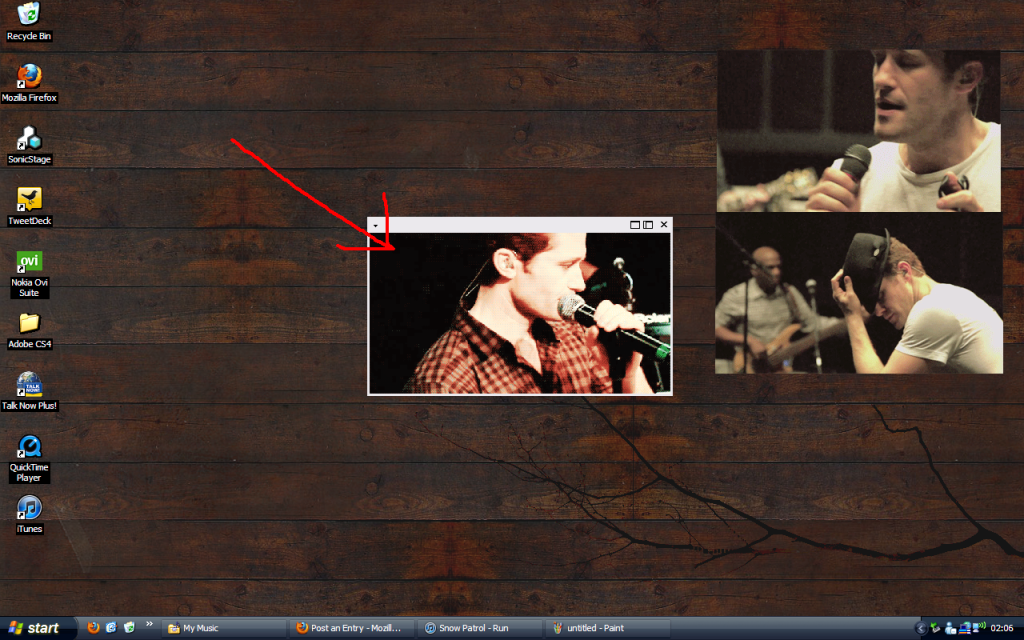
your image is now effectively a window and you can drag it anywhere you like on your desktop. (you can also resize the image by dragging the corners.) once you're happy with where you want it, open up Desktop Properties again, go back to "Customize Desktop" and under the "Web" tab, check that box that says "Lock Desktop items" this stops that grey box from appearing and means your image can't be moved around (you can leave it unlocked if you prefer, but the grey box everytime you hover over the image can get annoying.)
aaaand you're done! to add another image, just repeat the process over. do remember though that the more .gif's you have, the slower they will play (this can also be affected by low memory.)
if you want to remove an image, just go back to that "web" tab and click the delete button for whichever image you want to get rid of.
Voila! Have at it!
(if you have trouble/questions, feel free to drop a comment and i'll help you out as best I can.)
note: this tutorial is specifically for windows xp, check the comments for a possible solution for windows 7/vista.