Что делать если забыт пароль от учётной записи администратора в Windows XP/Vista/Seven/?
Originally posted by dgz at Что делать если забыт пароль от учётной записи администратора в Windows XP/Vista/Seven/?
В ПОМОЩЬ МОИМ ДРУЗЬЯМ ПО ИНТЕРНЕТУ.
Вы восстановите систему если - забыт пароль, баннеры с требованием отправить деньги по SMS блокируют вход в систему, при сбое системы, при ошибках в реестре, когда вход в систему невозможен, когда стандартные методы восстановления не помогают или бесполезны и многое другое (описание ниже);
Поставил товарищу 2 дня назад Windows XP вместо Windows 7. Сделал всё как для себя. Все драйвера, кучу нужных программ, оптимизацию и чистку. Ему какой-то идиот по сожительству в съёмной квартире установил пароль (у него пароля небыло, т.к. я ему отключил вторичный вход в систему. Не знал, что он живёт на сьёмной квартире). Признаний он не добился от товарищей по квартире. Звонит вчера мне и говорит, что заплатит любые деньги за взлом пароля. А я денег принципиально не беру, т.к. презираю их


Как говорил Дон Карлеоне - деньги не главное, важнее если человек тебе должен...


. Восстановил я ему систему. Поделюсь теперь с вами.
Итак, по шагам:
На другом компьютере:
1. Скачиваете ERD Commander (описание её и инструкция ниже). Это образ загрузочного диска для восстановления системы Microsoft Windows. Это довольно большой набор инструментов, который предназначен для восстановления Windows XP/Vista/Seven/Server 2003/Server 2008/Server 2008 RC2 без переустановки системы. ;
2. Вставляете в привод чистый DVD-диск;
3. В папке в которую закачали ERD Commander (распакуете архив) и нажатием на файл erd50.iso правой кнопкой мыши выбираете "Записать образ диска на диск"
4. Всё загрузочный диск со спасительной командой создан;
5. Эта программа восстанавливает систему если - забыт пароль, баннеры блокируют вход в систему, при сбое системы, при ошибках в реестре, когда вход в систему невозможен, когда стандартные методы восстановления не помогают или бесполезны и многое другое (описание ниже);
Далее простая процедура на заблокированном компьютере:



если иметь к нему доступ на 10-15 минут


Так что все ваши пароли для ламеров и простых юзеров


А сейчас опишу возможности программы ERD Commander:

В самом начале загрузки на экране идёт полоска загрузки ERD Commander (перед этим нужно поставить загрузку с CD/DVD диска в BIOS (при перезагрузке после короткого сигнала нажать F8 и появится меню с загрузчиками,а на материнке Gigabyte нажать F12)/ Обычно это пункт First boot device, в котором нужно устанавливать загрузку с CD-ROM на первое место.
В ходе загрузки ERDC будет выполняться установка и конфигурирование сетевых драйверов и служб, о чем пользователь будет проинформирован следующим сообщением:
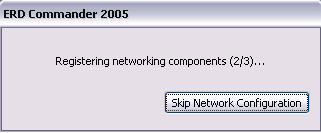
Если вы не планируете использовать сетевые возможности ERDC, можно прервать установку сетевых компонент, нажав кнопку "Skip Network Configuration".
В процессе загрузки ERD Commander пользователю будет выдано окно, в котором необходимо выбрать операционную систему, с которой будет работать оболочка ERDC.
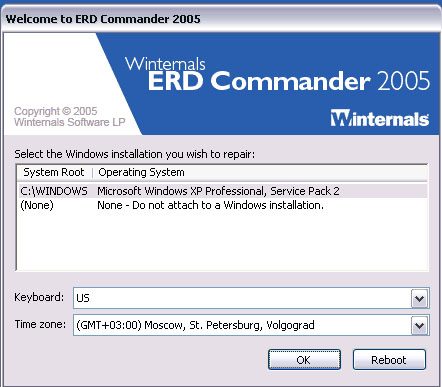
Если выбран режим без подключения какой-либо операционной системы (None) - некоторые функции, такие как редактирование реестра, просмотр журналов событий, список автоматически стартующих задач и т.п будут недоступны. Подключение системы означает обеспечение прямого доступа из среды ERDC к большинству системных ресурсов подключаемой ОС - системным файлам, реестру, журналу событий и т.п. С помощью специальных наборов инструментов вы получаете возможность работать с подключенной системой почти так же, как будто бы вы выполнили ее загрузку. Именно эта особенность ERD Comaander'а делает его самым простым и удобным средством восстановления работоспособности Windows в тех случаях, когда выполнить загрузку невозможно, при вирусном заражении, когда в среде самой ОС обезвредить вирус не удается, когда система повреждена настолько, что в ее среде не удается выполнить необходимые действия и т.п.
Внешне работа в среде ERD Commander практически не отличается от работы в среде англоязычной Windows XP. Имеется "Рабочий стол" (Desktop), панель задач (Taskbar) и главное меню (Start menu), позволяющее работать с наборами инструментов (tools).
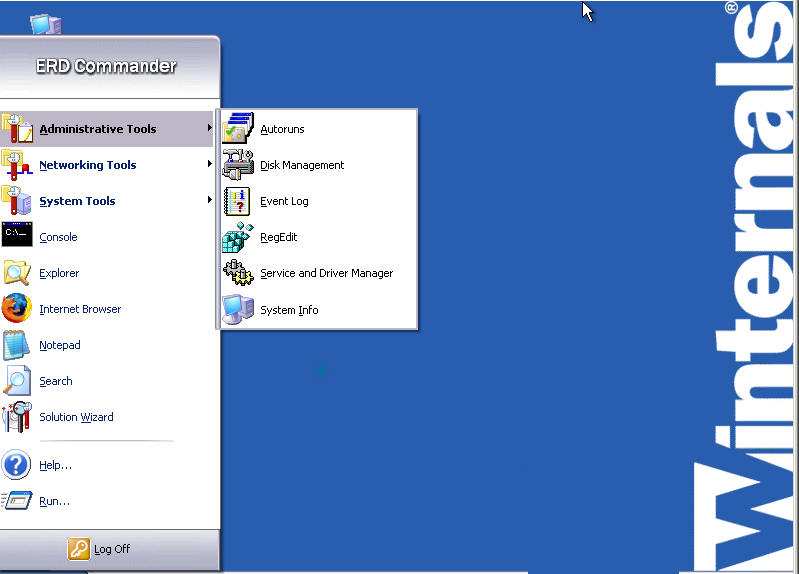
Некоторые пункты главного меню не требуют особых пояснений:
Log Off - выход из системы. Возможны 2 варианта - Restart - перезагрузка и Logoff Instalation - возврат к окну выбора подключаемой операционной системы.
Help - вызов справки по Winternals ERD Commander
Run - запуск приложения. Переносимые приложения можно запускать с любого доступного носителя или с диска подключенной ОС
Search - поиск файлов и папок
Notepad - запуск приложения "Блокнот"
Internet Browser - запуск обозревателя Интернет.
Explorer - запуск Проводника Windows
Console - запуск командного процессора для работы с командной строкой в среде ERD Commander.
Очевидно, Марк Руссинович, при создании ERDC, рассчитывал не только на то, что им будут пользоваться профессионалы, но и пользователи с низким уровнем компьютерных знаний, поэтому в составе главного меню имеется инструмент поиска решений Soluton Wizard
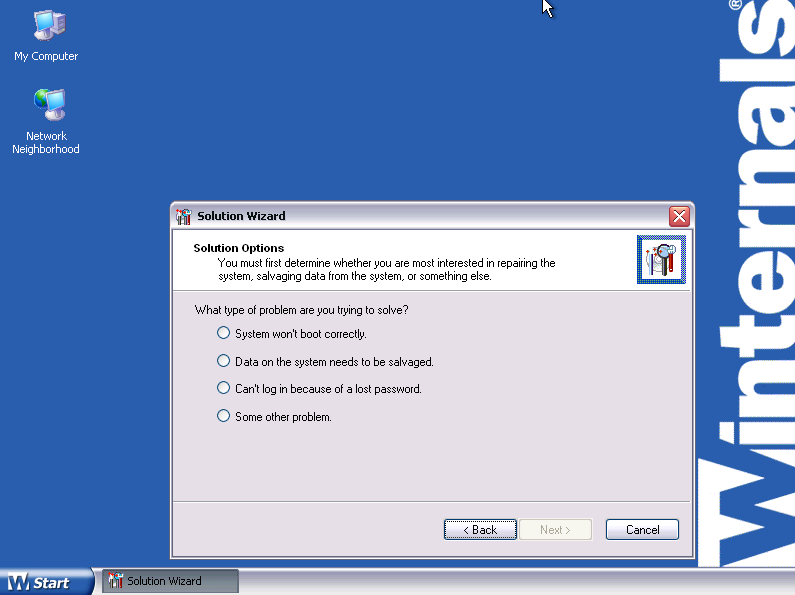
Мастер Solution Wizard предназначен для облегчения выбора нужного инструмента ERDC. Пользователь должен отметить элементы-признаки неисправности подключенной ОС и мастер выберет и активирует нужный для разрешения проблемы инструмент. Полезность Solutions Wizard довольно сомнительна, поскольку, в большинстве случаев, неквалифицированному пользователю трудно однозначно и достоверно указать истинные проявления неисправности, а квалифицированному и без помощи мастера понятно, какой инструмент ему необходим. Я, лично, никогда не пользовался мастером Solutions Wizard.
Основные инструменты ERD Commander объединены в три набора:
Administrative Tools - инструменты администрирования подключенной системы
Networking Tools - набор сетевых инструментов
System Tools - набор системных инструментов
Умелое использование данных инструментов позволяет с большой долей вероятности восстановить работоспособность операционной системы, или, в крайнем случае, спасти важные данные, даже когда это кажется невозможным.
Administrative Tools
Autoruns
Данный инструмент похож на популярный в среде системных администраторов и созданный также Руссиновичем Autoruns.exe для Windows. Но информация о стартующих автоматически процессах формируется не для операционной системы, в которой выполняется Autoruns, а для подключенной при запуске ERDC.
Autoruns позволяет отобразить списки автоматически запускающихся в процессе загрузки операционной системы задач (подраздел System) и задач, выполняющихся при регистрации в системе отдельных пользователей (подразделы с именем пользователя).
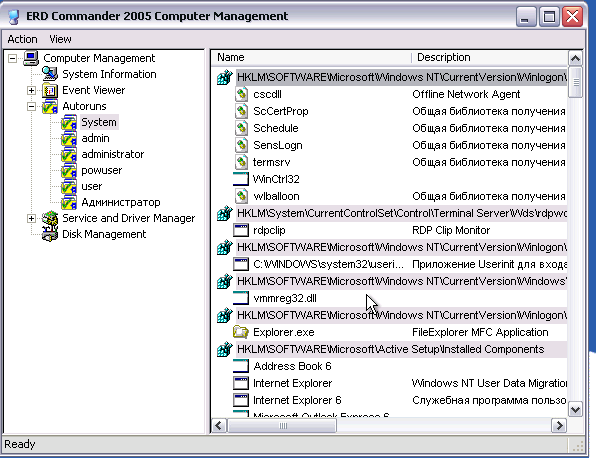
Контекстное меню, вызываемое правой кнопкой мышки позволяет включить или выключить фильтры для отображения различных разновидностей автоматически запускаемых процессов, а также выполнить над ними действия
Explore - перейти к файлу процесса в проводнике
Delete - удалить запись о процессе из автозапуска
Google - искать описание процесса в Интернет (при наличии подключения)
Одним из основных применений инструмента Autoruns является удаление из автозапуска процессов, внедренных вирусами, и связанных с ними файлов вредоносного ПО.
Disk Management
Инструмент Disk Management предназначен для управления дисками, и во многом похож на апплет "Управление дисками" Панели управления Windows.
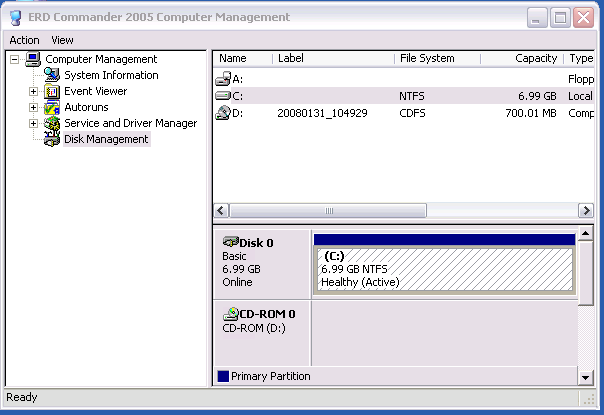
Контекстное меню, вызываемое правой кнопкой мышки позволяет выполнить над логическими дисками или разделами следующие действия
Explore - перейти к просмотру в проводнике
Mark Partition Active - сделать раздел активным (загружаемым)
Assign Drive Letter - присвоить диску букву (только не для системного диска)
Format - форматировать раздел или логический диск.
Delete Partition - удалить раздел.
Event Viewer
Инструмент для просмотра журнала событий подключенной операционной системы.
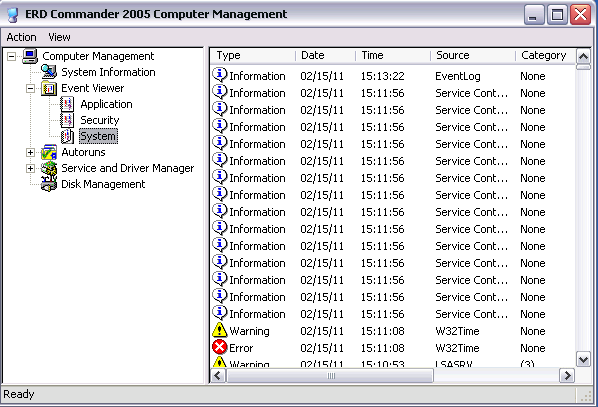
Инструмент бывает очень полезен при диагностике причин неполадок с Windows. Стандартно записи в журнале событий состоят из
System - журнал системы
Applications - журнал приложений
Security - журнал безопасности.
Дополнительно к данным разделам журнала могут отображаться записи программных продуктов, как, например журналы некоторых антивирусов.
Regedit
Редактор реестра. Один из самых полезных инструментов ERDC. Позволяет легко и просто редактировать реестр подключенной системы и тем самым, решить множество проблем, связанных с ее неработоспособностью.
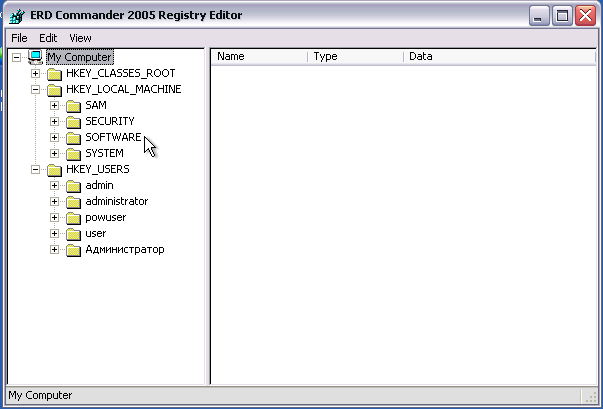
При достаточных знаниях и грамотном использовании данного инструмента легко решаются даже такие проблемы, как "синий экран смерти" (BSOD), связанный с недоступностью драйвера дискового контроллера на этапе загрузки ядра Windows (ошибка STOP 7B). Пример - здесь
Service and Driver Manager
Данный инструмент предназначен для управления драйверами и системными службами подключенной системы.
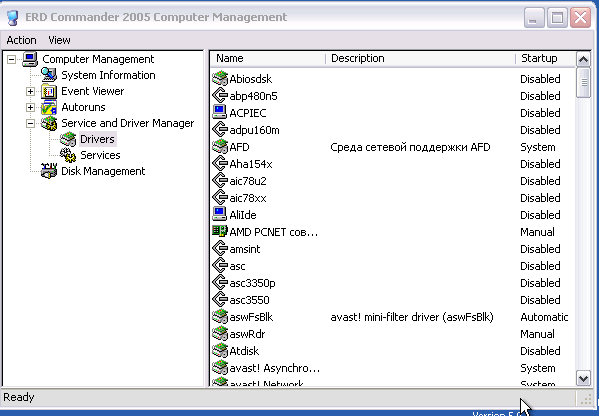
При выбранной группе "Drivers" в правом окне отображаются драйверы, при выбранной группе "Services" - соответственно, службы. Контекстное меню, вызываемое правой кнопкой мышки позволяет выполнить над выбранными объектами следующие действия
Refresh - обновить отображение
Properties - отобразить свойства драйвера или службы
Отображение свойств выбранного объекта во многом схоже с тем, что можно получить с использованием апплета "Службы" Панели управления Windows. Отображается название службы или драйвера, связанный с ними исполняемый файл и тип запуска.
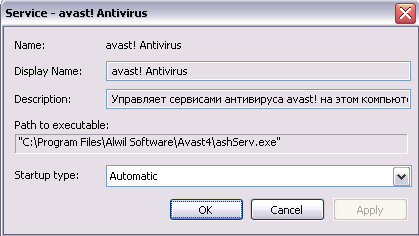
Тип запуска (Startup Type) Disabled означает отключение службы или драйвера. Можно воспользоваться для отключения объекта, вызывающего крах системы (BSOD). Бездумное отключение большинства драйверов с типом запуска "Boot" или "System" может привести к невозможности загрузки системы.
System Information
Обычная сводка данных о системе. Иногда помогает определить, где же и как использовался найденный валяющимся длительное время жесткий диск.
Networking Tools
Сетевые инструменты работоспособны, если ERD Commander обнаружил в процессе загрузки хотя бы один сетевой адаптер и нашел соответствующий ему драйвер. Если вы принудительно прервали конфигурирование сети, или в системе нет сетевого адаптера и соответствующего ему драйвера, то попытка запустить TCP/IP Configuration (Конфигурация TCP/IP) завершится ошибкой:
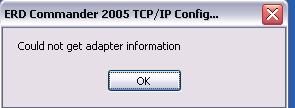
Обычно ERD Comander распознает в процессе загрузки стандартные сетевые адаптеры, драйверы для которых имеются в дистрибутиве Windows XP. Если же адаптер не опознается, можно просто на время установить в компьютер любую PCI-карту на базе чипсета Realtek 813x.
Необходимость в Networking Tools возникает в случае, если вам необходим доступ в Интернет, подключиться к сетевому диску другого компьютера или создать подключение к своему. Иногда бывает полезно при проверке или восстановлении данных на подключенной системе, а так же для сканирования ее дисков антивирусными сканерами.
Сначала необходимо проверить или настроить конфигурацию протокола TCP/IP, для чего воспользуйтесь инструментом TCP/IP Configuration.
Если в вашей сети конфигурирование выполняется автоматически с использованием службы DHCP, то настройки не понадобятся, в противном случае - нужно выполнить их вручную.
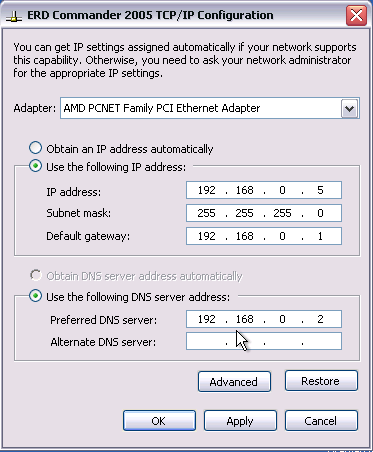
Для ручной настройки необходимо отключить режим Obtain an IP address automatically и задать незанятый IP-адрес и маску из диапазона вашей сети, и при необходимости доступа в Интернет, - адрес шлюза и DNS - сервера. После применения сделанных настроек можно пользоваться остальными сетевыми инструментами Winternals ERD Commander
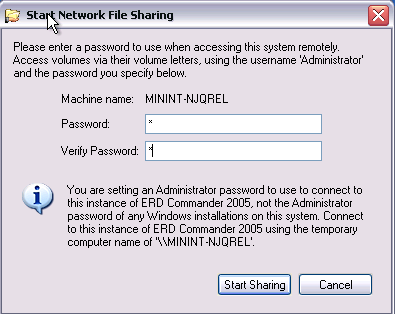
Доступ к сетевым ресурсам компьютера будет осуществляться под именем пользователя "Administrator" c использованием заданного в настройках пароля.
Сведения об отданных в сетевой доступ ресурсах можно посмотреть с помощью запущенной из главного меню консоли (Start - Console) и выполненной команды net share
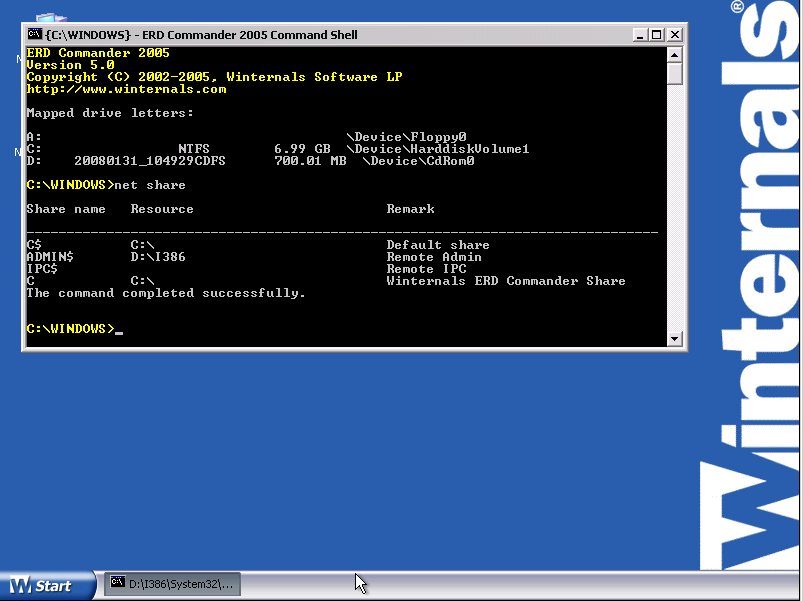
Для подключения сетевого ресурса другого компьютера
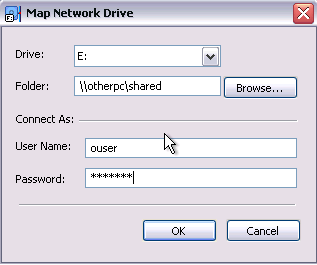
Необходимо указать букву, под которой будет подключен сетевой ресурс, его сетевой адрес, имя пользователя и пароль для удаленной системы.
System Tools
System Tools - системный набор инструментов, для восстановления работоспособности Windows, изменения паролей, анализа причин краха системы, полного уничтожения данных на диске и восстановления поврежденных файлов.
Crash Analyzer
Crash Analyzer - мастер определения драйвера, по причине которого происходит аварийное завершение системы. Для анализа необходимо наличие дампа памяти, выполняемого при критической ошибке Windows (BSOD) и пакет Microsoft Debugging Tools. В результате работы мастера может быть определен один или несколько драйверов, которые могут быть (далеко не всегда) причиной синего экрана смерти. Как правило, пользоваться мастером Crash Analyzer не очень удобно, а информация, полученная с его помощью, полностью или частично бесполезна.
Disk Commander
Disk Commander позволяет восстановить данные, потерянные при сбое системы, случайном форматировании повреждении или удалении файлов, каталогов или разделов. Возможна работа с разделами, поврежденными настолько, что им даже не присваивается буква. Спасенные данные могут быть записаны на выбранный сменный носитель, подключенный к ERDC до начала загрузки, доступный локальный диск, или подключенный через инструмент Network Tools сетевой ресурс. Пример использования для поиска и восстановления случайно удаленных файлов:
После запуска и отображения окна приветствия, Disk Commander предложит указать исходное местоположение данных для поиска
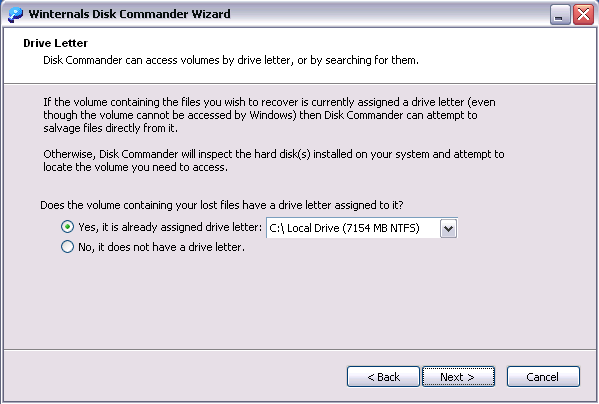
Если при загрузке ERDC диску с потерянными данными была присвоена буква (даже если она не присваивалась обычной Windows), Disk Commander может выполнять поиск спасаемых данных с использованием буквы диска, в противном случае, будет выполнено сканирование имеющихся локальных томов без использования буквы. Далее, необходимо выбрать, что именно нужно сохранить - любые или только удаленные файлы. (Deleted Files)
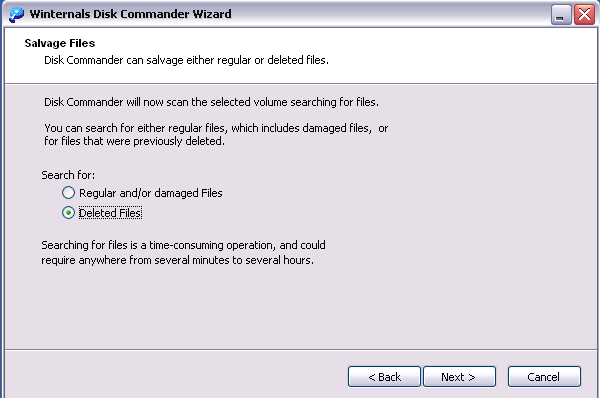
Процедура поиска данных для сохранения может занимать от нескольких минут до нескольких часов, в зависимости быстродействия, степени повреждения информации и критериев поиска.
. После завершения сканирования, пользователю будут выданы результаты в виде:
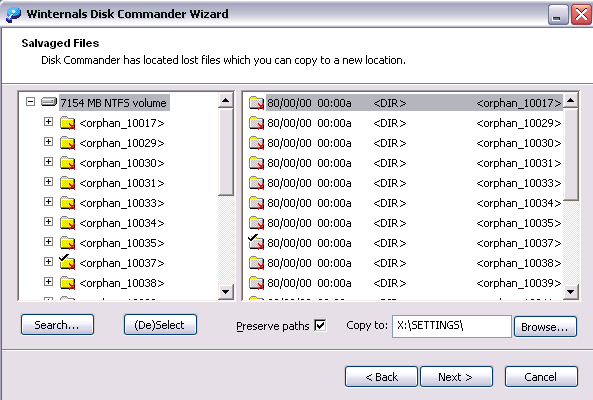
Отображаются файлы и папки, обнаруженные в заданной области поиска. В случае, если найдена папка, исходное имя или вложенность которой невозможно определить, ей присваивается название orphan_.. Для поиска конкретных файлов среди результатов сканирования можно воспользоваться кнопкой Search. Выбора или отмены выбора файлов для копирования в область сохранения выполняется кнопкой (De)Select. < B> Copy to задает область сохранения восстановленных данных. После выполнения сохранения выдается окно результатов - сколько файлов было успешно сохранено.
Disk Wipe
Инструмент Disk Wipe предназначен для гарантированного уничтожения данных на выбранном диске.
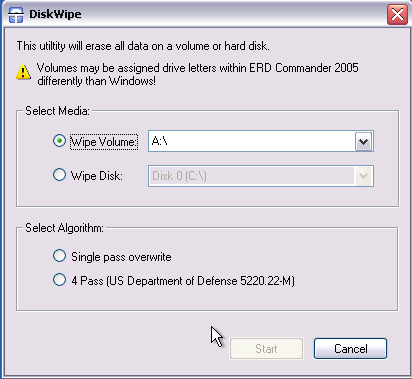
Select Media - выбор носителя, информацию с которого нужно стереть
Select Algorithm - выбор алгоритма стирания. По умолчанию, данные перезаписываются 1 раз, но можно установить четырехкратную перезапись, в соответствии с регламентом US Department of Defense, что гарантированно не позволит снять информацию с носителя, даже с использованиям специального оборудования. Некоторые ремонтники используют данный режим в качестве теста жесткого диска.
File Restore
Данный мастер позволяет найти и сохранить удаленные файлы так же, как и Disk Commander, но имеется возможность поиска по дополнительным критериям - дате и размеру.
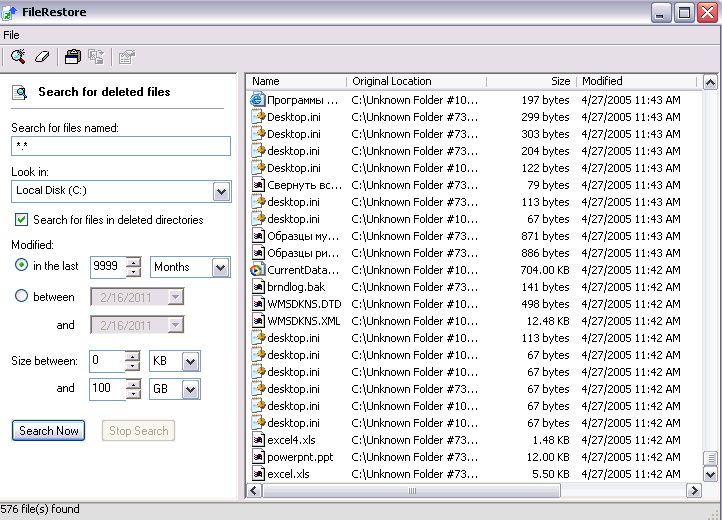
Контекстное меню, вызываемое правой кнопкой мышки, позволяет просматривать свойства найденного файла (Properties) и копировать его в место сохранения (Copy To Folder).
Hotfix Uninstall
Позволяет удалить критические обновления Windows, которые привели к невозможности загрузки ОС.
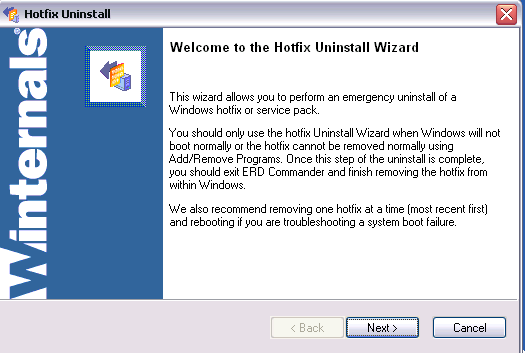
Рекомендуется удалять обновления по одному, с перезагрузкой Windows после каждого удаления.
Locksmith
Locksmith известен как простой инструмент взлома системы путем изменения паролей пользователя, в том числе и администратора.
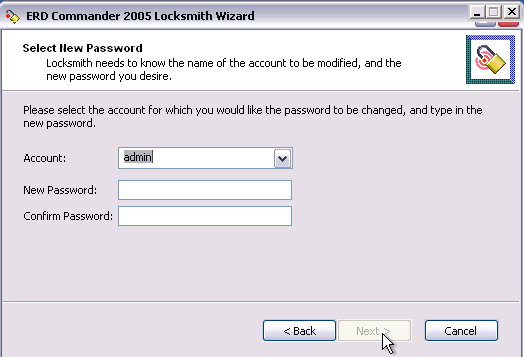
Locksmith - очень простой и эффективный инструмент для восстановления доступа пользователей компьютера в случае утраты или неудачной смены пароля. Естественно, мастер Locksmith Wizard не позволяет узнать пароль конкретного пользователя, а только сменить существующий на новый.
System Compare
System Compare Wizard предназначен для сравнения системных файлов проблемной Windows с неким эталоном, в качестве которого может быть корневой каталог системы на другом диске или на другом компьютере, с использованием подключения по локальной сети.
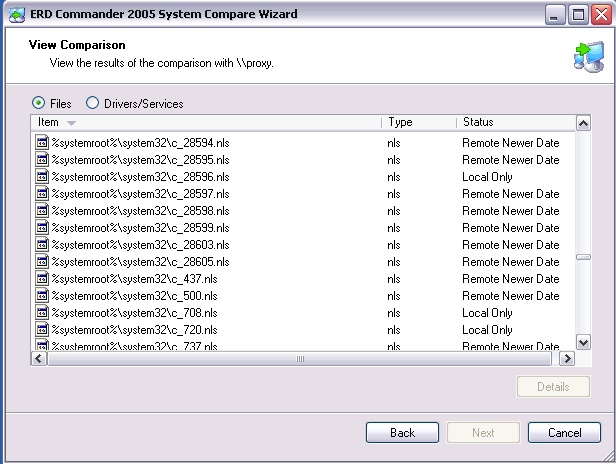
Сразу отмечу, что данным инструментом не пользуюсь в силу его бесполезности и больших затрат времени на сравнение. Несовпадение большого количества файлов требуют дополнительного анализа, и далеко не всегда является причиной неработоспособности системы.
System File Repair
System File Repair - позволяет восстановить поврежденные по каким-либо причинам системные файлы.
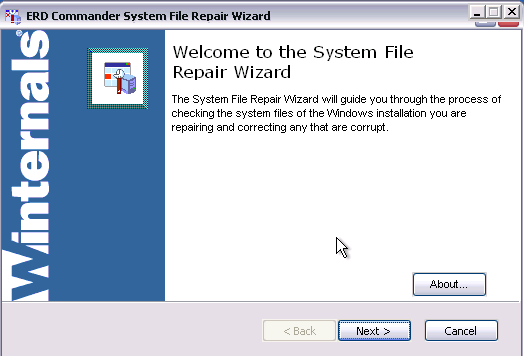
Практически никогда не пользовался данным инструментом.
System Restore
System Restore Wizard - пожалуй, самый простой и эффективный способ реанимации Windows с использованием точек восстановления (Restore Points). Механизм точек восстановления, появившийся в Windows XP оказался довольно удачным средством отката системы на работоспособное состояние без потери пользовательских данных. Однако, воспользоваться им можно только из среды самой Windows, и при невозможности загрузки системы, имеющиеся данные контрольных точек восстановления становятся бесполезными, хотя почти наверняка позволяют вернуть систему в рабочее состояние, существовавшее на момент создания точки.
Инструмент System Restore позволяет выполнить откат подключенной (неработоспосбной) системы на созданную в ее среде точку восстановления.
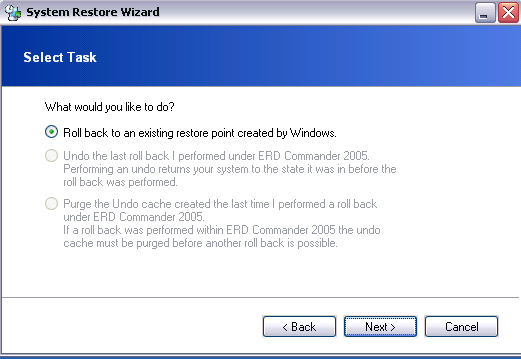
Roll Back to an existing restore point created by Windows - выполнить откат на существующую точку восстановления, созданную Windows. При выборе данного режима откат выполняется таким же образом, как и при запуске стандартного приложения "Восстановление системы". В случае необходимости можно отменить откат, выполненный с помощью ERD Commander, выбрав второй пункт меню (Undo the last roll back performed under ERD Commander 2005:. Третий пункт меню Purge the Undo cache created the last time... предназначен для очистки буфера изменений, выполненных при откате на точку восстановления Windows. Если выполнялся откат с использованием ERD Commander, то последующий откат становится возможным только после его отмены или очистки буфера (кэш).
В ПОМОЩЬ МОИМ ДРУЗЬЯМ ПО ИНТЕРНЕТУ.

Вы восстановите систему если - забыт пароль, баннеры с требованием отправить деньги по SMS блокируют вход в систему, при сбое системы, при ошибках в реестре, когда вход в систему невозможен, когда стандартные методы восстановления не помогают или бесполезны и многое другое (описание ниже);
Поставил товарищу 2 дня назад Windows XP вместо Windows 7. Сделал всё как для себя. Все драйвера, кучу нужных программ, оптимизацию и чистку. Ему какой-то идиот по сожительству в съёмной квартире установил пароль (у него пароля небыло, т.к. я ему отключил вторичный вход в систему. Не знал, что он живёт на сьёмной квартире). Признаний он не добился от товарищей по квартире. Звонит вчера мне и говорит, что заплатит любые деньги за взлом пароля. А я денег принципиально не беру, т.к. презираю их



Как говорил Дон Карлеоне - деньги не главное, важнее если человек тебе должен...



. Восстановил я ему систему. Поделюсь теперь с вами.

Итак, по шагам:
На другом компьютере:
1. Скачиваете ERD Commander (описание её и инструкция ниже). Это образ загрузочного диска для восстановления системы Microsoft Windows. Это довольно большой набор инструментов, который предназначен для восстановления Windows XP/Vista/Seven/Server 2003/Server 2008/Server 2008 RC2 без переустановки системы. ;
2. Вставляете в привод чистый DVD-диск;
3. В папке в которую закачали ERD Commander (распакуете архив) и нажатием на файл erd50.iso правой кнопкой мыши выбираете "Записать образ диска на диск"
4. Всё загрузочный диск со спасительной командой создан;
5. Эта программа восстанавливает систему если - забыт пароль, баннеры блокируют вход в систему, при сбое системы, при ошибках в реестре, когда вход в систему невозможен, когда стандартные методы восстановления не помогают или бесполезны и многое другое (описание ниже);
Далее простая процедура на заблокированном компьютере:
- При загрузке ПК с диска ERD Commander в меню загрузки выберите пункт Загрузка ERD Commander;
- для пропуска инициализации локальной сети (и ускорения загрузки!) нажмите кнопку Skip Network Configuration;
- в окне Welcome to ERD Commander выберите ОС для восстановления, нажмите OK;
- после загрузки ERD Commander нажмите Start -> System Tools -> Locksmith Wizard -> Next;
- в следующем окне в выпадающем списке Account выберите нужную учетную запись;
- в поле New Password введите новый пароль, подтвердите его в поле Confirm Password -> Next -> OK;
- нажмите кнопку Start -> Log Off -> Restart -> OK;
- Вытаскиваем наш диск с привода;
- после перезагрузки можете войти в систему с новым паролем Администратора.
если иметь к нему доступ на 10-15 минут



Так что все ваши пароли для ламеров и простых юзеров
А сейчас опишу возможности программы ERD Commander:


В самом начале загрузки на экране идёт полоска загрузки ERD Commander (перед этим нужно поставить загрузку с CD/DVD диска в BIOS (при перезагрузке после короткого сигнала нажать F8 и появится меню с загрузчиками,а на материнке Gigabyte нажать F12)/ Обычно это пункт First boot device, в котором нужно устанавливать загрузку с CD-ROM на первое место.
В ходе загрузки ERDC будет выполняться установка и конфигурирование сетевых драйверов и служб, о чем пользователь будет проинформирован следующим сообщением:
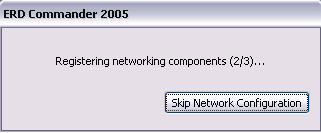
Если вы не планируете использовать сетевые возможности ERDC, можно прервать установку сетевых компонент, нажав кнопку "Skip Network Configuration".

В процессе загрузки ERD Commander пользователю будет выдано окно, в котором необходимо выбрать операционную систему, с которой будет работать оболочка ERDC.
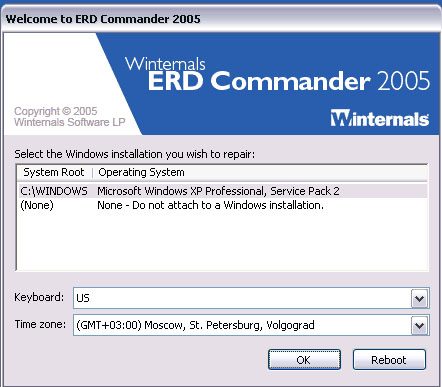
Если выбран режим без подключения какой-либо операционной системы (None) - некоторые функции, такие как редактирование реестра, просмотр журналов событий, список автоматически стартующих задач и т.п будут недоступны. Подключение системы означает обеспечение прямого доступа из среды ERDC к большинству системных ресурсов подключаемой ОС - системным файлам, реестру, журналу событий и т.п. С помощью специальных наборов инструментов вы получаете возможность работать с подключенной системой почти так же, как будто бы вы выполнили ее загрузку. Именно эта особенность ERD Comaander'а делает его самым простым и удобным средством восстановления работоспособности Windows в тех случаях, когда выполнить загрузку невозможно, при вирусном заражении, когда в среде самой ОС обезвредить вирус не удается, когда система повреждена настолько, что в ее среде не удается выполнить необходимые действия и т.п.
Внешне работа в среде ERD Commander практически не отличается от работы в среде англоязычной Windows XP. Имеется "Рабочий стол" (Desktop), панель задач (Taskbar) и главное меню (Start menu), позволяющее работать с наборами инструментов (tools).
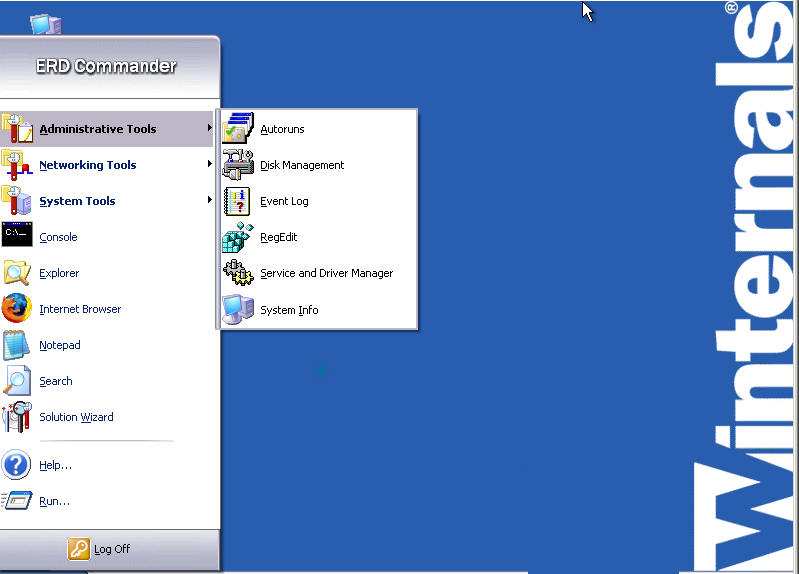
Некоторые пункты главного меню не требуют особых пояснений:
Log Off - выход из системы. Возможны 2 варианта - Restart - перезагрузка и Logoff Instalation - возврат к окну выбора подключаемой операционной системы.
Help - вызов справки по Winternals ERD Commander
Run - запуск приложения. Переносимые приложения можно запускать с любого доступного носителя или с диска подключенной ОС
Search - поиск файлов и папок
Notepad - запуск приложения "Блокнот"
Internet Browser - запуск обозревателя Интернет.
Explorer - запуск Проводника Windows
Console - запуск командного процессора для работы с командной строкой в среде ERD Commander.
Очевидно, Марк Руссинович, при создании ERDC, рассчитывал не только на то, что им будут пользоваться профессионалы, но и пользователи с низким уровнем компьютерных знаний, поэтому в составе главного меню имеется инструмент поиска решений Soluton Wizard
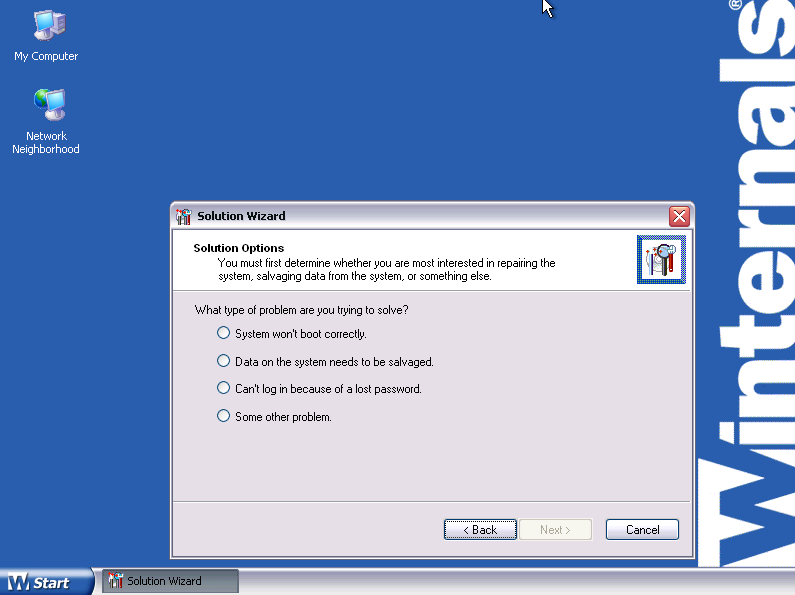
Мастер Solution Wizard предназначен для облегчения выбора нужного инструмента ERDC. Пользователь должен отметить элементы-признаки неисправности подключенной ОС и мастер выберет и активирует нужный для разрешения проблемы инструмент. Полезность Solutions Wizard довольно сомнительна, поскольку, в большинстве случаев, неквалифицированному пользователю трудно однозначно и достоверно указать истинные проявления неисправности, а квалифицированному и без помощи мастера понятно, какой инструмент ему необходим. Я, лично, никогда не пользовался мастером Solutions Wizard.
Основные инструменты ERD Commander объединены в три набора:
Administrative Tools - инструменты администрирования подключенной системы
Networking Tools - набор сетевых инструментов
System Tools - набор системных инструментов
Умелое использование данных инструментов позволяет с большой долей вероятности восстановить работоспособность операционной системы, или, в крайнем случае, спасти важные данные, даже когда это кажется невозможным.
Administrative Tools
Autoruns
Данный инструмент похож на популярный в среде системных администраторов и созданный также Руссиновичем Autoruns.exe для Windows. Но информация о стартующих автоматически процессах формируется не для операционной системы, в которой выполняется Autoruns, а для подключенной при запуске ERDC.
Autoruns позволяет отобразить списки автоматически запускающихся в процессе загрузки операционной системы задач (подраздел System) и задач, выполняющихся при регистрации в системе отдельных пользователей (подразделы с именем пользователя).
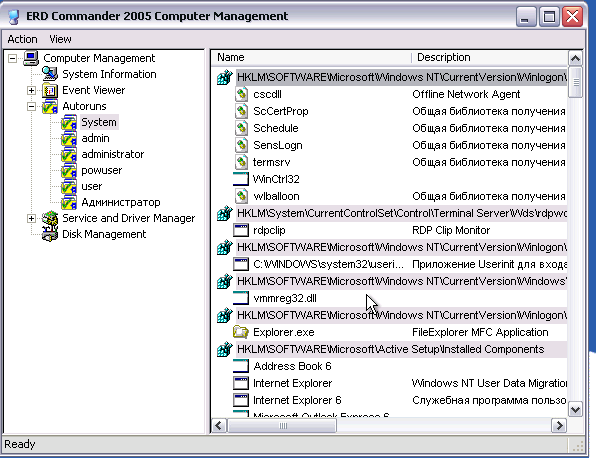
Контекстное меню, вызываемое правой кнопкой мышки позволяет включить или выключить фильтры для отображения различных разновидностей автоматически запускаемых процессов, а также выполнить над ними действия
Explore - перейти к файлу процесса в проводнике
Delete - удалить запись о процессе из автозапуска
Google - искать описание процесса в Интернет (при наличии подключения)
Одним из основных применений инструмента Autoruns является удаление из автозапуска процессов, внедренных вирусами, и связанных с ними файлов вредоносного ПО.
Disk Management
Инструмент Disk Management предназначен для управления дисками, и во многом похож на апплет "Управление дисками" Панели управления Windows.
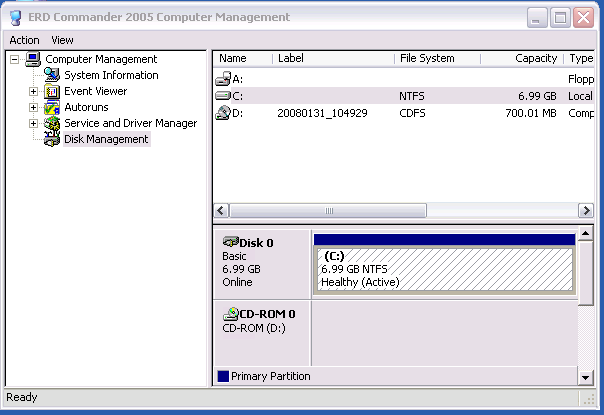
Контекстное меню, вызываемое правой кнопкой мышки позволяет выполнить над логическими дисками или разделами следующие действия
Explore - перейти к просмотру в проводнике
Mark Partition Active - сделать раздел активным (загружаемым)
Assign Drive Letter - присвоить диску букву (только не для системного диска)
Format - форматировать раздел или логический диск.
Delete Partition - удалить раздел.
Event Viewer
Инструмент для просмотра журнала событий подключенной операционной системы.
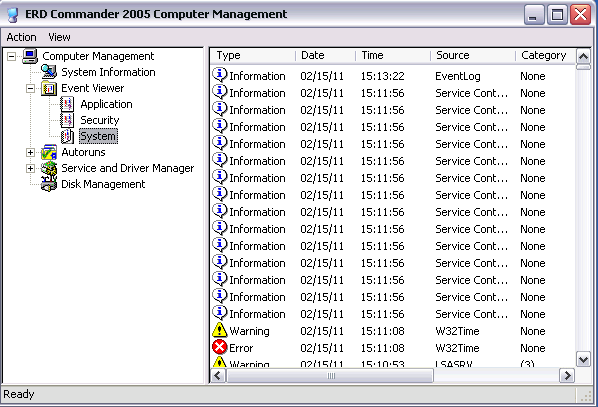
Инструмент бывает очень полезен при диагностике причин неполадок с Windows. Стандартно записи в журнале событий состоят из
System - журнал системы
Applications - журнал приложений
Security - журнал безопасности.
Дополнительно к данным разделам журнала могут отображаться записи программных продуктов, как, например журналы некоторых антивирусов.
Regedit
Редактор реестра. Один из самых полезных инструментов ERDC. Позволяет легко и просто редактировать реестр подключенной системы и тем самым, решить множество проблем, связанных с ее неработоспособностью.
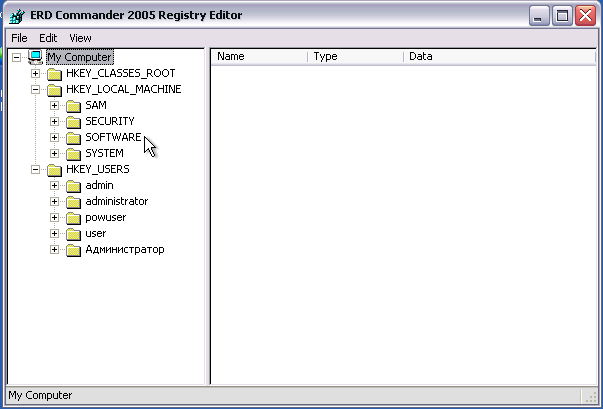
При достаточных знаниях и грамотном использовании данного инструмента легко решаются даже такие проблемы, как "синий экран смерти" (BSOD), связанный с недоступностью драйвера дискового контроллера на этапе загрузки ядра Windows (ошибка STOP 7B). Пример - здесь
Service and Driver Manager
Данный инструмент предназначен для управления драйверами и системными службами подключенной системы.
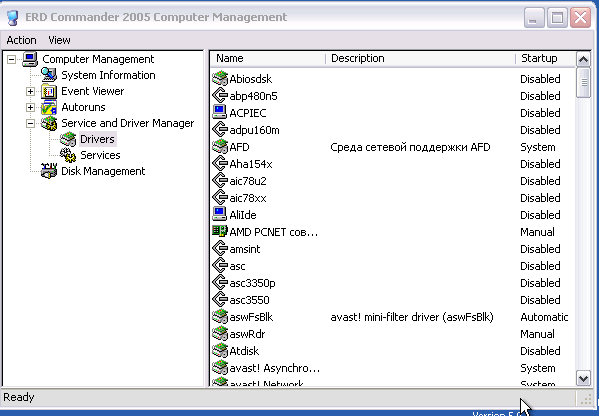
При выбранной группе "Drivers" в правом окне отображаются драйверы, при выбранной группе "Services" - соответственно, службы. Контекстное меню, вызываемое правой кнопкой мышки позволяет выполнить над выбранными объектами следующие действия
Refresh - обновить отображение
Properties - отобразить свойства драйвера или службы
Отображение свойств выбранного объекта во многом схоже с тем, что можно получить с использованием апплета "Службы" Панели управления Windows. Отображается название службы или драйвера, связанный с ними исполняемый файл и тип запуска.
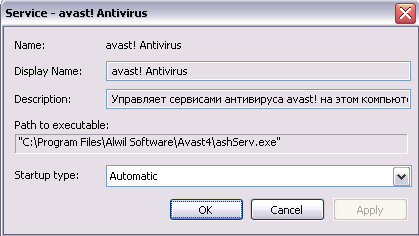
Тип запуска (Startup Type) Disabled означает отключение службы или драйвера. Можно воспользоваться для отключения объекта, вызывающего крах системы (BSOD). Бездумное отключение большинства драйверов с типом запуска "Boot" или "System" может привести к невозможности загрузки системы.
System Information
Обычная сводка данных о системе. Иногда помогает определить, где же и как использовался найденный валяющимся длительное время жесткий диск.
Networking Tools
Сетевые инструменты работоспособны, если ERD Commander обнаружил в процессе загрузки хотя бы один сетевой адаптер и нашел соответствующий ему драйвер. Если вы принудительно прервали конфигурирование сети, или в системе нет сетевого адаптера и соответствующего ему драйвера, то попытка запустить TCP/IP Configuration (Конфигурация TCP/IP) завершится ошибкой:
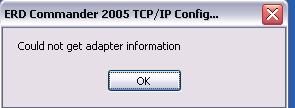
Обычно ERD Comander распознает в процессе загрузки стандартные сетевые адаптеры, драйверы для которых имеются в дистрибутиве Windows XP. Если же адаптер не опознается, можно просто на время установить в компьютер любую PCI-карту на базе чипсета Realtek 813x.
Необходимость в Networking Tools возникает в случае, если вам необходим доступ в Интернет, подключиться к сетевому диску другого компьютера или создать подключение к своему. Иногда бывает полезно при проверке или восстановлении данных на подключенной системе, а так же для сканирования ее дисков антивирусными сканерами.
Сначала необходимо проверить или настроить конфигурацию протокола TCP/IP, для чего воспользуйтесь инструментом TCP/IP Configuration.
Если в вашей сети конфигурирование выполняется автоматически с использованием службы DHCP, то настройки не понадобятся, в противном случае - нужно выполнить их вручную.
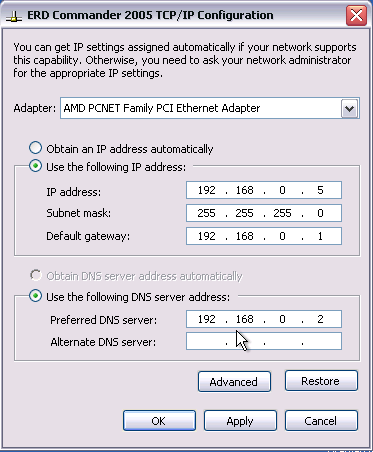
Для ручной настройки необходимо отключить режим Obtain an IP address automatically и задать незанятый IP-адрес и маску из диапазона вашей сети, и при необходимости доступа в Интернет, - адрес шлюза и DNS - сервера. После применения сделанных настроек можно пользоваться остальными сетевыми инструментами Winternals ERD Commander
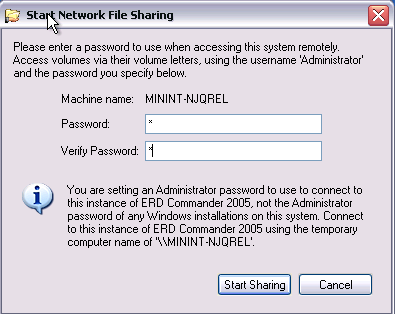
Доступ к сетевым ресурсам компьютера будет осуществляться под именем пользователя "Administrator" c использованием заданного в настройках пароля.
Сведения об отданных в сетевой доступ ресурсах можно посмотреть с помощью запущенной из главного меню консоли (Start - Console) и выполненной команды net share
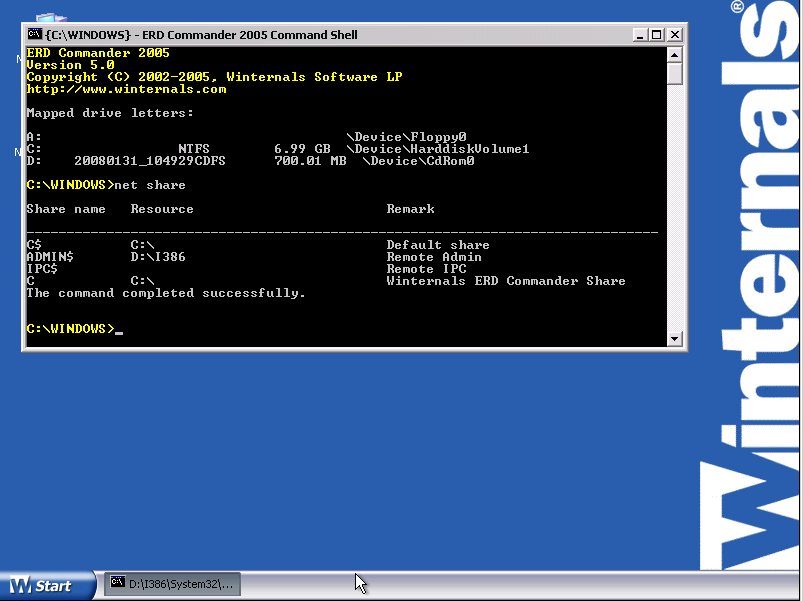
Для подключения сетевого ресурса другого компьютера
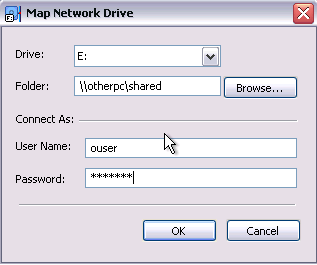
Необходимо указать букву, под которой будет подключен сетевой ресурс, его сетевой адрес, имя пользователя и пароль для удаленной системы.
System Tools
System Tools - системный набор инструментов, для восстановления работоспособности Windows, изменения паролей, анализа причин краха системы, полного уничтожения данных на диске и восстановления поврежденных файлов.
Crash Analyzer
Crash Analyzer - мастер определения драйвера, по причине которого происходит аварийное завершение системы. Для анализа необходимо наличие дампа памяти, выполняемого при критической ошибке Windows (BSOD) и пакет Microsoft Debugging Tools. В результате работы мастера может быть определен один или несколько драйверов, которые могут быть (далеко не всегда) причиной синего экрана смерти. Как правило, пользоваться мастером Crash Analyzer не очень удобно, а информация, полученная с его помощью, полностью или частично бесполезна.
Disk Commander
Disk Commander позволяет восстановить данные, потерянные при сбое системы, случайном форматировании повреждении или удалении файлов, каталогов или разделов. Возможна работа с разделами, поврежденными настолько, что им даже не присваивается буква. Спасенные данные могут быть записаны на выбранный сменный носитель, подключенный к ERDC до начала загрузки, доступный локальный диск, или подключенный через инструмент Network Tools сетевой ресурс. Пример использования для поиска и восстановления случайно удаленных файлов:
После запуска и отображения окна приветствия, Disk Commander предложит указать исходное местоположение данных для поиска
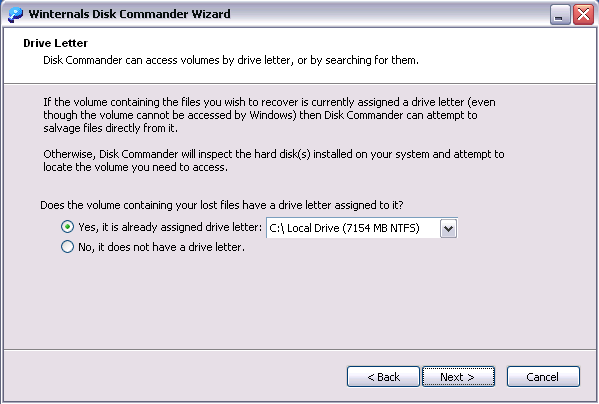
Если при загрузке ERDC диску с потерянными данными была присвоена буква (даже если она не присваивалась обычной Windows), Disk Commander может выполнять поиск спасаемых данных с использованием буквы диска, в противном случае, будет выполнено сканирование имеющихся локальных томов без использования буквы. Далее, необходимо выбрать, что именно нужно сохранить - любые или только удаленные файлы. (Deleted Files)
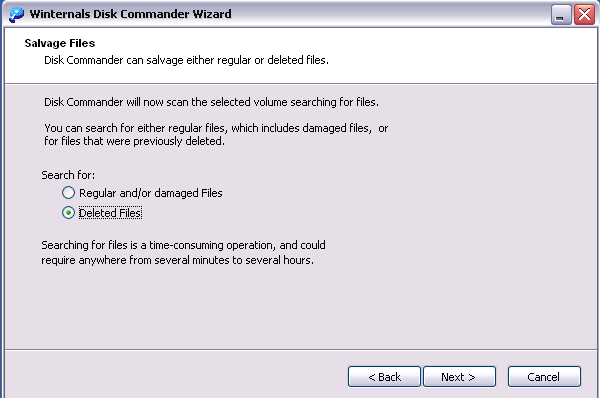
Процедура поиска данных для сохранения может занимать от нескольких минут до нескольких часов, в зависимости быстродействия, степени повреждения информации и критериев поиска.
. После завершения сканирования, пользователю будут выданы результаты в виде:
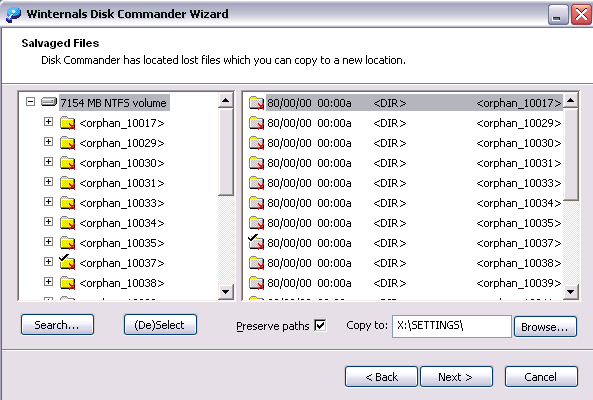
Отображаются файлы и папки, обнаруженные в заданной области поиска. В случае, если найдена папка, исходное имя или вложенность которой невозможно определить, ей присваивается название orphan_.. Для поиска конкретных файлов среди результатов сканирования можно воспользоваться кнопкой Search. Выбора или отмены выбора файлов для копирования в область сохранения выполняется кнопкой (De)Select. < B> Copy to задает область сохранения восстановленных данных. После выполнения сохранения выдается окно результатов - сколько файлов было успешно сохранено.
Disk Wipe
Инструмент Disk Wipe предназначен для гарантированного уничтожения данных на выбранном диске.
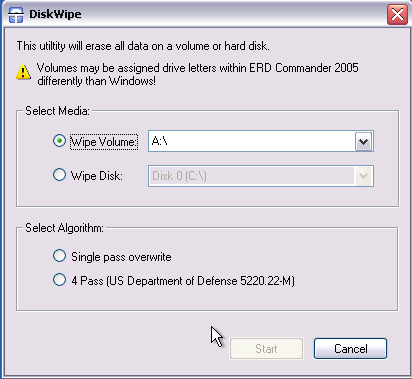
Select Media - выбор носителя, информацию с которого нужно стереть
Select Algorithm - выбор алгоритма стирания. По умолчанию, данные перезаписываются 1 раз, но можно установить четырехкратную перезапись, в соответствии с регламентом US Department of Defense, что гарантированно не позволит снять информацию с носителя, даже с использованиям специального оборудования. Некоторые ремонтники используют данный режим в качестве теста жесткого диска.
File Restore
Данный мастер позволяет найти и сохранить удаленные файлы так же, как и Disk Commander, но имеется возможность поиска по дополнительным критериям - дате и размеру.
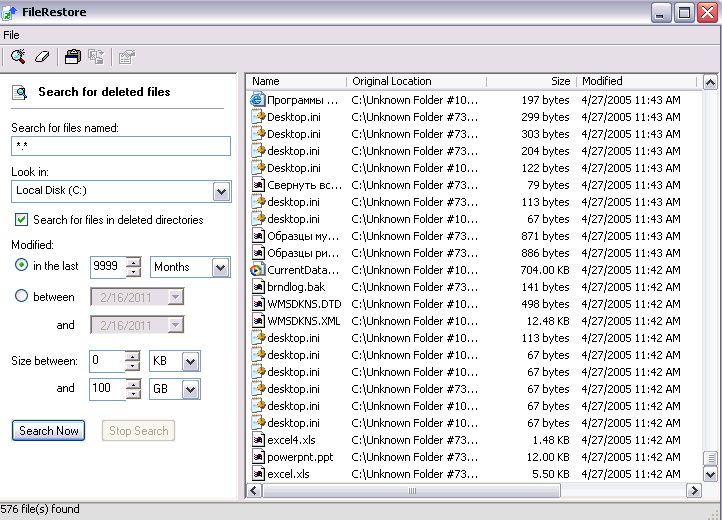
Контекстное меню, вызываемое правой кнопкой мышки, позволяет просматривать свойства найденного файла (Properties) и копировать его в место сохранения (Copy To Folder).
Hotfix Uninstall
Позволяет удалить критические обновления Windows, которые привели к невозможности загрузки ОС.
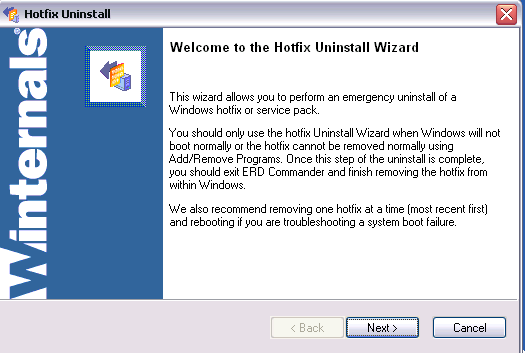
Рекомендуется удалять обновления по одному, с перезагрузкой Windows после каждого удаления.
Locksmith
Locksmith известен как простой инструмент взлома системы путем изменения паролей пользователя, в том числе и администратора.
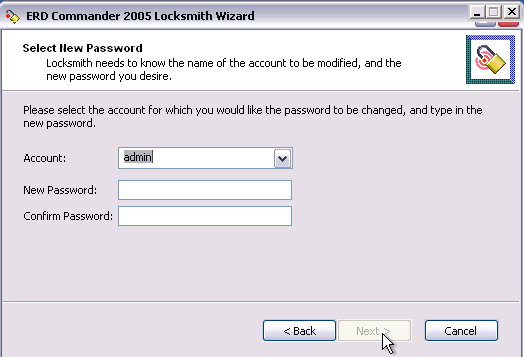
Locksmith - очень простой и эффективный инструмент для восстановления доступа пользователей компьютера в случае утраты или неудачной смены пароля. Естественно, мастер Locksmith Wizard не позволяет узнать пароль конкретного пользователя, а только сменить существующий на новый.
System Compare
System Compare Wizard предназначен для сравнения системных файлов проблемной Windows с неким эталоном, в качестве которого может быть корневой каталог системы на другом диске или на другом компьютере, с использованием подключения по локальной сети.
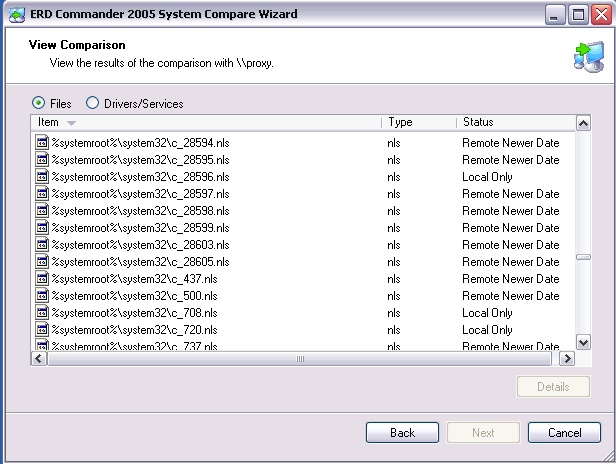
Сразу отмечу, что данным инструментом не пользуюсь в силу его бесполезности и больших затрат времени на сравнение. Несовпадение большого количества файлов требуют дополнительного анализа, и далеко не всегда является причиной неработоспособности системы.
System File Repair
System File Repair - позволяет восстановить поврежденные по каким-либо причинам системные файлы.
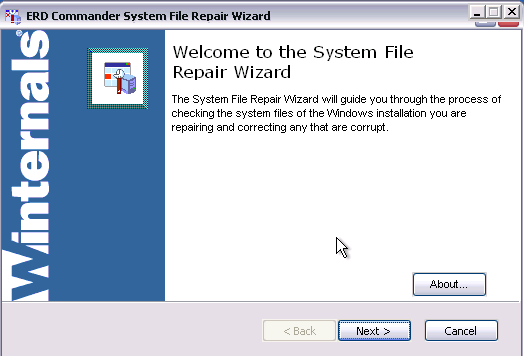
Практически никогда не пользовался данным инструментом.
System Restore
System Restore Wizard - пожалуй, самый простой и эффективный способ реанимации Windows с использованием точек восстановления (Restore Points). Механизм точек восстановления, появившийся в Windows XP оказался довольно удачным средством отката системы на работоспособное состояние без потери пользовательских данных. Однако, воспользоваться им можно только из среды самой Windows, и при невозможности загрузки системы, имеющиеся данные контрольных точек восстановления становятся бесполезными, хотя почти наверняка позволяют вернуть систему в рабочее состояние, существовавшее на момент создания точки.
Инструмент System Restore позволяет выполнить откат подключенной (неработоспосбной) системы на созданную в ее среде точку восстановления.
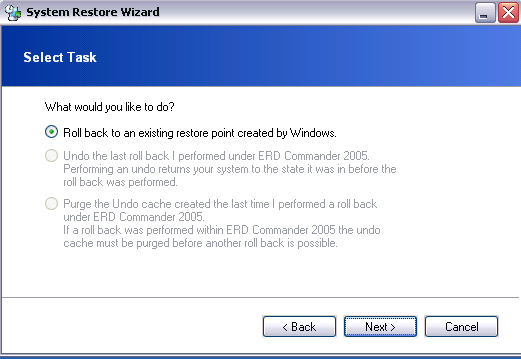
Roll Back to an existing restore point created by Windows - выполнить откат на существующую точку восстановления, созданную Windows. При выборе данного режима откат выполняется таким же образом, как и при запуске стандартного приложения "Восстановление системы". В случае необходимости можно отменить откат, выполненный с помощью ERD Commander, выбрав второй пункт меню (Undo the last roll back performed under ERD Commander 2005:. Третий пункт меню Purge the Undo cache created the last time... предназначен для очистки буфера изменений, выполненных при откате на точку восстановления Windows. Если выполнялся откат с использованием ERD Commander, то последующий откат становится возможным только после его отмены или очистки буфера (кэш).