.059
PASTEL COLORING: A SHORT GUIDE
requested by fouroux

>>>
using Adobe Photoshop CS5 Extended
before i begin, i just wanna clarify that this is somewhat a general idea of how i do things but my process always changes depending on the cap, my mood, what textures i happen to randomly slap into an icon, etc... for brevity's sake, this walkthrough will tackle monochrome coloring. you'll see a few other tricks when i write up tutorials on individual icons. okay, let's go!
PROLOGUE: BASIC TOOLS
Color Fill Layers
in many of my psds, there's usually one on hard light, one on screen and one on multiply. but this is the step that probably changes the most because sometimes it's a texture that gives me the color, or a photo filter, or i paint the colors on myself, or i use gradients instead of the color fill.
Grunge/Paint Textures
i rely very much on the kindness of this texture by pandavirus. set on screen, it immediately lightens any color that the icon already has. any grungy/paint stroke texture would probably work though. this is just the one i grab first.
The Paint Daubs Filter
use this filter to sharpen any icon with painty textures and it immediately looks more um, painty.
Black & White Adjustment Layer
i've discovered that when you put it on either darken, multiply, color burn or linear burn, it mutes the colors a bit and deepens the blacks.
ONE
brighten up your cap. for this, i used the curves adjustment layer with these values:
output: 102 | input: 33
output: 254 | input: 130
and here's the result:

TWO
create a color fill layer and set it on hard light. remember the vintage coloring process i shared last time? well, this is the opposite of that. you want to wash out your icon as much as you can to get the pastel look so try to pick a color on the upper part the palette:

and here's what it looks like:

>>>
THREE
yeah, that doesn't look pastel yet so here's the trick. create another color fill layer and set it on screen. screen washes out colors more than hard light so pick something from the middle area of your palette. i usually pick in a different hue than the first color fill layer for more fun results

and you get this:
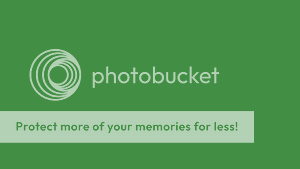
>>>
FOUR
now for the grunge! add this texture by pandavirus on screen then play around until the placement doesn't obscure details so much

but now the icon is super washed out! what do we do?
FIVE
well, add a black & white adjustment layer, set it to linear burn and look at that, magic:

you can play around with different layer modes/opacity depending on your icon but i love that it instantly deepens the color while giving it a muted look and also bringing back the details you washed out with the hard light/screen layers
SIX
sharpen using the paint daubs filter (brush size: 1, sharpness: 1) then fade or lower the opacity for a more subtle effect. this is at 75%

SEVEN
because i hate whites, i add another color fill layer, this time set to multiply so that the whites are not so white.

try to keep it very light, in the gray-ish area
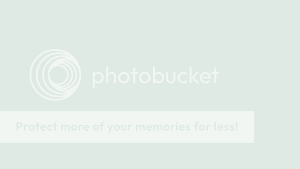
>>>
EIGHT
add another black & white adjustment layer, this time set to Soft Light at 50% to add contrast.

NINE
I want deeper blacks so I use the black & white adjustment layer at Linear Burn, 25% for that

TEN
and finally, add a brightness/contrast layer at 10/-10

easy peasy, right? XD
EPILOGUE: EXPERIMENTING WITH COLORS
here are some other colors I got using this method:
Blue/Purple

hard light layer: #5d94c8
screen layer: #4f2a83
multiply layer: #e8e0ec
Green/Brown

hard light layer: #5bcf60
screen layer: #a47238
multiply layer: #e9eaed
Bright Pink/Purple

hard light layer: #c46fd6
screen layer: #06206b
multiply layer: #dde1f1
Gold/Green

hard light layer: #d6a858
screen layer: #1e7f23
multiply layer: #ecf1df
hope this helped! obligatory there's probably an easier way to do this but i don't know how lol

Ask The Maker 6.0 || My Thread
profile | resources | tags | old icons | watch | request
requested by fouroux
>>>
using Adobe Photoshop CS5 Extended
before i begin, i just wanna clarify that this is somewhat a general idea of how i do things but my process always changes depending on the cap, my mood, what textures i happen to randomly slap into an icon, etc... for brevity's sake, this walkthrough will tackle monochrome coloring. you'll see a few other tricks when i write up tutorials on individual icons. okay, let's go!
PROLOGUE: BASIC TOOLS
Color Fill Layers
in many of my psds, there's usually one on hard light, one on screen and one on multiply. but this is the step that probably changes the most because sometimes it's a texture that gives me the color, or a photo filter, or i paint the colors on myself, or i use gradients instead of the color fill.
Grunge/Paint Textures
i rely very much on the kindness of this texture by pandavirus. set on screen, it immediately lightens any color that the icon already has. any grungy/paint stroke texture would probably work though. this is just the one i grab first.
The Paint Daubs Filter
use this filter to sharpen any icon with painty textures and it immediately looks more um, painty.
Black & White Adjustment Layer
i've discovered that when you put it on either darken, multiply, color burn or linear burn, it mutes the colors a bit and deepens the blacks.
ONE
brighten up your cap. for this, i used the curves adjustment layer with these values:
output: 102 | input: 33
output: 254 | input: 130
and here's the result:
TWO
create a color fill layer and set it on hard light. remember the vintage coloring process i shared last time? well, this is the opposite of that. you want to wash out your icon as much as you can to get the pastel look so try to pick a color on the upper part the palette:
and here's what it looks like:
>>>
THREE
yeah, that doesn't look pastel yet so here's the trick. create another color fill layer and set it on screen. screen washes out colors more than hard light so pick something from the middle area of your palette. i usually pick in a different hue than the first color fill layer for more fun results
and you get this:
>>>
FOUR
now for the grunge! add this texture by pandavirus on screen then play around until the placement doesn't obscure details so much
but now the icon is super washed out! what do we do?
FIVE
well, add a black & white adjustment layer, set it to linear burn and look at that, magic:
you can play around with different layer modes/opacity depending on your icon but i love that it instantly deepens the color while giving it a muted look and also bringing back the details you washed out with the hard light/screen layers
SIX
sharpen using the paint daubs filter (brush size: 1, sharpness: 1) then fade or lower the opacity for a more subtle effect. this is at 75%
SEVEN
because i hate whites, i add another color fill layer, this time set to multiply so that the whites are not so white.
try to keep it very light, in the gray-ish area
>>>
EIGHT
add another black & white adjustment layer, this time set to Soft Light at 50% to add contrast.
NINE
I want deeper blacks so I use the black & white adjustment layer at Linear Burn, 25% for that
TEN
and finally, add a brightness/contrast layer at 10/-10
easy peasy, right? XD
EPILOGUE: EXPERIMENTING WITH COLORS
here are some other colors I got using this method:
Blue/Purple
hard light layer: #5d94c8
screen layer: #4f2a83
multiply layer: #e8e0ec
Green/Brown
hard light layer: #5bcf60
screen layer: #a47238
multiply layer: #e9eaed
Bright Pink/Purple
hard light layer: #c46fd6
screen layer: #06206b
multiply layer: #dde1f1
Gold/Green
hard light layer: #d6a858
screen layer: #1e7f23
multiply layer: #ecf1df
hope this helped! obligatory there's probably an easier way to do this but i don't know how lol

Ask The Maker 6.0 || My Thread
profile | resources | tags | old icons | watch | request