Tutorial #05: Rachel & Adam
Let's learn how to make this icon!

NOTE: This tutorial was made with Paint Shop Pro v.8.
LAYER ONE: Start off with this image and copy it 3 times.
Copy 1: Screen, 100% opacity
Copy 2: Lighten, 100% opacity
Copy 3: Soft Light, 100% opacity
LAYER TWO: New layer, fill with #DCC7A6. Set to Multiply at 68% opacity
LAYER THREE: Take this gradient and set to Screen at 100% opacity
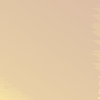
LAYER FOUR: New layer, set to Overlay at 100% opacity. Copy the layer and keep the same opacity.
LAYER FIVE: Here's where the outlining comes into play. Using your paint brush tool, set it so that it's in the
round shape and the size is either 1 or 2. You can play around with the hardness of the brush, but try and keep it
as low as possible. Remember: the higher the hardness of the brush is, the more sharp edges you're going to have.
You want the brush to be as soft as possible. Now what you can do is zoom up on where you want to start outlining
so that it's easier to see. I've learned that it's much easier to start in one place and instead of holding your
mouse button down to outline, you can click a little bit ahead of it while holding the shift key. If that's a
little complicated, here's what I mean:
Click once in the place you want to start > Hold shift key > Click again in another place.
Your brush should connect the two points and it makes it easier to guide where you want your brush to go.
Okay, so now that you've got whatever you want outlined, set Layer Five to Screen. Then go to Adjust>Softness>Soften
and click that. Then copy Layer Five and you should have a softer outline of your image.
LAYER SIX: Set to Overlay at 100% opacity and fill it in with #000000. Copy the layer.
Copy of L6: Set to Color (Legacy) and use your eraser brush so that only Rachel & Adam are in black and white.
LAYER SEVEN: Going back to your paint brush, make it so that it's a size 3 and 100 hardness. Paint two borders at
the top and bottom of the icon
Add text and you're good to go!
A few notes:
- This tutorial was not designed for you to copy the icon. It was designed merely for you to learn new techniques.
- Need your text to stand out more? Convert your text into a Raster Layer (right click on vector layer and then click on Convert to
Raster Layer) and then go to Effects>3D Effects>Drop Shadow and you can play around with the settings in there.
Comments/Feedback would be very much appreciated. Any more tutorials requested, I would be happy to do so :D

NOTE: This tutorial was made with Paint Shop Pro v.8.
LAYER ONE: Start off with this image and copy it 3 times.
Copy 1: Screen, 100% opacity
Copy 2: Lighten, 100% opacity
Copy 3: Soft Light, 100% opacity
LAYER TWO: New layer, fill with #DCC7A6. Set to Multiply at 68% opacity
LAYER THREE: Take this gradient and set to Screen at 100% opacity
LAYER FOUR: New layer, set to Overlay at 100% opacity. Copy the layer and keep the same opacity.
LAYER FIVE: Here's where the outlining comes into play. Using your paint brush tool, set it so that it's in the
round shape and the size is either 1 or 2. You can play around with the hardness of the brush, but try and keep it
as low as possible. Remember: the higher the hardness of the brush is, the more sharp edges you're going to have.
You want the brush to be as soft as possible. Now what you can do is zoom up on where you want to start outlining
so that it's easier to see. I've learned that it's much easier to start in one place and instead of holding your
mouse button down to outline, you can click a little bit ahead of it while holding the shift key. If that's a
little complicated, here's what I mean:
Click once in the place you want to start > Hold shift key > Click again in another place.
Your brush should connect the two points and it makes it easier to guide where you want your brush to go.
Okay, so now that you've got whatever you want outlined, set Layer Five to Screen. Then go to Adjust>Softness>Soften
and click that. Then copy Layer Five and you should have a softer outline of your image.
LAYER SIX: Set to Overlay at 100% opacity and fill it in with #000000. Copy the layer.
Copy of L6: Set to Color (Legacy) and use your eraser brush so that only Rachel & Adam are in black and white.
LAYER SEVEN: Going back to your paint brush, make it so that it's a size 3 and 100 hardness. Paint two borders at
the top and bottom of the icon
Add text and you're good to go!
A few notes:
- This tutorial was not designed for you to copy the icon. It was designed merely for you to learn new techniques.
- Need your text to stand out more? Convert your text into a Raster Layer (right click on vector layer and then click on Convert to
Raster Layer) and then go to Effects>3D Effects>Drop Shadow and you can play around with the settings in there.
Comments/Feedback would be very much appreciated. Any more tutorials requested, I would be happy to do so :D